いきなりになりますが、
Sketchup無料版利用者が無料でレンダリングする方法は
非常に少なくなりました・・・
それでも2024年4月に大変うれしいニュースが飛び込んできました!
というわけでこの記事は
- とりあえずレンダリングしてみたい!
- レンダリングソフトを購入するかじっくり検討したい
という方に役立つ記事になっています。
現在のSketchupフリー版でレンダリングをするならTwinmotion(ツインモーション)1択/Sketchup make2017をお持ちの方はKerkytheaも
現在
Sketchup Freeしか無いという方で
さらに無償で利用したい方は
- Twinmotion
一択になると思います。
クオリティの高いレンダリングをしていきたい
ということであれば
Twinmotionの方が良いです。
sketchup make2017をお持ちの方は
まだKerkytheaを利用することも可能ですが
性能は断然Twinmotionが良いです。
ここからは
- Kerkythea
- Twinmotion
の説明をしていきます。
Sketchup 無料版は商用利用不可なので
ご注意ください。
Sketcupmake2017モデルを利用したKerkythea(カキーシャ)の使い方/レンダリング方法
コチラはSketchupmake2017のモデルをKerkytheaでレンダリングをした例です。
まずはソフトをダウンロード、インストールするところまでご紹介します。
Kerkytheaダウンロードからインストールまで
まず公式サイトからソフトをダウンロードします。
“Downloads”をクリックします。
すると次の画面に移りますので、
必要事項を入力していきます。
全て入力し次へ進むとダウンロードできるページに移動します。
Sketchup×Kerkytheaの組み合わせの場合、
2種類のソフトをダウンロードする必要があります。
- Kerkythea自体(“Download Kerkythea”と書かれた方)
- Sketchup上で操作するためのPlugin(“Download Sketchup Plugin”と書かれた方)
この2種類が必要です。
2つダウンロードが済んだら、
ダウンロードされたフォルダを表示します。
このうちexeファイルの方は
ダブルクリックでインストールします。
rbz(Sketchupプラグインファイル)は
まず解凍する必要があります。
解凍すると現れる
フォルダーをダブルクリックします。
中にはフォルダーとデータがあります。
この2つを
そのままプラグインフォルダーに置いたら完了です。
なお、プラグインフォルダーがわからない
という方は
下の記事で詳しくご紹介していますのでご覧ください。
SketchupからKerkythea用のデータを取り出す
ではさっそくSketchupでレンダリングしたいファイルを開きます。
※注意:SketchupデータをKerkytheaに移す前に注意しておきたいことが3点あります。
- 現在のビューや影の情報をそのまま持って行って、レンダリングする方が簡単で良いので、この時点でカメラや影などを設定しておく。
- コンポーネント図形はKerkytheaが反応しないことが多いので、すべて解除しておく必要がある。
- コンポーネント解除したsketchupデータは修正などの際扱いにくいので、一度レンダリング用として別保存しておいた方が良い。
先ほどのプラグインインストールが成功していると、
画面上部にKerkytheaのアイコンが登場しています。
このアイコンの中には
照明用の明かりを設置するものもありますが、
とりあえず太陽光のみで
レンダリングすることにします。
Kerkytheaアイコン群の
一番左をクリックしてください。
すると次のような画面になります。
細かい設定があるのですが、
すべてそのままでOKしてください。
するとXMLファイルが作成されます。
このXMLファイルを
Kerkytheaで開いてレンダリングしていきます。
※Kerkytheaでファイルを
開こうとしたときにエラーが出る場合、
ファイル名に日本語を入れないよう変更して、
もう一度開いてみてください。
Kerkytheaの起動と表示方法の変更
初めはワイヤーフレームで
表示されているのですが
ちょっとわかりにくいです。
まずは表示を変えます。
View→Adjust→Solid Renderingと設定します。
するとわかりやすく表示されます。
※この時点で
Sketchupからインポートできていない
モデルが無いかどうか確認しておきます。
コンポーネントやグルーピングされているものは
正しく読み込まれない場合もあります。
その場合はグループやコンポーネントを解除し
再びXMLファイル作成と進めて、
ここまで戻ってきてください。
マテリアルの設定
次にマテリアルの設定をしていきます。
Sketchupからはマテリアルの色柄は
インポートされていますが
反射や透過の情報は正確にはインポートされていません。
ですので、
Kerkythea側でその設定をしていきます。
ガラスのマテリアル設定
まずは窓のマテリアルの設定をします。
画面の窓部分をクリックしてください。
すると画面左側のマテリアル一覧の中で
対応するものが反応します。
そこを右クリック→Edit Materialsとすすみます。
“Matte/Phong”という部分を
“Thin Glass Material”に変更します。
ガラスのモノはこれで設定します
“Reflectance”の項目で
同じく”Reflectance”と表示されている部分で
右クリックをすると一番左に出てくる
カラーチャートのアイコンを左クリックします。
色を選ぶようになりますが、
とりあえず真っ白を選びましょう。
白色を選ぶほど透過性が高く、
色味が付いていると透過される光も
色味が付きます
窓ガラスは以上です。
下部の”Apply Changes”で画面を押し、
画面を戻します。
コレを忘れると変更ができていないまま閉じる事になります。
鏡や液晶など反射するマテリアルの設定
次にテレビの液晶のマテリアルを編集します。
テレビの液晶は透過性はなく、
黒くて鈍く反射させるようにします。
“Matte/Phong”という部分を
今度は”Dielectric/ Glass” に変更します。
鏡なんかはこれで設定します
テレビの液晶は以上で完了です。
“Apply Changes”をクリックし画面を戻します。
フローリングや家具などのマテリアル設定
次はフローリングです。
フローリングはテカテカ光る必要はありませんが、
光の反射があるのとないのとでは、
仕上がりの見栄えが変わります。
フローリングは”Matte/Phong”のままで良いです。
“Reflectance”の項目の
“Reflection”を右クリックし
カラーチャートについては
テレビの液晶の設定をした時と同様に
黒っぽい色を選択します。
フローリングの設定もこれで以上です。
ソファーのファブリックなど
光の反射が必要ないマテリアルは
操作しなくても大丈夫です。
空の色を変更
デフォルトの空は青みや赤みの強い空になっているので、
ナチュラルな感じになりません。
空の色を白色に変更します。
Settingsから”Sun and Sky・・・”を選択します。
初めに出てくるのはこの画面ですが、
Sketchupからの
情報が引き継がれているので
ここは飛ばして”Next”をクリックします。
次の画面はこのようになっています。
タブをクリックして”Sky Color”を選択します。
次にMap/Colorをクリックし、黒から白に変更します。
これでとりあえずの調整は終了しました。
細かい設定は置いといて
レンダリングしてみましょう。
細かい設定をする場合はRender→Setup・・・へと進みます
kerkytheaでレンダリングをする
画面上部の
人が走っている緑のアイコンをクリックすると
設定画面になります。
このままOKを押します。
すると画面左上にアイコンが出ます。
レンダリング中です。
終わったら錠のマークが消えます。
マークが消えたら
今度は木と草原のアイコンをクリックします。
出力された画像は暗いので、
ここで明るくしていきます。
“Exposure”と”Gamma”のツマミをドラックで調整してください。
最終イメージの完成です。
初期設定のレンダリングは
そこまでの品質ではないので、
データ内容やPC環境にもよりますが
3分程度で完了(今回の場合は1分30秒)します。
良く見ると影がおかしいのですが、
とりあえずの雰囲気はつかめますし、
kerkytheaを開いてからレンダリング完了まで
5分程度というのは
ありがたいですね!
より精度の高いレンダリングをする場合は、
Renderタブ→Setupに移り、設定を変更しますが、
高精度のものを出力しようとすると
PCを半日は放置することになるので、
注意が必要です。
Kerkytheaの使い方を動画で解説
Kerkytheaの流れがより掴めるように動画も
用意しました。
コチラもチェックしてみてください。
Sketchup Free2024でもレンダリング可能なTwinmotion(ツインモーション)の使い方
次はTwinmotionでレンダリングする方法をご紹介します。
今回ご紹介するSketchupモデルを有料ソフトの体験版を使って、
レンダリングする方法は、
実はV-rayやPodiumなど他のソフトでも可能です。
しかし、2024年4月に
個人で趣味利用、又は個人事務所などで年間収益100万USD未満の方
は、ほぼ全ての機能を無償で利用可能(商用もOK)
というルールに変更になったため
圧倒的にTwinmotionをおススメします!
私はTwinmotionを購入していますし、
仕事でもほとんどコレでレンダリングしています。
そのため、
「まずは高性能のレンダリングソフトを使って、
じっくり勉強したい!」
という方にうってつけです。
Sketchup Free(2024年版)モデルをTwinmotionでレンダリングする手順
Sketchup側で上のようなモデルを作成してみました。
メニューから”ダウンロード→SKP”を選択します。
バージョンは最新のものでOKを押します。
Sketchup側はこれで完了です。
次にTwinmotionを開きます。
Sketchupモデルをビジュアライズ!Twinmotionの特徴やインストール手順をわかりやすくご紹介します。
“Import”から先ほど保存したskpファイルを選択し、開きます。
メニュー画面は今は特に触らなくても良いですが、
CollapseはKeep hierarchyを
選択しておいてください。
インポートして、画面を移動させると
どこかに先ほど作っていたモデルが登場します。
地面を芝にして、背景を少し変更しただけですが、
そこそこ綺麗にみえます。
SketchupモデルをTwinmotionでレンダリングする方法を動画でご紹介します。
わかりやすいように動画も作成しました。
上のレンダリング内容からもう少しだけ踏み込んだ内容まで
ご紹介していますので、
コチラもご覧ください。
Sketchupのモデル作成方法が知りたい
Sketchupで住宅や家具をつくる手順もご紹介しています。
お時間ありましたらそちらもよろしくお願いします。


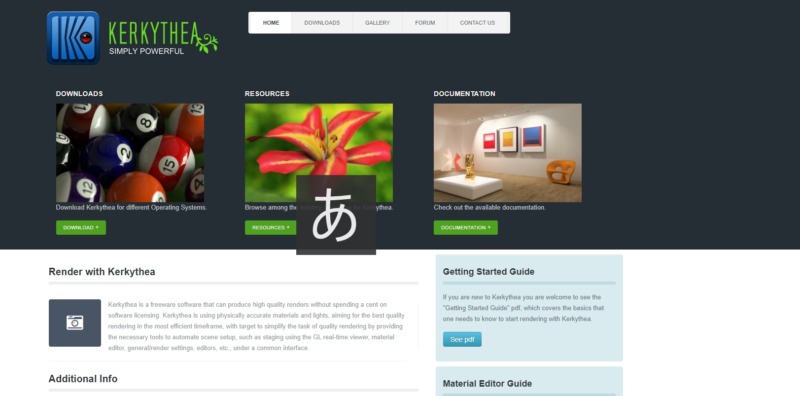
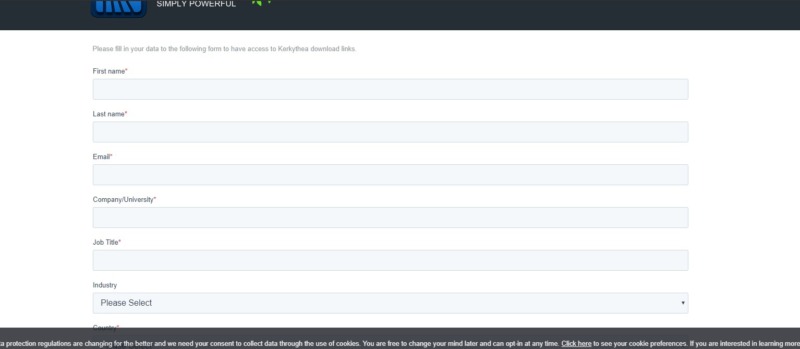
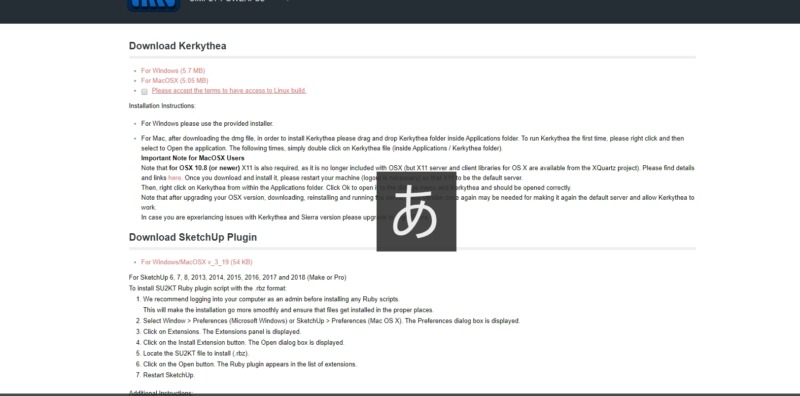
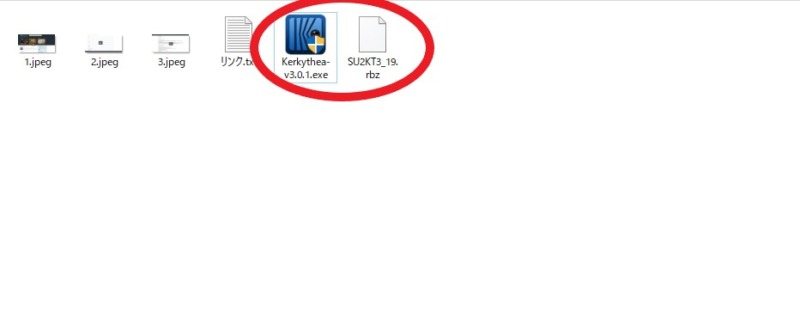
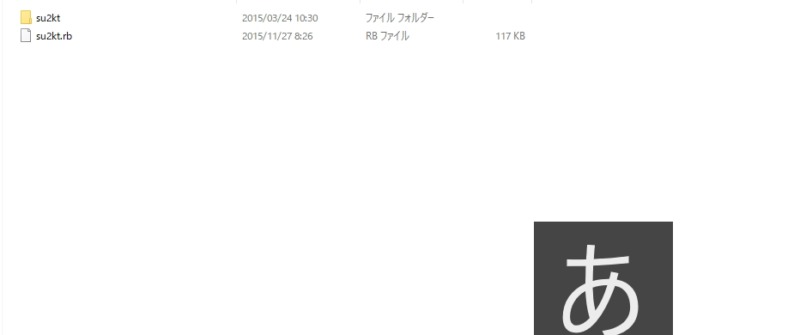
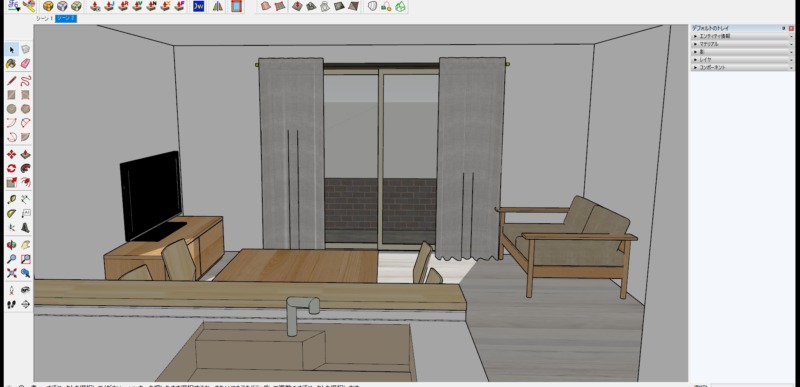
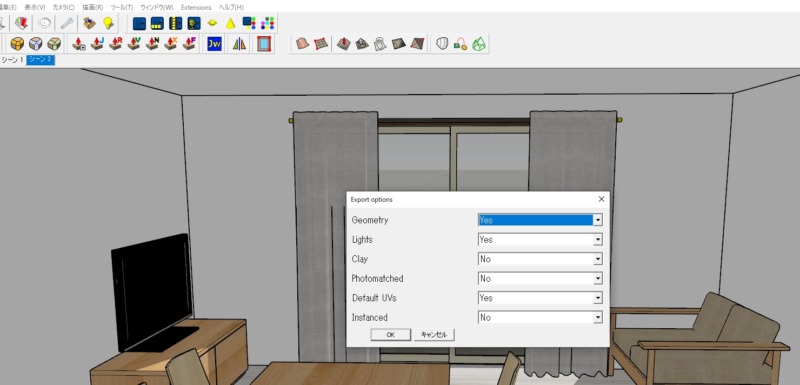
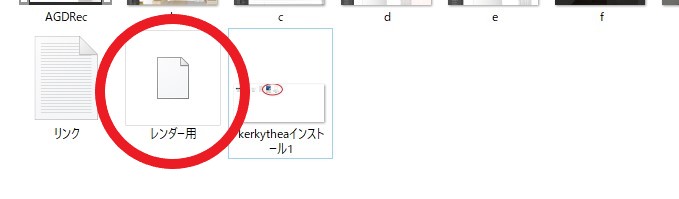
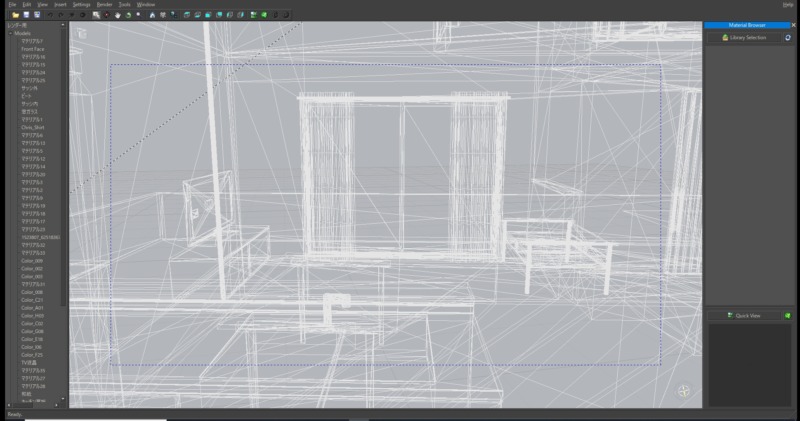
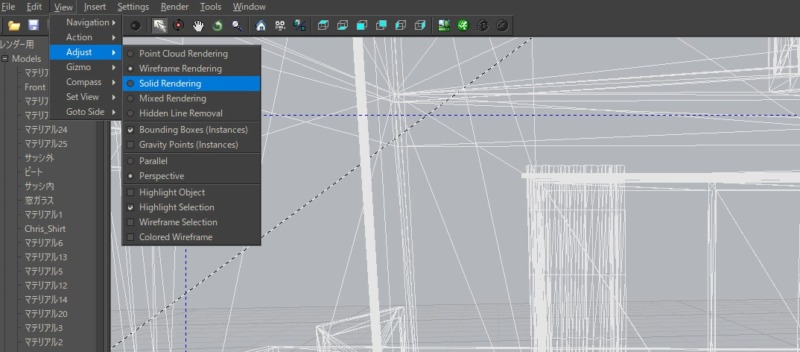
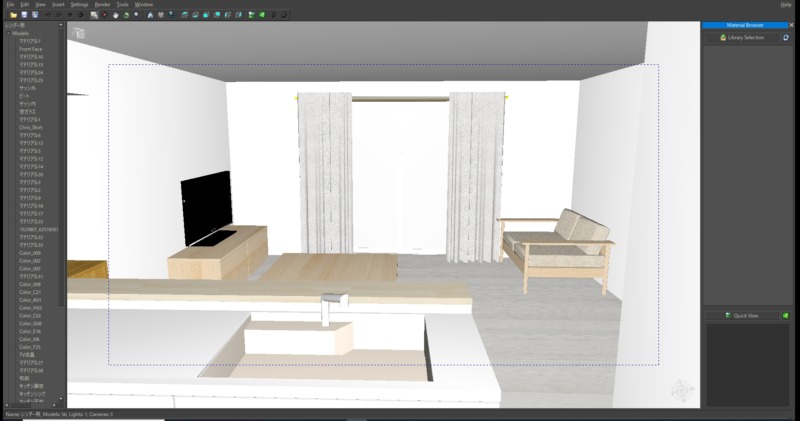
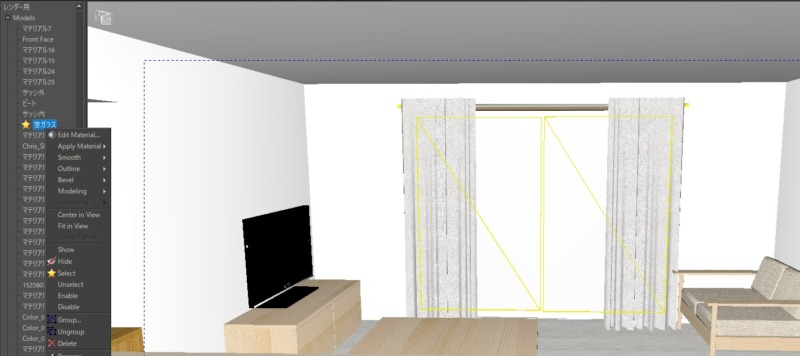
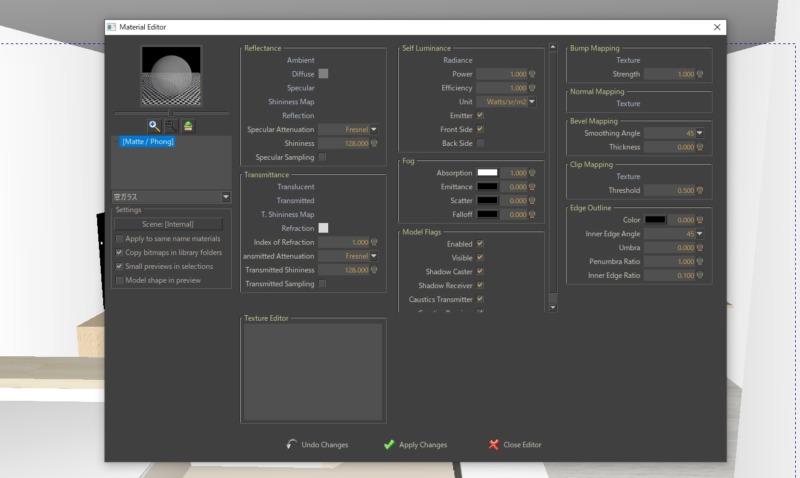
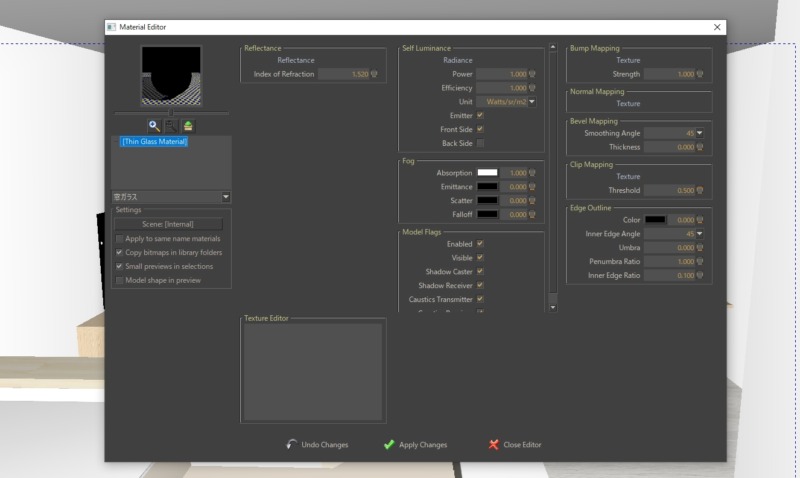
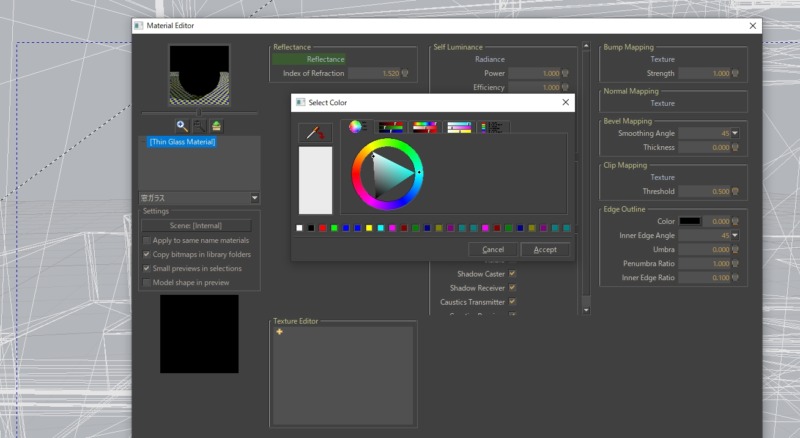
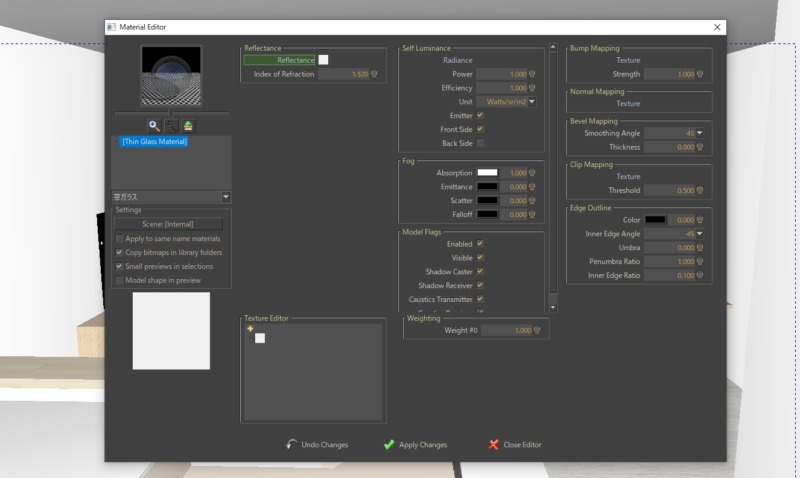
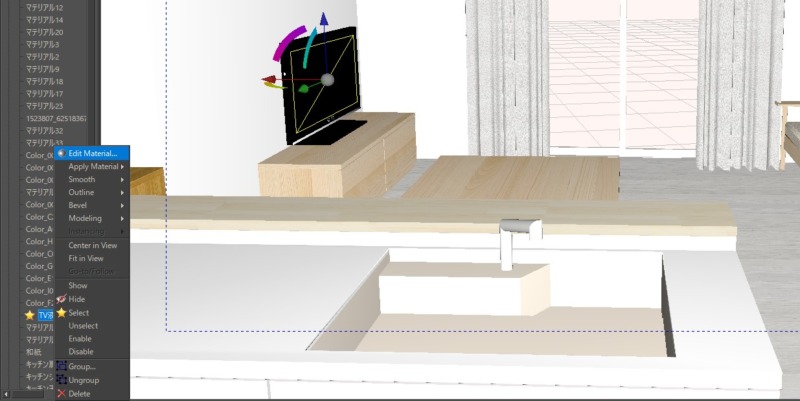
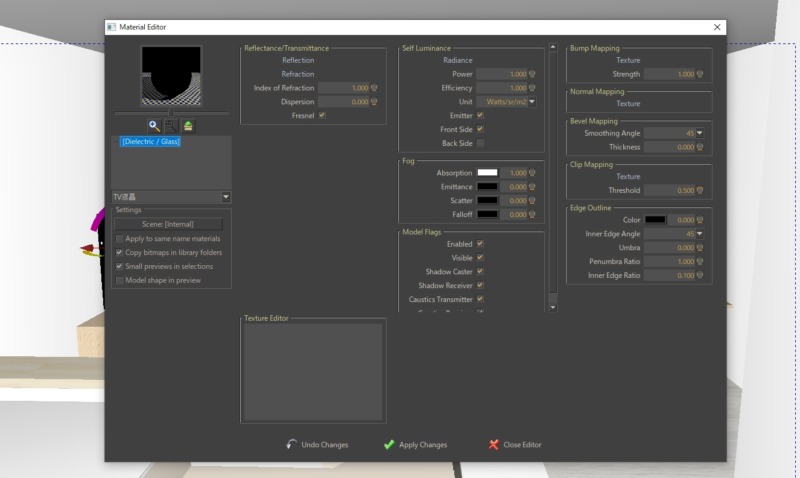
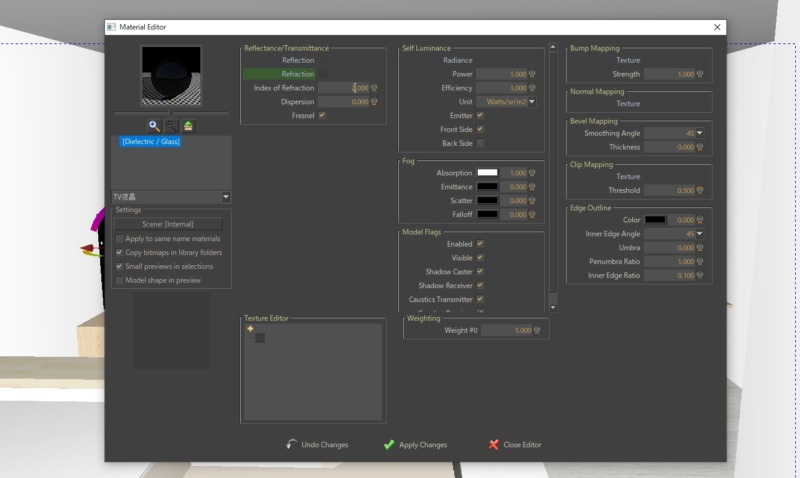
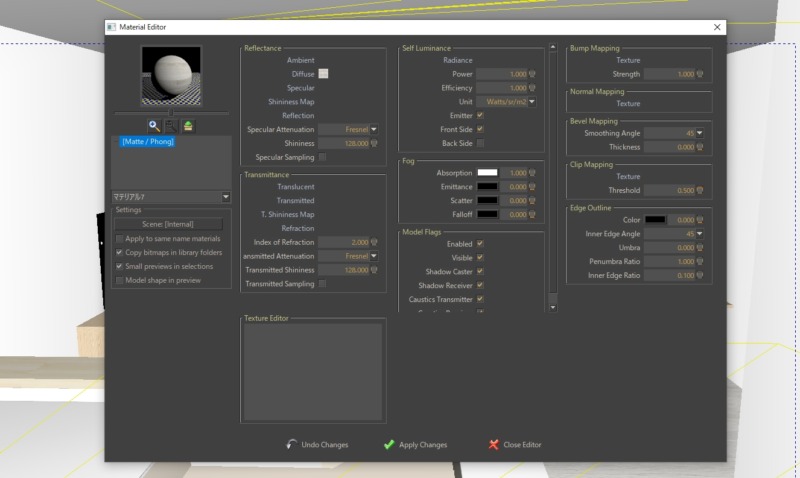
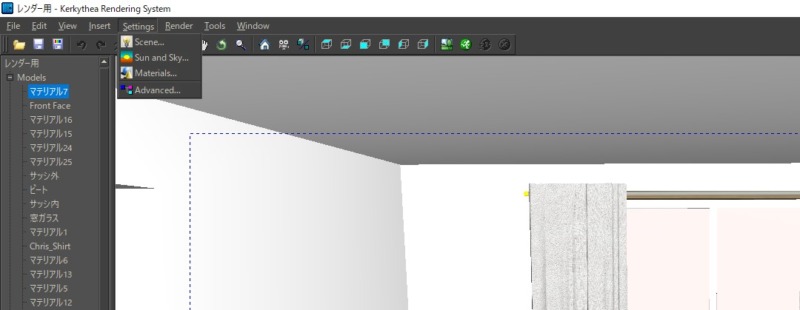
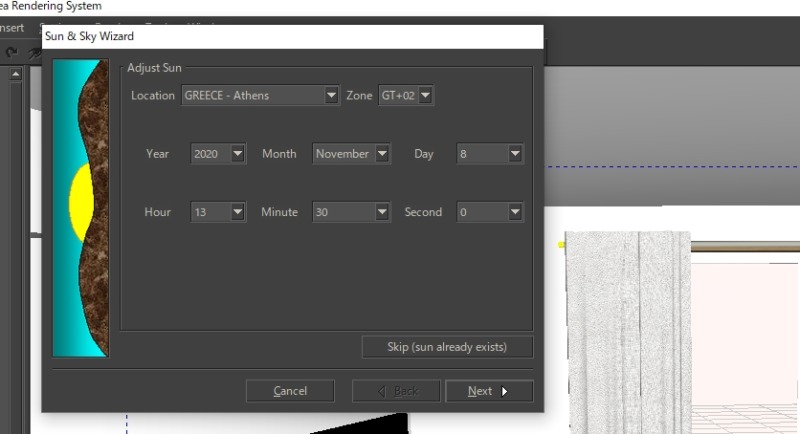
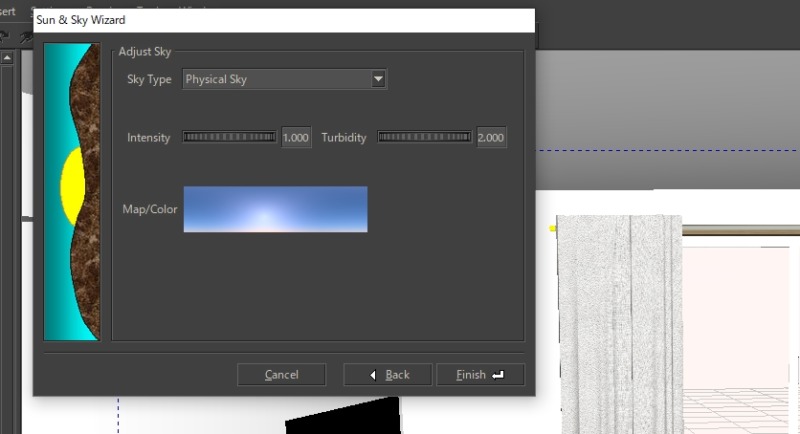
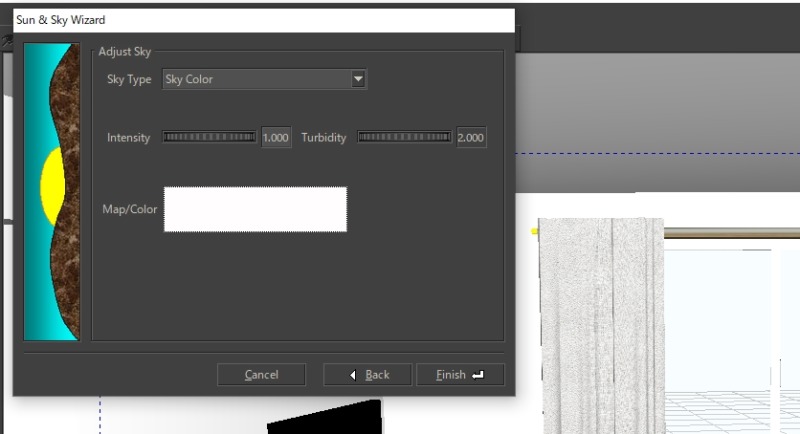
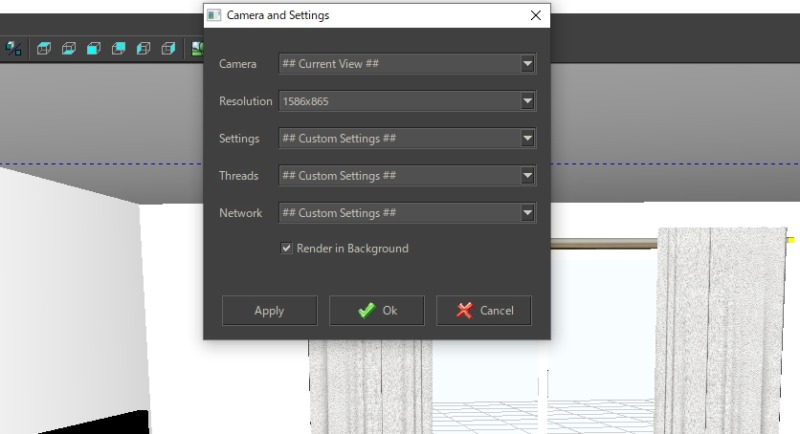
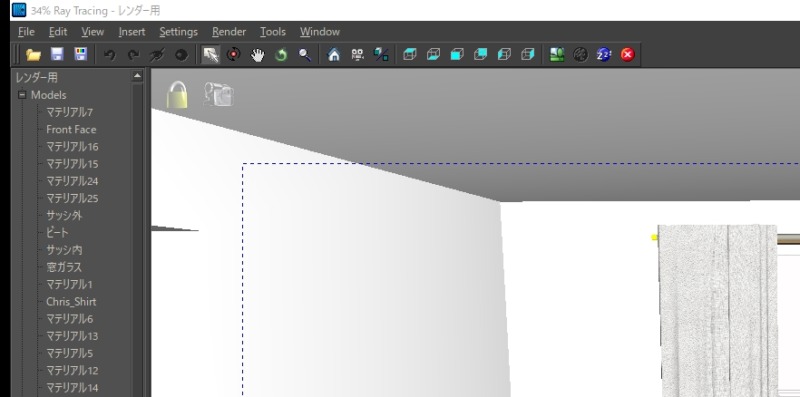
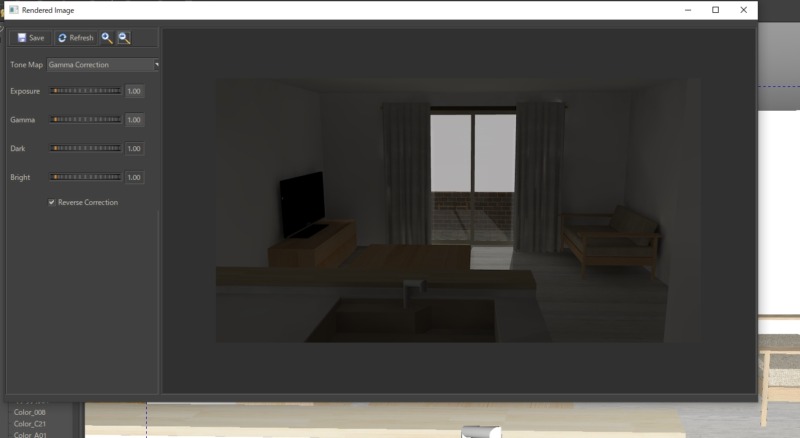
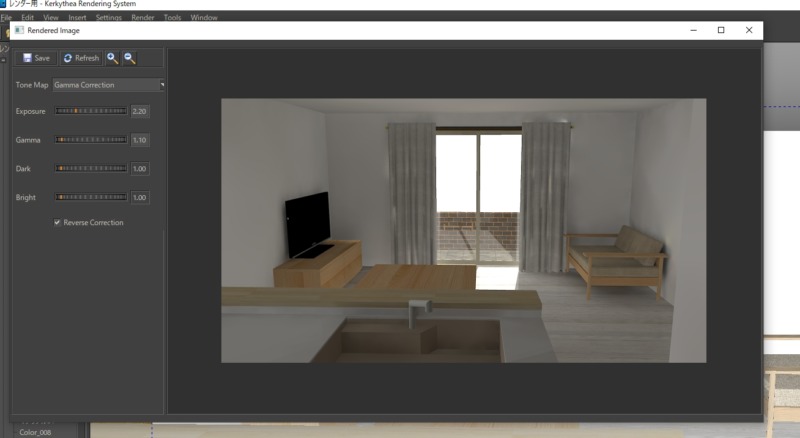
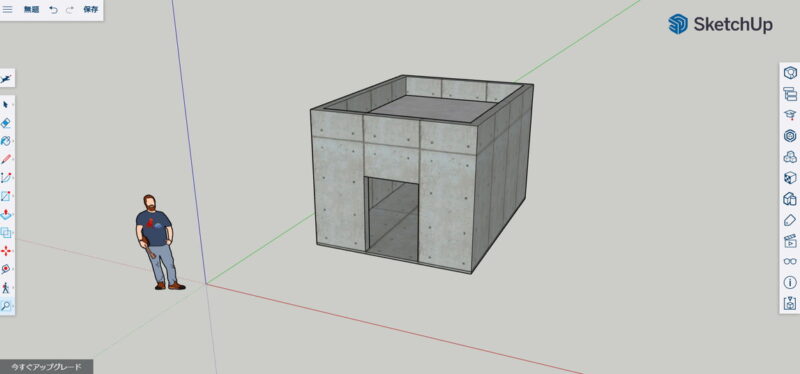
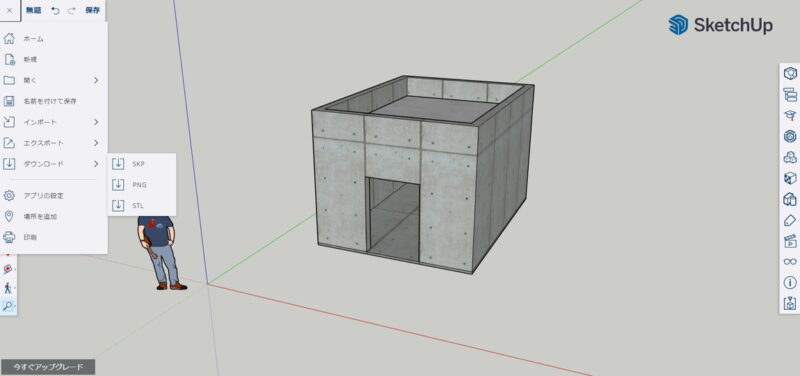
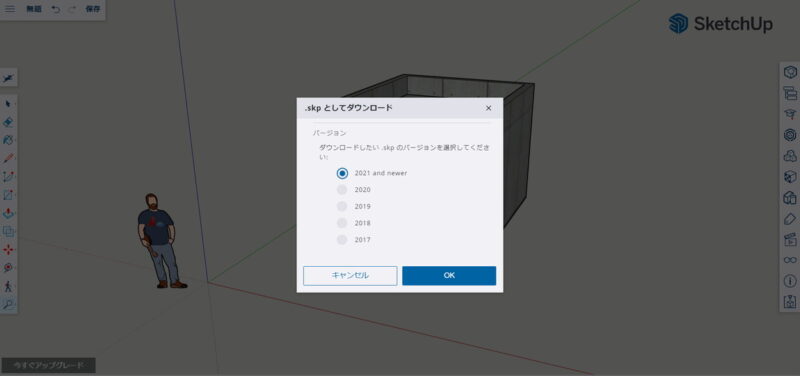
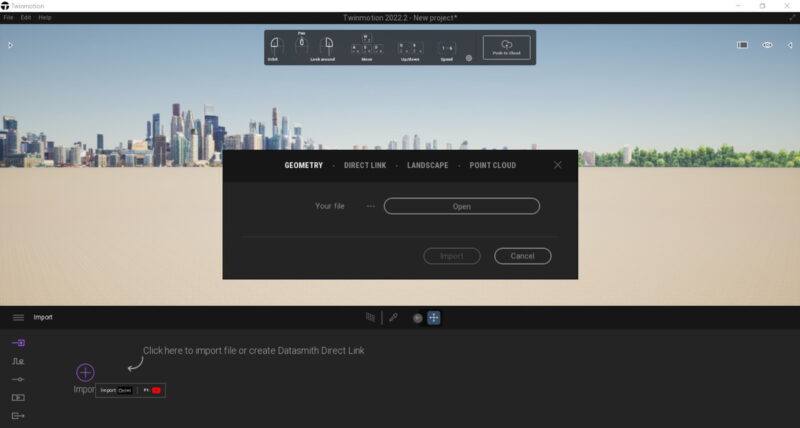
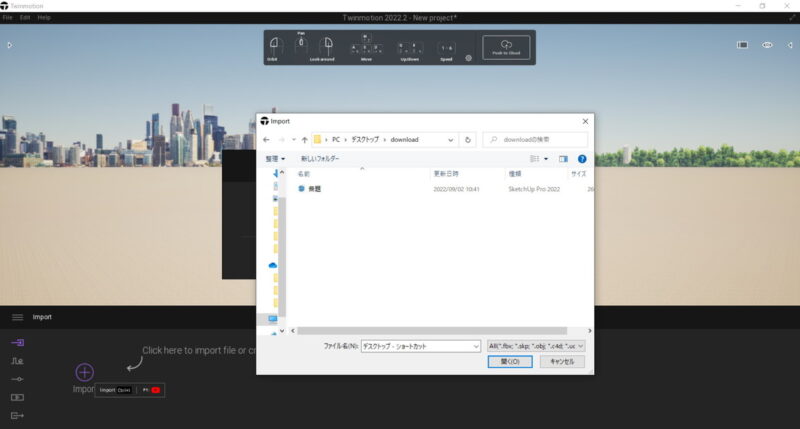
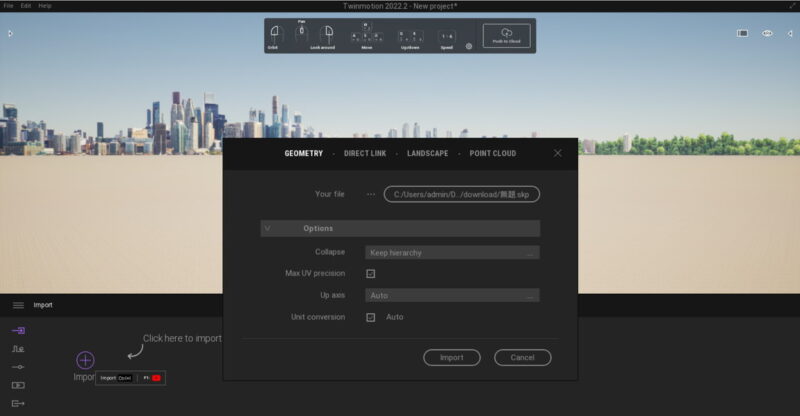
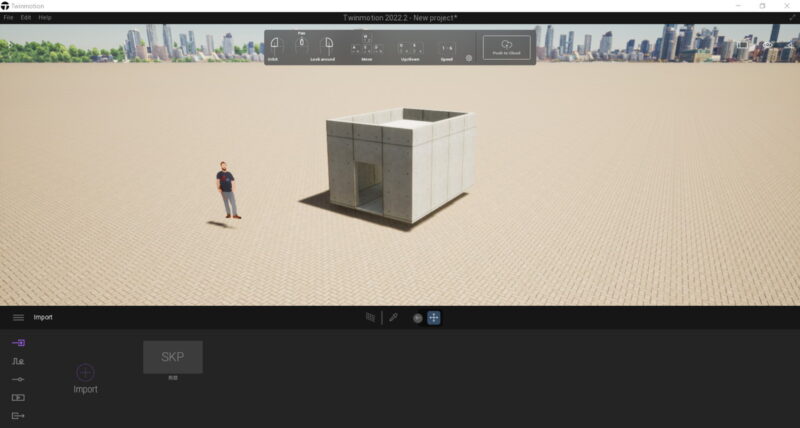
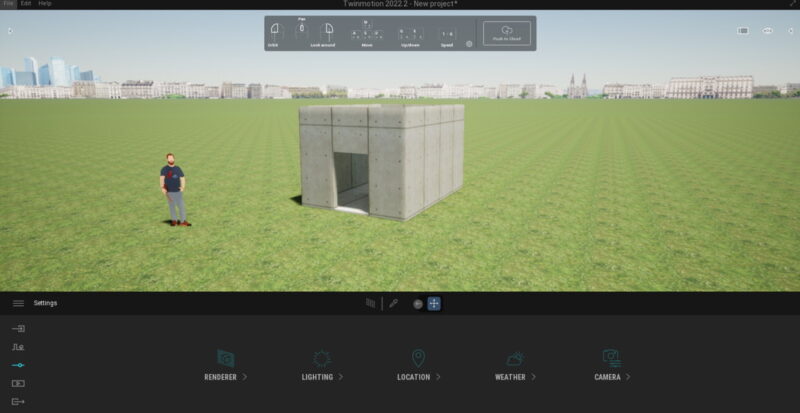



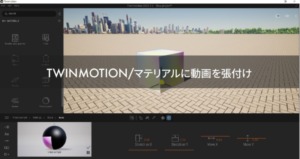
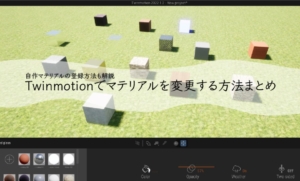



コメント
コメント一覧 (3件)
[…] https://halu-ie.com/sketchup-rendering-with-kerkythea/ […]
[…] https://halu-ie.com/sketchup-rendering-with-kerkythea/ […]
[…] https://halu-ie.com/sketchup-rendering-with-kerkythea/ […]