この記事では
主に建築関係で利用している方に
私が実際に取り入れているプラグインの中で、
「これはインストールしておいたほうが良い!」
と感じた、
おすすめプラグインをご紹介しています。
なおここでご紹介するプラグインのうち、
2つのダウンロードサイト
- sketchUcation
- extensionwarehouse
の導入方法についてはこちらの記事をご覧ください。
毎年更新するSketchupですが、
Sketchup2024になってから、
これまで便利に利用できていたプラグインが一気に使えなくなりました。
そこでインストールに失敗したプラグインについては
見出しに未対応と表示しております
私のPC環境の問題や、今後対応してくれることを祈って
そのまま残しておきます。
現在、私は2023と2025の二刀流で作業をしています
Sketchup(スケッチアップ)利用者におすすめプラグインをまとめてご紹介!
私が実際に使っているものを随時、
追加していますので
ブックマークしていただければと思います。
さて、ここからは
- モデル作成に役立つプラグイン
- モデル管理・編集に役立つプラグイン
- レンダリングや見せ方に役立つプラグイン
- その他のプラグイン
に分けてご紹介していきます。
気になる有料プラグインはブラックフライデーが狙い目!
私は毎年、
ブラックフライデー(11月第4週金曜日ですが、11月中旬からセールをしていることが多いです)
が来るのを待ちわびています。
というのも海外の方は、日本のように〇〇セール!!!
と毎シーズンごとに連呼はしてくれませんが、
ブラックフライデーの時期はびっくりするぐらい
お安くなります。
Skethupのプラグインもそうですし、樹木などの3Dモデルデータも
破格で購入できます。
もし気になる有料プラグインがあるようでしたら、
ブラックフライデーの時期にチェックしてみてください。
買い切りタイプなら大分お得だと思います。
1,モデル作成に役立つプラグイン
とりあえずインストールしておきたい!建築系モデル作成プラグイン【1001bit-tools】
このプラグインは
無料版と有料版とありますが、
無料版でも
- 壁
- 階段
- 窓(カーテンウォール)
- 格子
- 垂木
- 寄棟屋根
という建築系モデルを
簡単に作成できます。
建築系モデリングをされている方は
まずインストールして
おいて損はありません。
ダウンロードはコチラ
詳しい使い方はコチラをどうぞ
(Proの説明ですが、無料版の方も参考になります)
丸パイプの作成や線上複製などが可能な多機能プラグイン【 JHS POWERBAR】
先ほどの”1001bit-tools”もそうですが
様々なプラグインが有料になる中、
今でも無料で使えて、
更に機能も豊富なプラグイン
なのが” JHS POWERBAR”です。
豊富な機能の中で私が非常に助かっているのが、
上の画像のように、
一つのモデリングを線上に等間隔に並べる機能です。
例えば手摺の親柱、縦格子を
等間隔の設置するのが随分楽になりました。
ダウンロードはコチラ
他にも様々な機能があります。
一つ一つの使い方の説明は
動画をチェックしてください。
無料版でも鉄骨や手摺、斜材のモデル化が簡単に!【Profile Builder4】
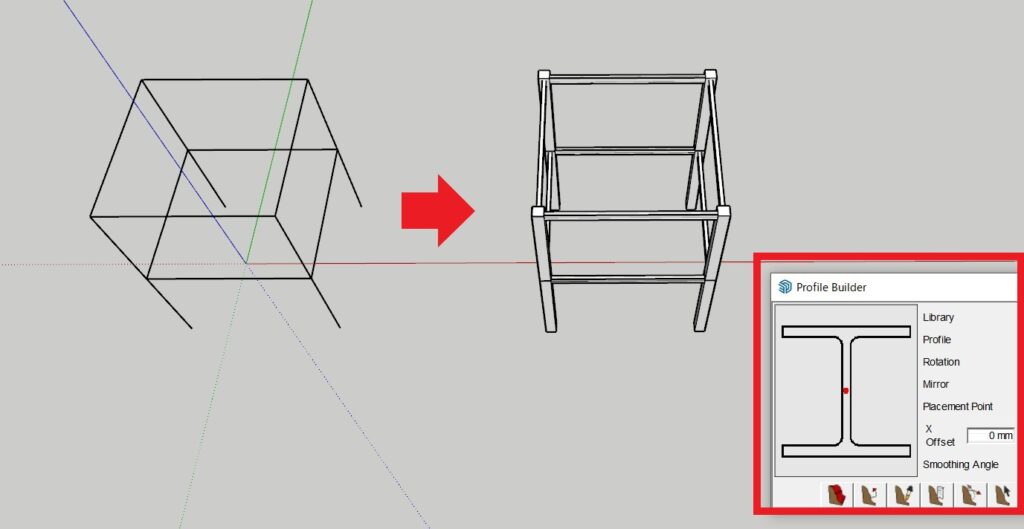
S造のモデルの場合、
様々な形状の鉄骨を描く必要があるため
結構面倒ですが
そんな方はこのプラグインをインストールしておくと便利です。
- Profile Builderのウィンドウからモデル化したいコンポーネントを選択する
- 始点、終点とクリックすると、選択したコンポーネントの断面形状でモデル化される
(上の画像のように捨て線を引いておくと楽)
という流れですが、
部品を選択してモデリングしていく操作方法は
Archi CADに近いと思いました。
無料版は鉄骨、手摺り、モールド程度しか選べませんが、
それでも便利です。
鉄骨の軸組をモデル化するのも便利ですが、
結構助かるのが斜材のモデル化です。
通常斜材は水平・垂直の部品をモデル化してから
角度を付ける必要がありますが、
profile builder 内のコンポーネントは
始点、終点で引かれた線に沿ってモデル化されます。
これにより、ブレースが随分楽になりました。
有料版はかなりのモデルが選べるのと、
自作の手すり等も制作し、利用できるようになります。
気になる方はコチラをご覧ください。
強力なプッシュプルツール【joint push pull(要LibFredo6)】※2022年有料に変更
コチラのプラグイン、
これまで無料でしたが2022年に有料に変わりました。
購入方法や価格については後述します。
- 様々な方向へのプッシュプルが可能になるプラグイン
- グループ化していてもグループに入らずに形状変更ができる
名前の通り強力なプッシュプルツールです。
プッシュプルの方法を色々と選択できますし、
グループ化のものでも中に入らずに形状変更が可能
なのが嬉しいところです。
joint push pullは曲げたい方向に
自由にモデルを変化させることができます。
逆に言うとどんな無理でも聞いてしまうため、
変な指示をだしてしまうと、
ありえない形状に変化するばかりか
スケッチアップがエラーで
シャットダウンすることがあります。
そのため、このツールを使うときは
事前にセーブするなど
十分に対策をとっておかなければなりません。
【重要】LibFredo6各有料プラグインの価格とライセンス取得方法等
コチラのプラグイン、残念ながら有料になってしまいましたが、
永久ライセンスが単独購入でUS12ドル、
この後紹介する
- jointpushpull
- RoundCorner
- curviloft
- Fredo scale
- VisuHole
を含めた
全8プラグインがセットで40USドル(5,500~6,000円弱)
とお手頃ではあります。
ライセンス購入とライセンス認証をするには
プラグインが必要になります。
LibFredo6およびFredo Toolsの導入方法
先の”Thru Paint”はFredo Tools
“joint push pull”はLibFredo6を
それぞれ導入することで
利用できるようになります。
ですが、その前に
Fredo tools及びLibFredo6を
導入しておく必要があります。
これらは
【プラグインのためのプラグイン】になっていて、
これがないと、
同開発者のプラグインが利用できません。
2つともインストールしてください。
置き場所は
トップページは
このサイトを利用するには事前登録が必要です。
※サイトへの登録方法など、
説明が必要な場合は
こちらの記事でわかりやすく解説していますので
ぜひご覧ください。
クリックだけで簡単に面取りができる【Round Corner(要Libfredo6)】※2022年有料に変更
このプラグインを操作するには
本プラグインに加えてLibFredo6プラグインが必要です。
通常数工程必要な角の面取りがワンクリックで簡単に作成できます。
様々な面取り加工ができます。
コチラもこれまで無料でしたが2022年に有料に変わりました。金額他前述のとおりです。
複雑な曲面も簡単に作成!強力なモデリングツール【curviloft(要Libfredo6)】※2022年有料に変更
このプラグインを操作するには
本プラグインに加えてLibFredo6プラグインが必要です。
- 線と線をつなげる線を描き、複雑な面を生成できるプラグイン
- カーテンを描く場合などに重宝している
- 上手に使えば曲面の椅子も作成できる
異なる線と線を結んで面にすることができるため、
私はカーテンを描いたりするときに使いますが、
使い慣れてくると、
複雑な曲面の家具なども作成できるようになります。
下の動画では[curviloft]を使って、
複雑な家具をパパっと作っています。
このプラグインの凄さが理解できると思います。
コチラもこれまで無料でしたが2022年に有料に変わりました。金額他前述のとおりです。
なお、こちらのプラグインも
SketchUcationからダウンロードできます。
https://sketchucation.com/plugin/1175-curviloft
Jwwキャドユーザーにはおなじみ?パラメトリック(モデルの伸縮)が可能な【Fredo Scale(要Libfredo6)】※2022年有料に変更
このプラグインを操作するには
本プラグインに加えてLibFredo6プラグインが必要です。
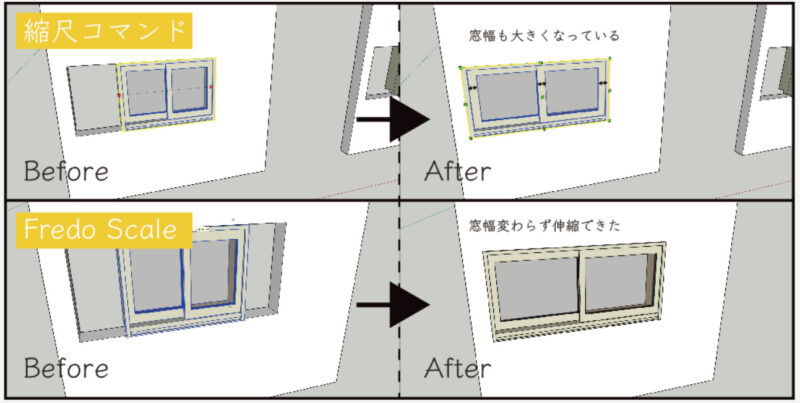
例えば窓のモデルを作成したものがあって、
その窓サイズを変更する場合、デフォルトでは
モデル各端部を一つずつ選択し移動コマンドで伸縮させるか
縮尺コマンドで拡大縮小させるかのどちらかしかありません。
移動コマンドの方は面倒くさいし、
縮尺コマンドだと、
例えば窓であれば拡大・縮小に合わせて
サッシの縁の幅が
広くなったり、
細くなったりしてしまいます。
しかもこの機能はFredo Scaleの機能の一部です。
詳しい使い方はコチラをどうぞ。
ダウンロードはこちらからどうぞ
曲面への穴あけも可能な穴あけプラグイン【Visu Hole(要Libfredo6)】※2022年有料に変更
このプラグインを操作するには
本プラグインに加えてLibFredo6プラグインが必要です。
一般的な壁の他、
曲面でも孔をあけられるプラグインです。
事前に用意されているテンプレート
も用意されていますがお遊び程度。
自分で好きな形状のテンプレートが作成できるので
それが便利です。
ダウンロードはコチラからどうぞ
窓(サッシと障子)が簡単につくれるプラグイン【3 pt Window】
- 簡単に窓が作れるプラグイン
- 開口寸法に縛りがなく、どんな開口にも対応可能
- サッシと障子・ガラスを同時に作成できる
建築系の方には非常に便利なツールで、
その名の通り、
3回のクリックで窓をつくることができる
大変ありがたいツールです。
いわゆる”障子”だけでなくサッシのフレーム部分も
同時に作成することができ便利になっています。
なお引き違い窓については
まず初めに枠と障子を一つ作成したあと、
障子の部分を半分+障子の重なり分を考慮して縮小し、
複製してずらすように作成しています。
プラグインの置き場所はコチラです。
プレゼンに最適。敷地に草原をつくるプラグイン【Make Fur】
敷地にマテリアルを張り付けただけだと
のっぺりした感じが否めません。
ですが、
立体感のある草を表現しようと
するととても手間がかかりますし、
データもとても重くなってしまいます。
そんな時に便利なのがこのプラグインです。
コンポーネントを上手に利用しているので、
データはそれほど重くなく、
また形状の変更も簡単です。
さらに、
既存のコンポーネントのランダム配置も可能なので、
大きなフィールドに
ランダムに樹木や人間を
配置するときにも役に立ちます。
プラグインのダウンロードは
製作者様サイトとsketch Ucationから行えます。
操作方法など詳しくは別ページで解説しています。
勾配のある敷地が作成しやすくなるプラグイン【Draw slope normals】
スケッチアップで敷地を描く場合、
敷地が平らな時は簡単ですが、
わずかでも敷地に勾配が付いた途端
非常に作成が難しくなります。
とはいっても
敷地内の水勾配の検討や
敷地が坂道に接道している時などは
避けては通れません。
そんな時に役に立つのが
コチラのプラグインです。
特徴は
- 端点をクリックして数値を入力するだけで簡単に勾配が付けられる
- 勾配の数値が自動で計算されて視覚化される
使い方についてはわかりやすい動画があります。
プラグインのダウンロードは
から行えます。
パラメータ設定も簡単!独立した3層の壁が瞬時に作れる 【MAJ Wall】
通常Sketchupで壁を描く場合は中外一体の壁で表現しますが、
これを
- 部屋内の壁(例えばPB)
- 躯体壁
- 部屋外の壁(例えばモルタル・サイディング等)
ときっちり分けたい場合は相当手間がかかります。
しかしこのソフトを使えば簡単に
3層の壁を非常に簡単に作成できます。
Extensionsから”Maj wall”を選択しパラメータの設定をします。
中央・外・中の壁厚さ高さを設定すれば
あとは左クリックしていくだけです。
私は元々描いていた外周面をクリックしていきましたが、
全くガイドが無くても描けます。
最後終点で左のダブルクリックをすれば完了です。
ダウンロードはコチラです。sketchUcation
【有料】簡単な操作方法で複雑な有機的なモデルが作れるプラグイン『Artisan Organic Toolset for Sketchup』
買い切り型で3,500円程度(2022/01/04現在)
というお手頃な価格でした。
Artisan2に生まれ変わり、年間99USDとかなりの値上がりになってしまいました。
そして私が購入したプラグインではSketchup2024未対応でした・・・
Sketchupの標準ツールでは作成が難しい
地形、岩、布、オブジェ、顔など
有機的なオブジェが簡単に作成できる優秀なプラグインです。
別記事で詳しくご紹介していますので
気になった方はチェックして下さい!

【有料】質感豊かな布モデルが簡単に作れる唯一無二のプラグイン【ClothWorks】
数多くのプラグインがある中で
質感のよい布モデルが作成できる
プラグインは他に無いように思います。
テーブルクロスや布団、カーテンなど
様々な布類を作成することができます。
ダウンロードやライセンス購入はSketchUcationから。
優れた能力の割りに価格はリーズナブルで、
買い切りで18USD(2023/08/10時点)
となっています。
2,モデル管理・編集に役立つプラグイン
多彩なレイヤー管理が可能になるプラグイン【Layer Panels】※2024未対応
レイヤー管理パネルの
ヘビーユーザーは必ず入れておいて
いただきたいプラグインです。
Layer Panelsならではの機能は
次のようなモノです。
- レイヤーの並びを変えられる
- レイヤーをまとめて収容できるグループを作ることが出来る
- 全オブジェクトがどのレイヤーに属しているか色表示で一目でわかる
- 選択したオブジェクトのレイヤーを簡単に別レイヤーに移動できる
- レイヤーパネルで任意のレイヤーを選択すると対応するオブジェクトが選択できる機能がある
このように柔軟なレイヤー管理が可能です。
操作方法で良く使うものをご紹介します。
私の説明を見ていただいた後で、
こちらの動画を見ていただくと
より理解が進みます。
このプラグインも2024に未対応のため利用できませんでした・・・
個人的にはこれが無いと一番辛いです。
プラグインの保存場所は
です。
反転や反転複写が簡単にできる【TIG Mirror】
- 図形を簡単に反転・反転複写ができるプラグイン
2023年以降のSketchupの反転コマンドは
随分使いやすくなりましたが、
(以前は縮尺コマンドを使って
反転していましたので
面倒でした・・・)
それでも私はこのプラグインを使用しています。
TIG Mirrorの特徴は
- 反転操作が直感的でわかりやすい
- 反転複製も対応している
ところです。
また操作方法も
画像に書いている通りすごく簡単です。
- を選択します。
- Mirror Selectionツールをクリックします。
- 反転する基準軸を3回のクリックで確定させます。
- 元の対象を消すか残
プラグインの置き場はこちらです。
非常に便利なペイントツール【thrupaint(FredToolsのツールの一つ)】
- 非常に有能なマテリアルペイントのプラグイン
- グループに入らなくても1面や全面などペイントする部分を選んで塗れる
- マテリアルの流れ方向も後から自由に変更できる
これを知ってしまうと、
デフォルトのペイントツールを使う気が失せるほど
使いやすいペイントツールです。
デフォルトのペイントツールは
一面だけの変更をすることが出来ますが、
全体を塗る場合は
- グループにするか、
- 先に全選択しておく
必要があります。
逆にグループになった図形の一面だけ
選択して塗ろうとした場合、
いちいちグループ内に入ってから
ペイントツールで変更しなければいけません。
これが結構時間のロスになるんです。
そこで役立つのがthrupaintです。
私がこのthrupaintを利用する理由は以下の通りです。
- グループ化しているモデルでも単一面のマテリアルを変更できる(全体の変更もできる)
- 方向性のあるマテリアルの流れ方向を自由に選べる
方向性のあるマテリアル、
例えばフローリング等は
デフォルトのペイントツールだと
流れ方向はマテリアル登録されたとおりにしか、
ペイントできません。
一方thrupaintでは
マテリアルの柄の流れ方向を変えることができます。
同じペイントを選択した状態で
再びその面を選択すると、
流れ方向を360°自由に
変更することができます。
他にも表面と裏面をまとめてペイントできたり、
辺もペイントできたりする機能もあります。
また設定を変更すると、
デフォルトのペイントアイコンを押すと
自動的にこのプラグインが起動するようにもできます。
ダウンロード方法については
この後、他のプラグインとまとめてご紹介します。
グリッド線を簡単に引ける【grid】
- グリッドを使った作図をしている方にうってつけのプラグイン
- ピッチは簡単に変更可能
簡単にグリッドの補助線が描けるツールです。
自分でグリッド線を描いていたら
2~3分とられてしまいますが、
このツールを使えば
グリッド線が2クリック、
わずか10秒程度で作成できる
というのがありがたいところ。
私の場合は
910モジュールで作成していますが、
変更することも可能です。
このプラグインの置き場は
トップページは
です。
なおこちらも
プラグインをダウンロードする前に
事前登録が必要です。
※”grid tool”はプラグインの置き場所が”Tools”フォルダーになります。
よくわからない方はこちらの記事をご覧ください。
3,レンダリングや見せ方に役立つプラグイン
切断面を黒く塗り潰してくれる【Section Cut Face 】
- プレゼン時に役立つ断面ペイントツール
- 設定により、塗り潰した部分を編集することもできる
スケッチアップモデルの特徴として、
“モデルの身が詰まっていない”こと
が挙げられます。
別の3Dモデリングソフトである
“Vector”はソリッド図形で生成されるので
モデルを切断するだけで
簡単に断面図が作成できますが、
スケッチアップは切断すると
モデルの表皮以外はスカスカなので
そのまま断面図のように見せるのは難しいです。
※Proを利用されている方はこのプラグインが無くても
デフォルトで黒く塗りつぶすことができます。
Section Cut Faceを使えば
簡単な操作で、
断面部分を黒く塗り潰すことができます。
複雑な図形ではうまく塗り潰しができないこともありますが、
編集可能にしておけば、塗り潰し部分を削除したり、
四角コマンドなどで塗り潰しを加えることもできます。
プラグインの置き場は
です。
“スケッチアップで無料CGパース作成”ならコレ【kerkythea】
Sketchupのデータを利用した
色々な作成方法がありますが、
『sketchup用のプラグインがあって無料で作成』
できるソフトと言えば
“kerkytheaカキーシャ”の利用もありかもしれません。
こちらの記事を見ていただくと、
インストール方法から上記の画像くらいのパースまでは
簡単に描けます。
レンダリング品質を簡単に上げたい場合は、『Twinmotion』がお勧めです。
なにより個人で仕事をしている方であれば、条件次第で無料で商用可能となる
場合があるのも助かります。品質について気になった方は下記記事をご覧ください。
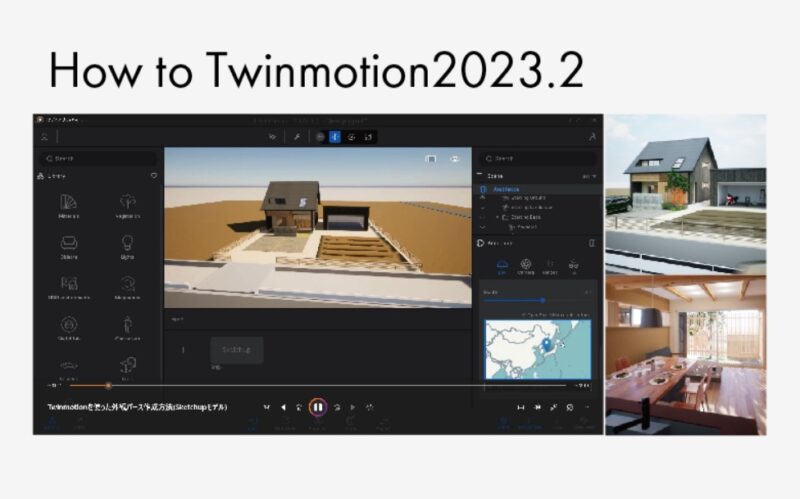
モデル×プロンプト入力でAIによるレンダリングができる【Diffusion】
SketchupでもAIを活用した画像生成
ができるようになりました。
上記画像は、
Sketchupである程度モデリングしたあと、
プロンプトを打つだけで、できました。
良く見ると不自然な部分もあるのですが、
プロジェクトの初期でイメージを掴む、
または伝える場合に使えそうです。
他の画像系AIと比べると
- プラグイン自体は無料で使える
- Sketchup操作画面から直接操作できるので使いやすい
- モデルと視野を先に決めるので
出力結果に方向性を持たせることができ、
意図から大きくはずさない
という特徴があります。
導入はSketchup操作画面から
Extension Warehouseを選択し、
ダウンロードします。
※この機能について詳しくは下の記事をご覧ください。
4,その他のプラグイン
Jwwデータをスケッチアップに移せるプラグイン【Jww to Sketchup】
- Jwcadの線データを下書き線としてSketchupに移せるプラグイン
- 閉じた線の部分は自動で面を作成することも選択可能
- 線だけでなく文字もアウトライン化して移すことができる
- プロ版でしか変更できない真北の変更も可能
私は3Dモデリングで検討する際、
スケッチアップで一から線を引いていくことは
めったにありません。
2Dの線を引くだけならCadで
描いたほうがよっぽど早いですからね。
そのためCadで下書きをして、
それを元に
スケッチアップで3D化していきますが、
そんなことを可能にするプラグインが、
“Jww to Sketchup”です。
Jww側とSketchup側それぞれに
専用プラグインを入れることで、
使えるようになります。
操作方法が非常に簡単なのも魅力ですが
さらに、本来スケッチアップpro
でなければできない、
太陽の真北方角を変更できる
という点もありがたいです。
とても無料プラグインとは思えないレベルです。
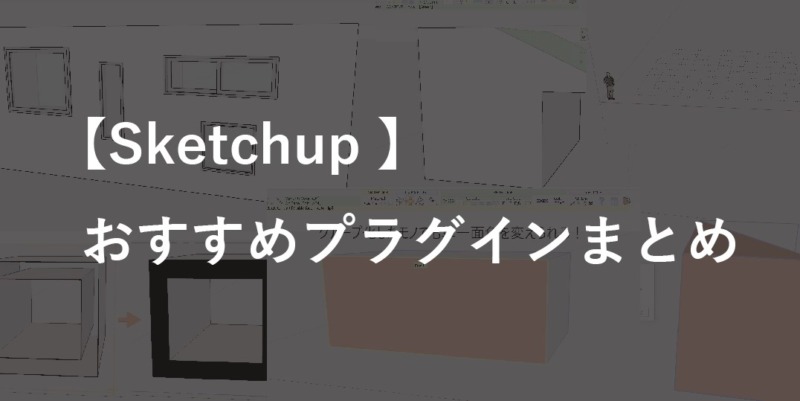
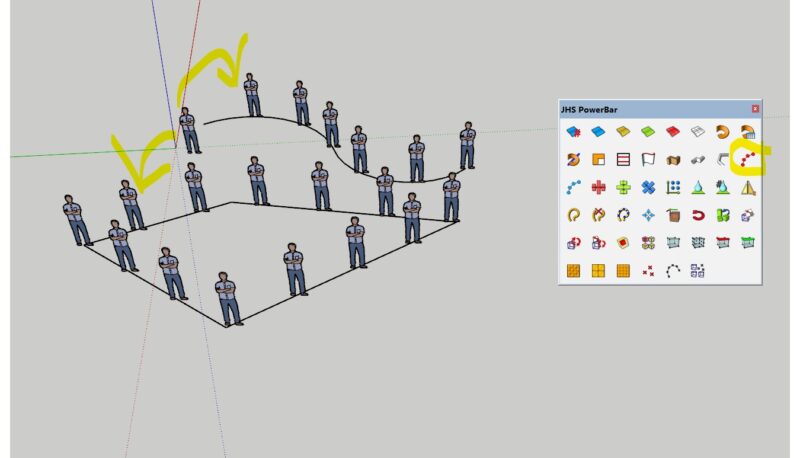
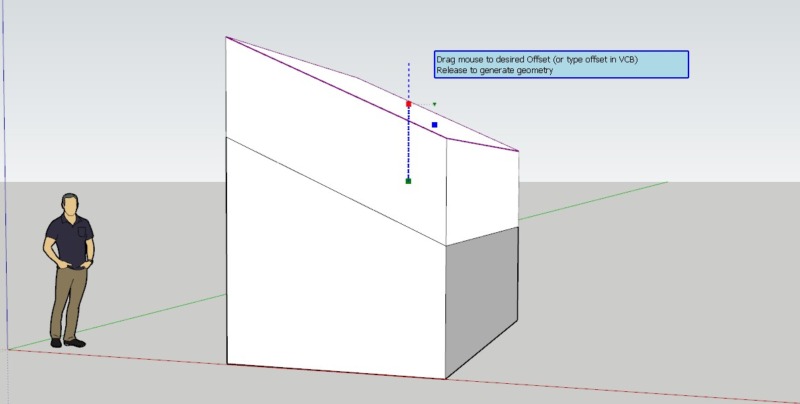
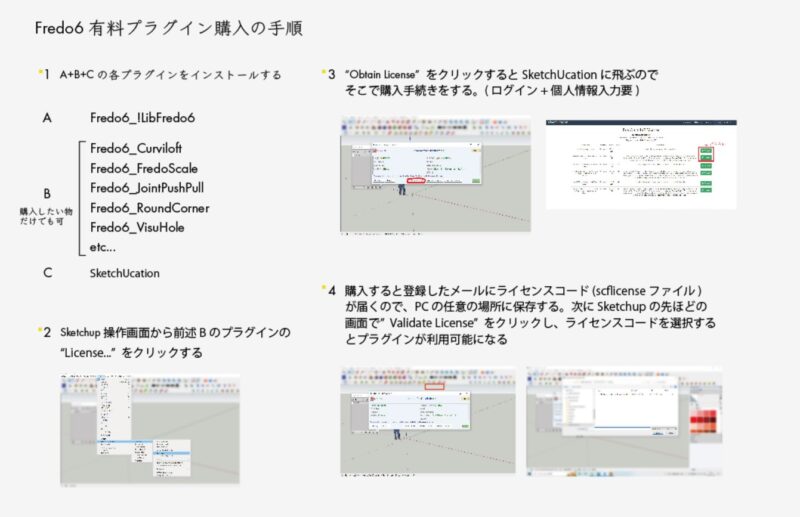
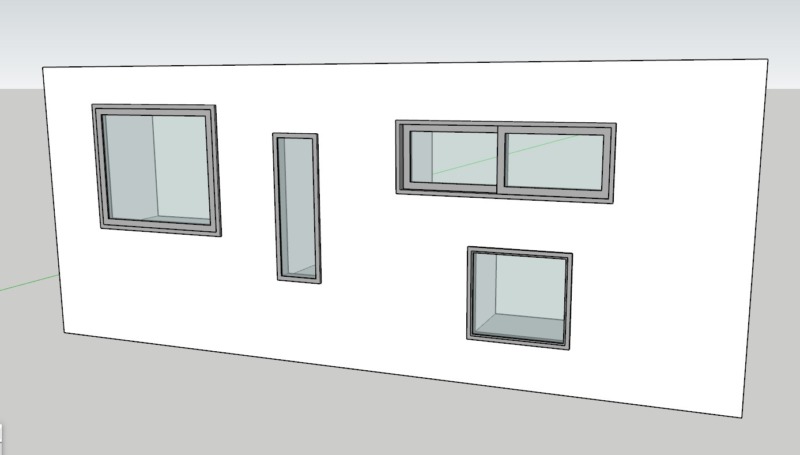
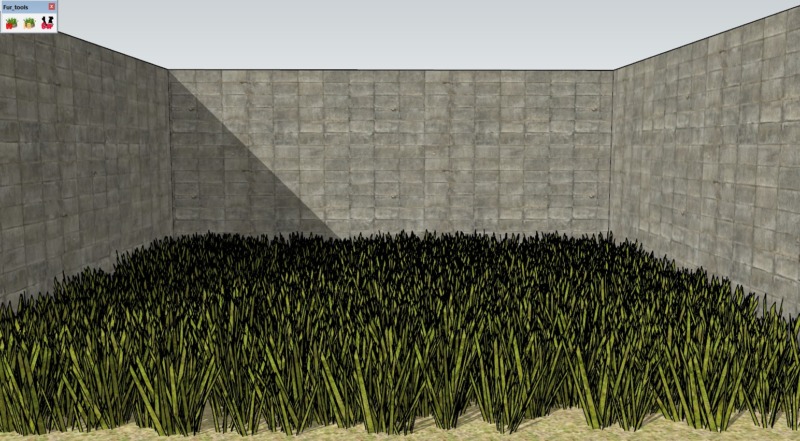
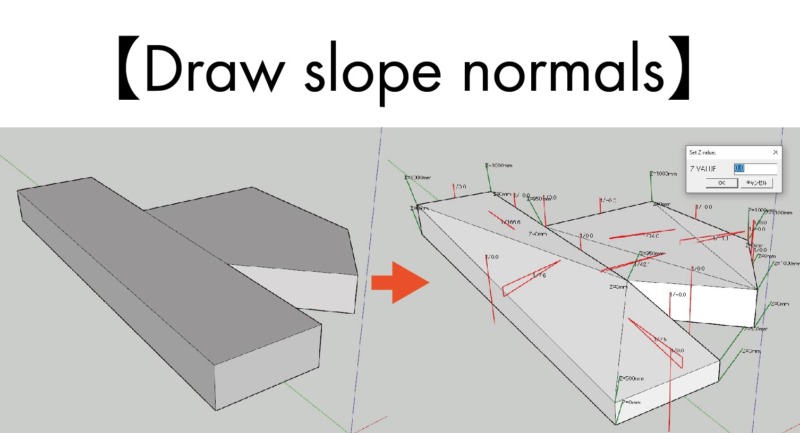
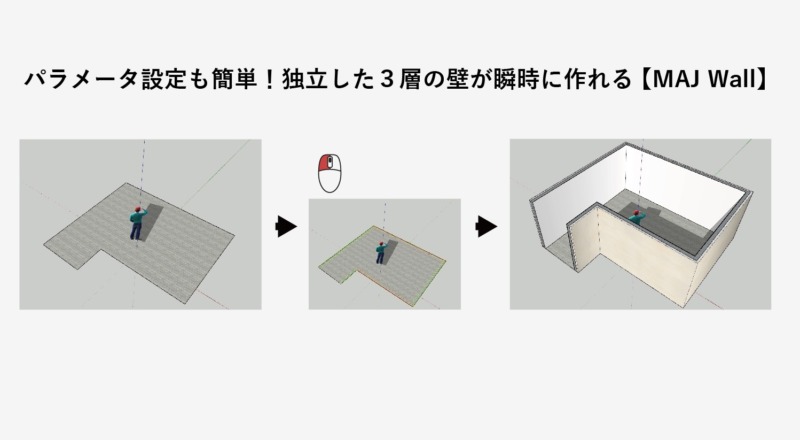
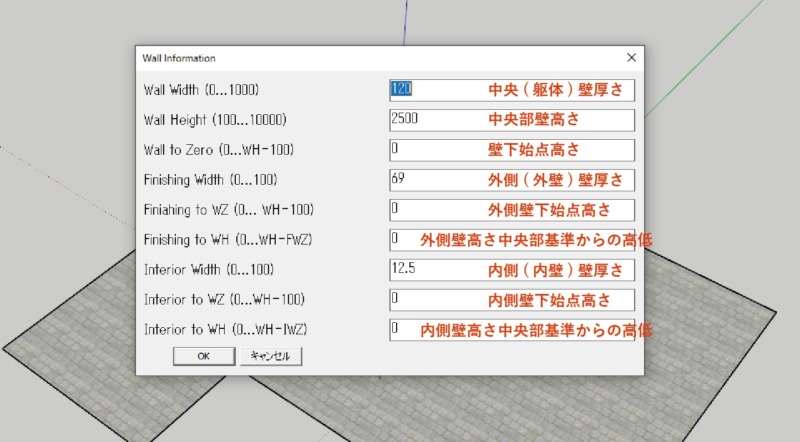
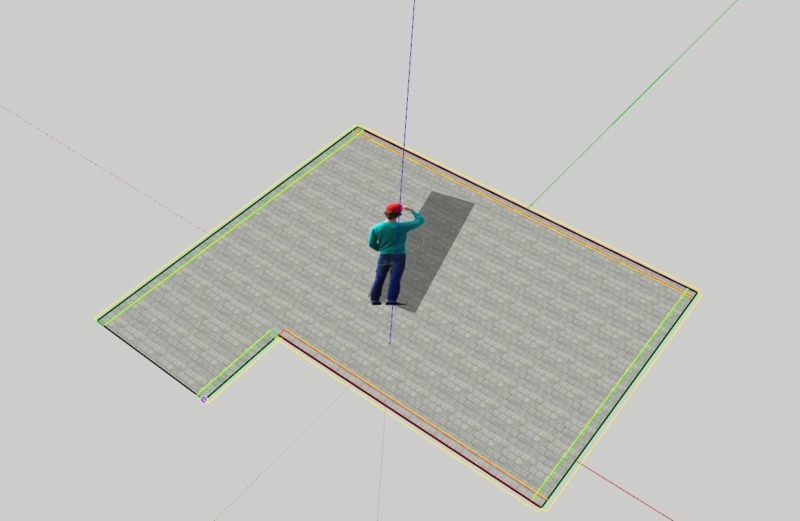
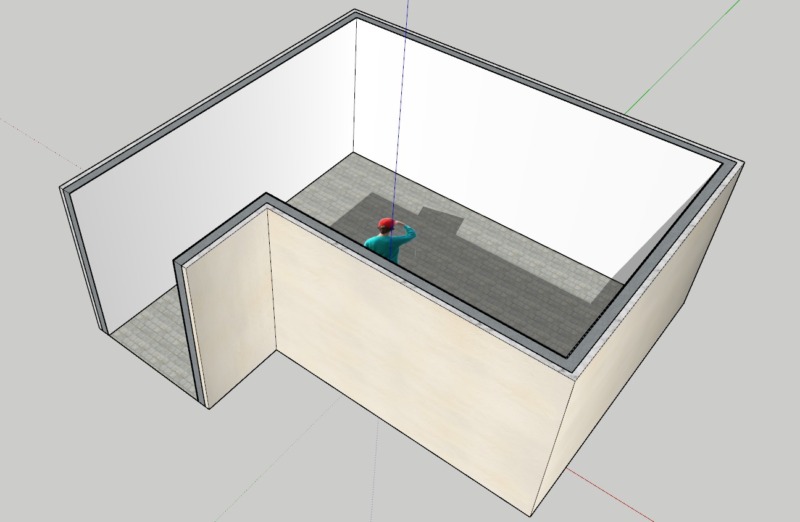
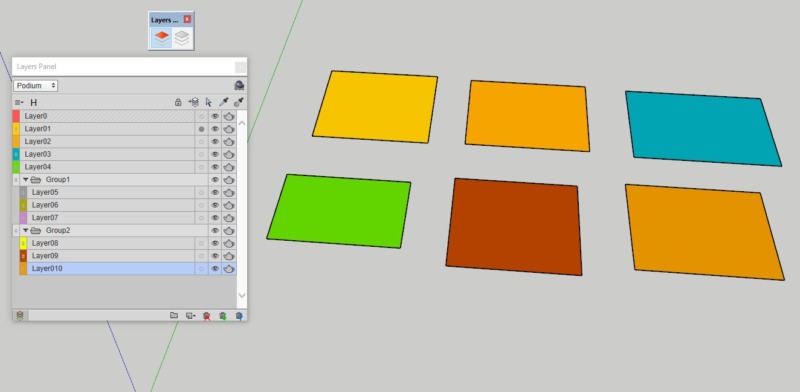
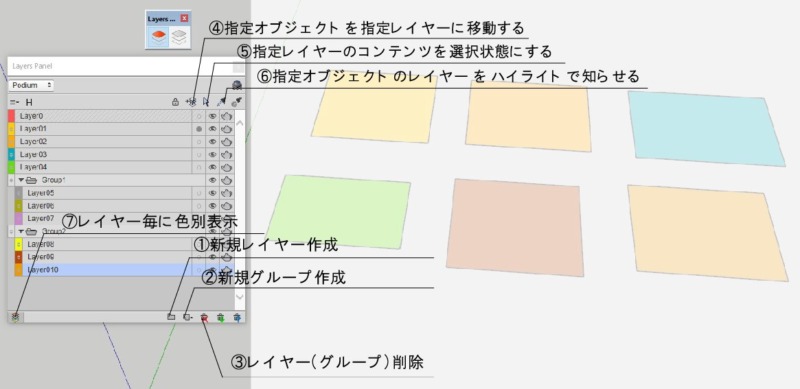
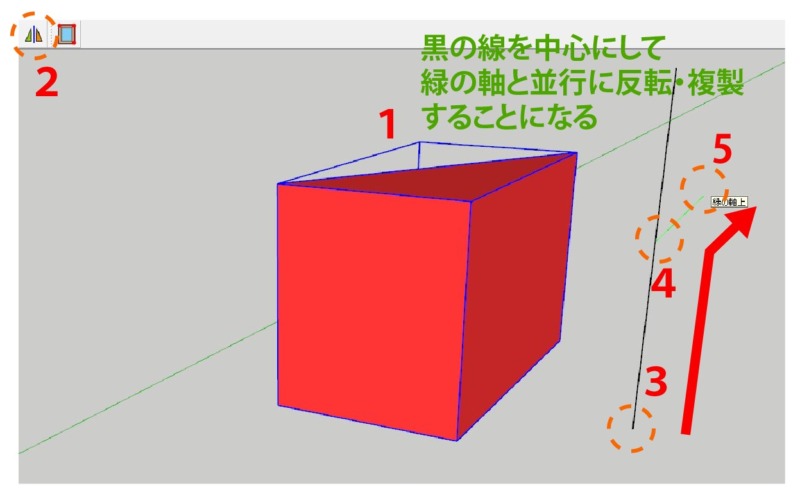

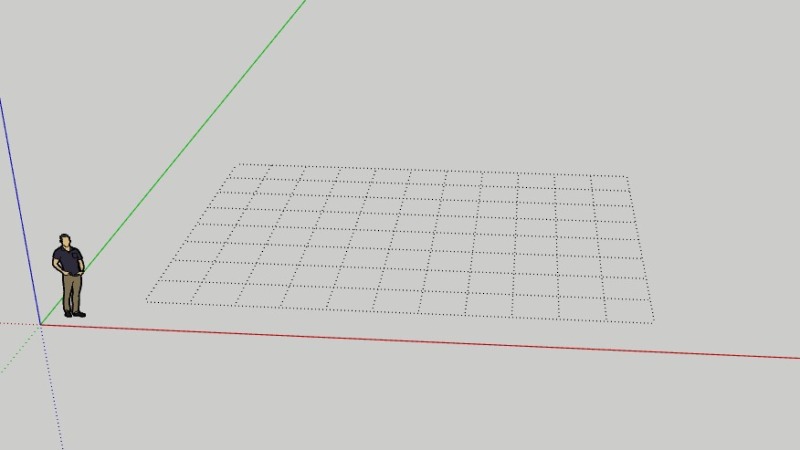
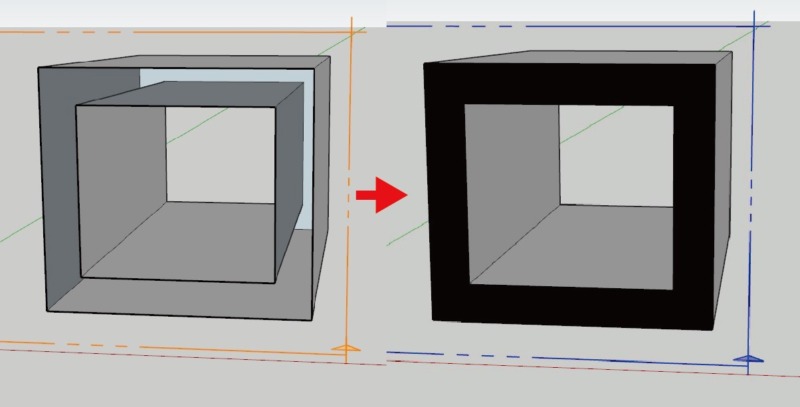
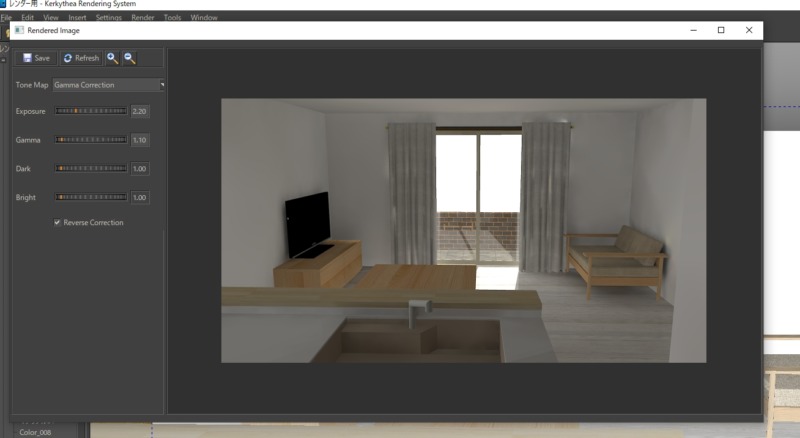
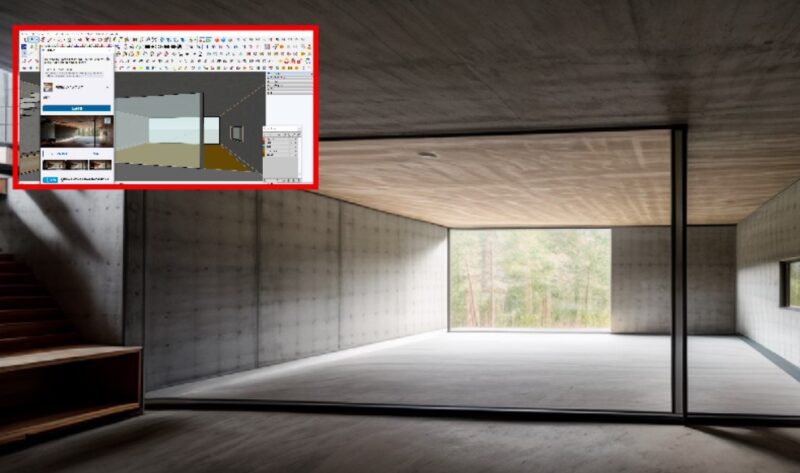




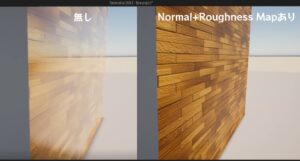


コメント
コメント一覧 (3件)
[…] https://halu-ie.com/sketchup-my-favorite-plugins/ […]
お世話になります。
SketchUp pro2024版を使用していますが、プラグインを使えないのでしょうか?調べても拡張のボタンはどこにも出てきません。教えていただけるとありがたいです。
ありがとうございます。プラグインを使うためには、
まず初めにプラグインをダウンロードする必要があります。
ダウンロードの方法は何種類かあります。
一部の機能は操作画面の『拡張機能』→『Extension Warehouse』を選択し
ダウンロードすることができます。
その他のプラグインは、例えばSketch Ucationというサイトから
rbz形式のファイルをダウンロードをして、ダウンロードしたファイルを『拡張機能』→『拡張機能マネージャー』から
拡張機能をインストールを押し、ダウンロードしたファイルを選択します。
又は、先ほどダウンロードしたrbz形式を解凍し、直接Sketchupのプラグインフォルダーに入れます。
↑この方法は私のサイトで解説しています。
また、私が便利だと思ったプラグインはコチラでご紹介しています
長くなりましたが、お試しください