住宅設計者として
毎日Jwcadを使っていく中で、
「こんな使い方があったのか・・・」
「こうしたほうが早いな~!」
と発見した使い方&便利技をまとめました。
既に使っているモノもあるとは思いますが、
一つでも新しい発見があれば
Jwcadをずっと効率的に
使えるようになりますので
是非ご覧ください!
Jwcadの効率的な使い方/実務者が毎日使っているうちに気づいた効率的な使い方や便利技をまとめてご紹介します。
※新たな発見があれば、
随時更新していきたいと思います。
各コマンド共通/コマンド選択中にスペースを押すと追加操作や切り替えが出来る
範囲選択の場合、
一度範囲選択をした後に
上の”追加範囲”を押すと
追加範囲選択ができますが、
同じことがスペースkeyを押すだけでできます。
この他のコマンドでも
- 線コマンドでスペースキーを押すと『水平・垂直線指定』
- 伸縮コマンドでスペースキーを押すと『一括処理』
- 四角コマンドでスペースキーを押すと90°回転
- 円コマンドでスペースキーを押すと『円弧』
など
色々な効果に切り替えられます。
(もう一度押すと元に戻ります)
各コマンド共通/数値にコロンを入力する部分はドット2回で代用できる
これは
主に数値をテンキーで入力する方に
良いと思いますが、
四角や2線コマンドで
数値を入力する時に打つ間のコロン(,)は
ドット2回(..)で代用できます。
四角の時に
10000,20000と
入力するところを
10000..20000と
入力するということです。
たいていテンキーにはドットkeyが
ついているので、
手を移動させる手間が
少し省けます。
軸角取得/傾いた図面を描くときは軸角取得して描く
配置図や平面図を描いている時に
ちょっと建物角度が傾いていたりして、
常に水平・垂直だけでは
描けないときがありませんか。
そんな時に便利なのが”軸角取得”です。
クロックメニューの中に
軸角取得というコマンドがあります。
例えば
30°の線で軸角取得すると、
それ以降
水平が30°で垂直が120°
に変わります。
線属性選択/線属性選択時に1~5を押すことで不規則な波線が描ける
線属性の設定部分では
通常実線や点線、
補助線などが選べますが、
この時に
数字の1~5のkeyを押すと
不規則な波線が引けます。
数字が大きくなるにしたがって大きな波線になります。
この線はあくまで直線で描かれているので、
元に戻したり、
コーナーコマンドでつなげたりもできるので、
あとで編集が楽です。
私は
この線コマンドで
木目やカーテン、
のれんなどの表現をしたり
円コマンドで植栽を描いたりしています。
範囲選択(Y key)/範囲選択をした後でそのまま他の動作に移ることが出来る
マウスクリックで操作されている方だと
各コマンドを押した後で
範囲選択をするので
あまり使わないかもしれませんが、
ショートカットキーを
中心に操作する場合は
まず選択(Y key)を押して、
範囲選択を済ませた後で
移動(M key)や複写(C key)、
消去(D key)などを押すと
各コマンドに移ることが出来ます。
そのため私が作図中に
一番使っているのも範囲選択です。
範囲選択(Y key)/文字だけ選択する
左クリック右クリックで
文字を含めて範囲選択をした後
文字(A key)を押すと
範囲選択の中から
文字だけ選択されるようになります。
包絡(Q key)/右クリックで範囲選択を終了させると”消しゴム効果”
“交差している線を綺麗にする”
という機能が主です。
通常左クリック→左クリックで範囲選択して
包絡処理を行いますが、
左クリック→右クリックで範囲選択をすると
範囲内の線だけを
まとめて消去できます。
これは消去コマンドを使った
消え方とも少し違うので
重宝します。
包絡の他の使い方についてはコチラをどうぞ
複線(F key)/範囲選択してから行うと選択内の線全てを複線処理できる
複線は元ある線を基準に
少し離れた場所に線を描くときに使います。
これは単線を指定していくのですが、
範囲選択で図形を選択してから、
複線処理をすると
図形の形状のまま全体的に複線処理が出来ます。
例えば
延焼範囲を描いたり、
平面詳細図の建物外周壁の線を
描いていく時に利用すると便利です。
詳しい操作はコチラの記事をご覧ください。
線(H key)/〇寸勾配線を簡単に引く
屋根を描くときに
3,4,4.5寸~の勾配を付ける時、
早見表を使ったりするのは大変です。
そんな時に、
例えば3寸勾配を描きたい時は
傾きの入力ボックス内に
//.30
と入力すると右上がりの3寸勾配が、
-//.30
と入力すると右下がりの3寸勾配が描けます。
ハッチ(X key)/中抜きのハッチングは範囲選択してから行うとあっという間に終わる
ハッチコマンドを使用するときに、
通常1辺ずつ指定することが多いですが、
複雑な辺を持つ図形や中抜き、
入れ子状の図形の場合は
先にYkeyで対象部分を
範囲内選択(中抜き部分も全て含める)
した後に、ハッチ(Xkey)を使うと
一気にハッチングできて時間短縮につながります。
詳しくはコチラの記事をご覧ください。
コーナー(V key),面取(R key),伸縮(T key)の右クリックは線をカットする
それぞれ使い道の違うコマンドですが、
既存の線上で右クリックをすると、
右クリックした点で線が分割される
という特徴を持っています。
文字(A key)/入力BOXに計算式を入れると計算してくれる
文字入力の部分に計算式を入力すると
計算してくれます。
例えば
“3*4=”と入れてからシフトkey+enterを押すと
3*4=12となります。
イコールが小文字だと答えも小文字、
イコールが大文字だと答えも大文字になります。
また、
計算式は不要で答えだけ出したいときは
=を入力せずにシフト+enterでできます。
文字(A key)/入力BOXに”$j”と入力すると印刷時の日にちが印刷される
文字入力で日付を入れて図面を管理している場合、
印刷の際、毎回日付を更新するのが面倒な人は
文字入力で$jと入力すると
(印刷されるまではわかりませんが)、
その日の日付で印刷できます。
文字入力で文字の間隔をあけるには文字入力の最後に・(全角)を入力する
文字間隔を少しあけたい場合は、
文字入力をした後、
末尾に”・”(“”は打たない)を入力すると
入力した文字間隔が全体的に広がります。
なお”・・・”のように増やすと
さらに文字間隔がひらきます。
文字検索や一括文字変換も可能!
特定の文字列がどこにあるか調べたり、
たくさんある文字列の変換を一つ一つ行うのは
大変ですが、とっても簡単にする方法があります。
詳しくは下記リンクで説明しています。
建物断面をソリッド描写する時は多角形より四角形で描いていった方が早い
平面図や断面図の躯体断面をソリッドで表現する場合、
ソリッドは多角形ツールで描くより、
四角形ツールで描いた方が早いです。
曲線(K key)/曲線は”全属性クリアー”で直線の集合体に変換できる
曲線で線を書くと、
一つの線として認識されて、
変更・修正ができません。
ところが曲線を選択して
属性変更→全属性クリアーを
すると直線の集合体になり、
変更が可能になります。
画像挿入/ドラッグ&ドロップで簡単に挿入できる
Jpg画像挿入はSusieプラグインをダウンロードして
“文読”か”画像編集”から画像を選択し
JWW上に貼り付けることが可能ですが、
実はドラッグ&ドロップでそのまま貼り付けることも
可能です。
(ただし、あまり大きな画像は添付できないようです。)
作図スピードアップにつながる5つの方法
今回ご紹介した
効率的なコマンド使用の他にも
作図スピードアップにつながる方法があります。
それらの詳しい方法のご紹介と
実際に1/100の平面図を作図した様子を
記事にしました。
是非ご覧ください!

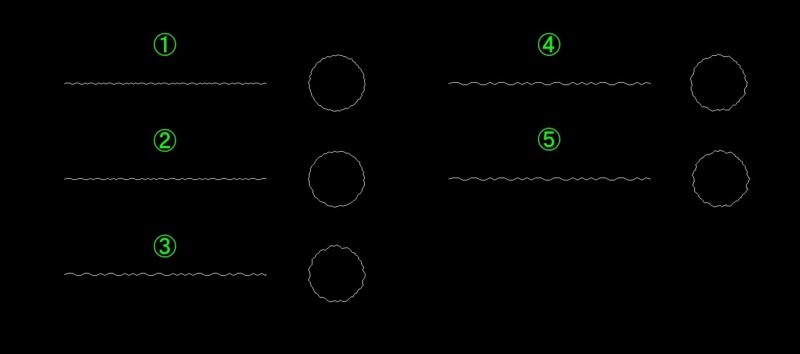
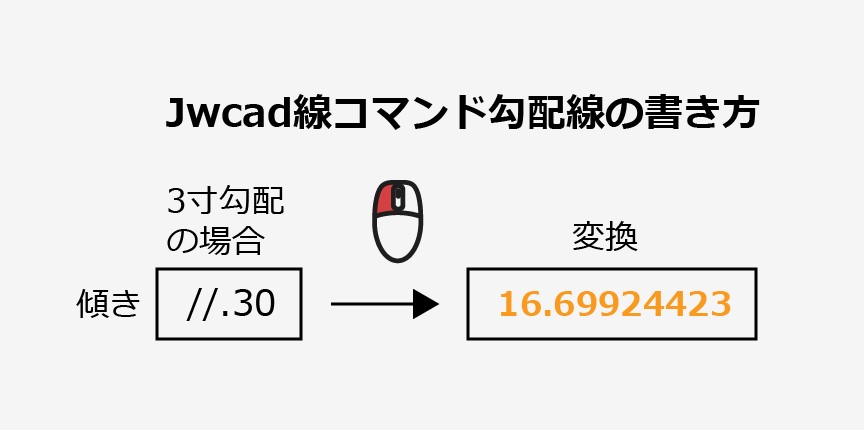
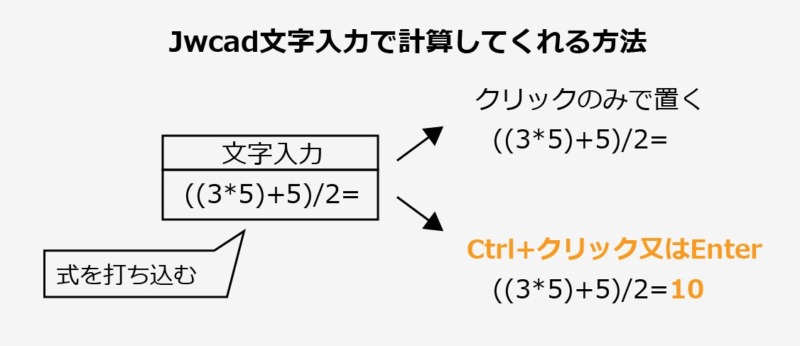
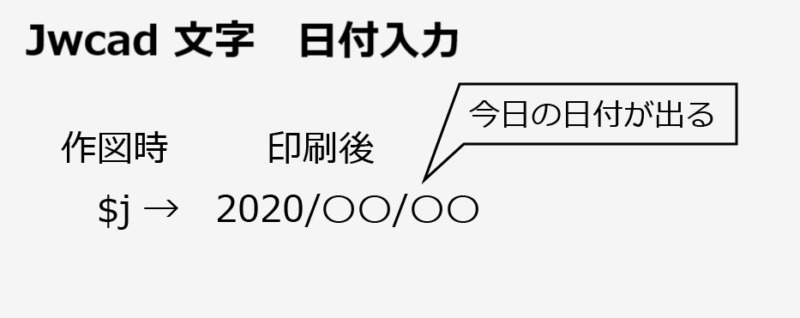



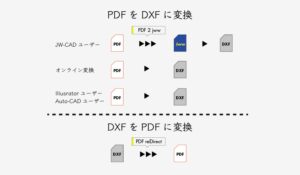

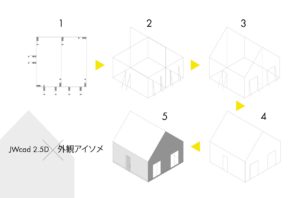

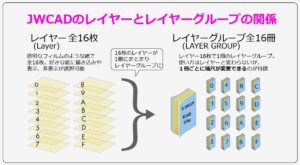
コメント
コメント一覧 (4件)
[…] https://halu-ie.com/effective-use-of-jwcad/ […]
役立つ情報を色々有難うございました。
使いこなせたらとても作業が効率化しそうです。
早速使いたいと思います。
最初のスペースの所で 範囲選択をしたら 追加範囲になるという 所ですが、
シフトスペースを押すと 除外範囲になりますね。
シフトスペースも色々教えてもらえると役立つかも。
Shibatyan様
コメントありがとうございます!
恥ずかしながら文字入力以外で
シフトキーを押しながら何かを押す
という習慣が無かったので、
除外範囲に使えるというのを知りませんでした!
スペースのみとは逆の効果になるという感じでしょうか。
せっかくなのでシフトスペースの効果を色々試してぼちぼちと
まとめていきたいと思います。
勉強になりました!
丁度 ショートカットキーの編集している時にこの記事を読ませて頂いてました。
それで Shiftキー 押しながらスペース押したら? みたいな疑問が湧いてきて上手くいって良かったです。
一つお返し出来た様で何よりでした。