Jwcadデータを変換して
イラレ(Illustrator/イラストレーター)で開く場合
- JwcadでDXF変換したものをイラレに取り込む
- Jwcad図面をPDF変換しイラレに取り込む
2種類がありますが、
断然PDF変換がおススメです。
この記事は
- JWcadのDXF変換とPDF変換した場合の違いが知りたい
- PDF変換の方法について詳しく知りたい
方向けの記事になります。
目次
Jwcad(Jww)をイラストレーター(イラレ|Illustrator)で開くにはPDF変換する方が断然いい!
JWcadは基本白黒図面の作成に向いています。
ただプレゼンということであれば
着色図面を作成したい場合もあり、
イラストレーターをお使いの方であれば
着色はイラストレーター(以降イラレ)
でする方が簡単です。
JWcadのソリッド(塗り潰し)のみで着色図面を描く方法はコチラ
そんな時にJWcadをイラストレーターで
開く必要が出てくるわけですが、
JWcad→DXF化→イラレ
という方法をしている方は
JWcad→PDF化→イラレ
に変えた方が良いです。
JwcadをDXF変換すると文字化けが多く編集が大変
たとえばこちらの図面をDXF化してイラレに持っていきます。
JWcad→DXF化→イラレで開くと
- レイヤーがややこしい(JW上の設定をそのまま持ってくる)
- 文字化け
- 線色がややこしい(JW上の設定をそのまま持ってくる)
不具合が出るため、
イラレ側での修正手間が結構必要です。
JwcadをPDF化すると後の編集作業が非常に簡単!
一方
先ほどのJWの図面をPDF化してイラレに持っていきます。
すると・・・
JWcad→PDF化→イラレで開くと
- レイヤーが一つにまとまる(JW側の設定関係なし)
- 文字化け無し
- 線色が白黒のみにできる(JW側の設定関係なし)
と後のイラレ側での操作が非常に簡単になるので、
こちらの方法にした方が断然おススメです!
JwcadデータをPDF化するには
専用ソフトが別途必要になります。
しかし心配ありません。
非常に優秀な無料ソフトが
あります。
JwcadをPDF化するための無料専用ソフト
JwcadデータをPDF化できるソフトは
色々あるのですが、
その中でも私が愛用しているソフトは
“PDF reDirect”というソフトです。
コチラからダウンロードできます。
PDF reDirectを
おすすめする特徴や
インストール方法、
使用方法については
別記事で詳しく解説しています。
PDF化を知ると作業効率が大きく変わってきます。
是非一度お試しください。
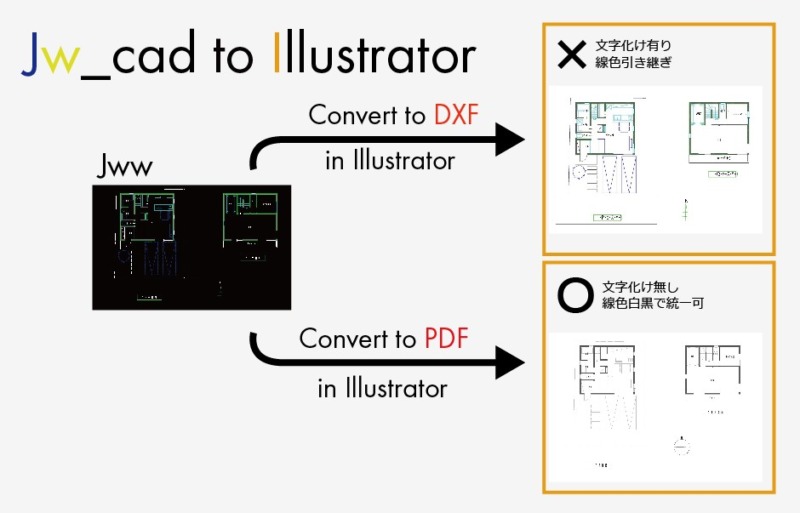
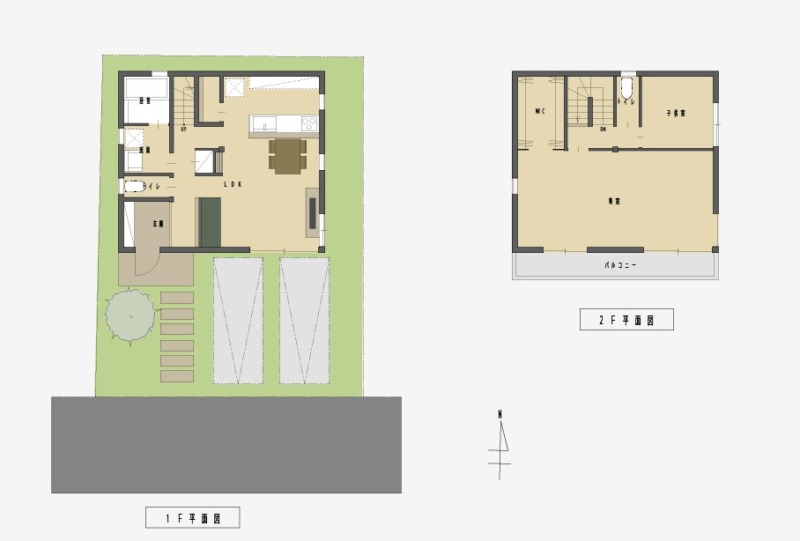
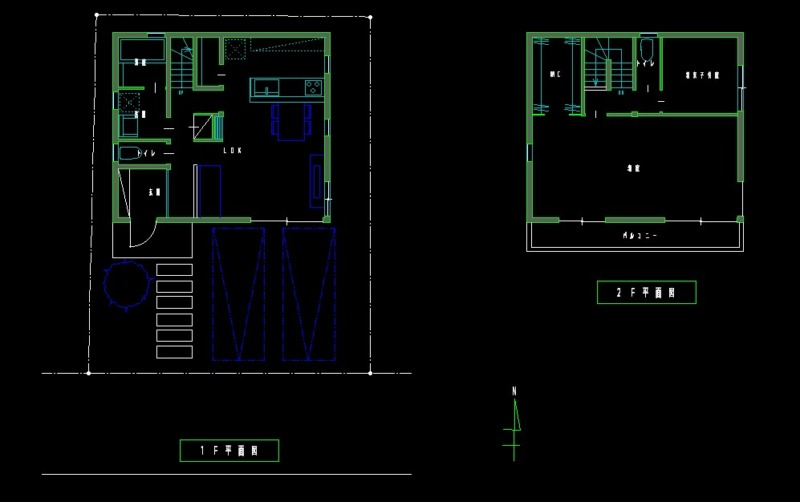

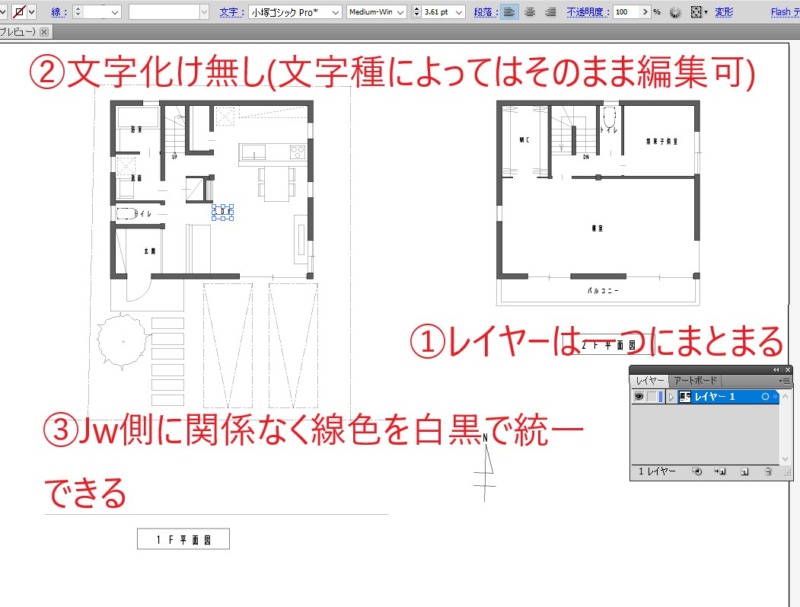




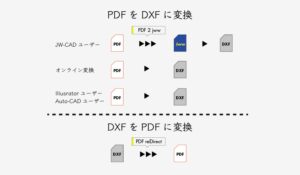

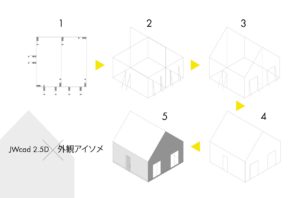
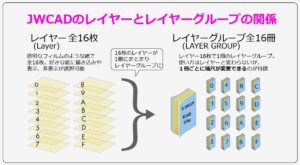
コメント