Jwcadの特徴的な操作短縮の方法の一つに
“クロックメニュー”があります。
しかし、
このクロックメニューは全48パターンもあり、
一つ一つ覚えていくのは大変です。
そこで
クロックメニューの全体的な内容や
それぞれのコマンドでできることが
さっとわかるよう、
イラストを作成しました。
デスクトップやブックマークしていただいて、
必要な時にお使いください。
Jw_cadのクロックメニュー全48コマンドの操作方法を4つのグループに分けてご説明します。
クロックメニューの一つ一つの使い方を覚える前に、
まずはおおまかな内容を把握しておきましょう。
クロックメニュー操作方法
ここから先はこのイラストを中心にご説明していきます。
左クリック又は右クリックを押したまま
イラストの方向にカーソルを移動させて、
目的のコマンドになったところで、
ボタンを離すと使えます。
また、
ボタンを離す前に
反対側のボタンをクリックするか
時計のマークの所にカーソルを移動させるたびに
使えるコマンドが切り替わります。
というわけで
全部で48パターンのコマンド操作が可能です。
48のコマンドは大きく分けて4つに分類できます。
48ものコマンドを一つ一つ覚えるのは大変ですが、
大きく分けると4つに分類できます。
通常のコマンド(黒)
線や文字を描いたり修正するコマンドで
CADの基本操作が行えるコマンドです。
これらは
ショートカットキーでも同じ操作が可能
ですので、
イラストのコマンド部分に
対応するショートカットキーを載せています。
既存の線の情報を得るコマンド(紫)
既に描いている線の
角度や長さ、2点間の長さなどを
調べることが出来ます。
既存の線の情報を取得して新規作図に利用するコマンド(緑)
既に描いている
線の情報(線種・線色・角度・長さなど)
を取得して、新規作図に生かせます。
Ex.線の長さや角度を取得して、同じ長さや角度の線を引く
登録図形を呼び出し利用する(黄)
デフォルトで登録されている建具図や記号
(もちろん自分で登録しているモノも使える)を
呼び出せます。
クロックメニューは全て覚える必要はない(個人の感想です)
ここでいきなり私の感想になりますが、
クロックメニュー48種は全て覚えなくても構わないと思います。
色々なサイトを見ていると
「クロックメニューは本当に便利ですよ。」
「使えるようになると劇的に作図スピードがあがりますよ。」
「48パターンありますが、頑張って全部覚えましょう。」
ということを書いているところが多いんです。
ところが私の場合、
住宅設計者として実務でJwcadを使用していますが、
特定のクロックメニューしか利用していないのが実情です。
その理由をお伝えしていきます。
1、通常コマンドはショートカットキーの方が使いやすい
クロックメニューのほぼ半数は
通常のコマンド操作できるようになっていますが、
これらは
ショートカットキーを覚えた方が
早くて簡単です。
例えば
クロックメニューで
線コマンドを使うには
まず線の開始点を
頭の中で決めておかないといけません。
その上、
端点指定無しで描き始める場合は左クリックでドラッグ
端点指定有りの場合は右クリックでドラッグと
使い分ける必要があります。
クロックメニューが細かい分類に
なっているのも相まって、
操作が煩雑です。
一方、
ショートカットキーを使うと
「H」を押すだけで線コマンドになり、
後は好きな位置で
後は左クリックか右クリックで操作するだけなので、
操作が単純です。
ということで私は
通常コマンドに分類されるものは全て
ショートカットキーで操作しています。
なおショートカットキーの一覧も作っていますので、
そちらもご覧ください。
https://halu-ie.com/jww-cad-short-cut/
2、クロックメニューのニッチなコマンドは全く使わないことも・・・
クロックメニューの残りの半分(紫・緑・黄)の中でも
人によっては便利なものもあれば、
全く使わないものもあります。
例えば私の場合、
黄色グループに分類している
“図形呼び出し”は利用していませんし、
緑色グループに分類している
“(-)軸角”は
右下がりの線に対して使用すると、
同じ角度の右上がりの線が引けるものですが、
利用用途が限られていて、
利用者を選ぶコマンドだと思います。
そんなわけで、クロックメニューは
本当に自分が使うコマンドだけ
覚えておけば良いと思います。
役に立つクロックメニューランキング
人によってcadの使用環境が違うので、
当然、使用するコマンドも違いますが、
私が頻繁に利用しているコマンドトップ3を紹介しておきます。
NO.1/属性取得
多かれ少なかれ
レイヤーや線種・線色管理をしている人であれば
ダントツで使えるのが属性取得です。
これは
既存の線のレイヤー・線種・線色の情報を
取得できるコマンドです。
異なるレイヤー(グループ)間を行き来する場合、
そのたびにレイヤータブをクリックするのは面倒です。
身近に参照にできる線があれば、
1クリック&ドラッグでレイヤーを行き来できるので、
効率が良いです。
さらに私の場合、
ショートカットキーの方で独自に
【属性変更】を設定していて、
間違ったレイヤーや線色などで描いてしまった線を
属性取得→属性変更というコンビで修正できるようにしています。
https://halu-ie.com/jww-cad-short-cut/
NO.2/軸角取得
このコマンドは
既存の線の角度で作図する角度を変更・固定するコマンドです。
通常作図する時は、
水平・垂直X方向は0°、
Y方向は90°として作図しますが、
例えば
30°の角度のついた既存の線に対して
軸角取得を行うと、
X方向は30°Y方向は120°として
水平・垂直が変更され、ずっと固定されます。
この操作は”オフセット”からも変更できますが、
軸角取得のほうが操作数が少なくて済みます。
これは斜めに傾いた状態で
図面を引かなければならないときに
非常に重宝します。
なお途中で元に戻したい場合は、
水平な線に対してもう一度軸角取得を行うか、
“オフセット”から変更すると元に戻ります。
NO.3/中心点・A点
建築製図の場合、
何かと何かの中心に線を引くことが多いです。
(EX.部屋の中心に窓を設けるときの補助線等)
その時に利用するのがこちらのコマンドです。
操作方法は2つあり、
- 既存の線上行うと、その線の中央に基点が設定される。(ちなみに円の線上で利用すると円の中心が基点になります。)
- 2つの端点で行うと、指定した2点の中心に基点が設定される。
線コマンドと組み合わせる場合は、
始点にも終点にも利用できます。
作図スピードアップにつながる5つの方法
今回のクロックメニューの他にも
作図スピードアップにつながる方法があります。
それらの詳しい方法のご紹介と
実際に1/100の平面図を作図した様子を
記事にしました。
是非ご覧ください!
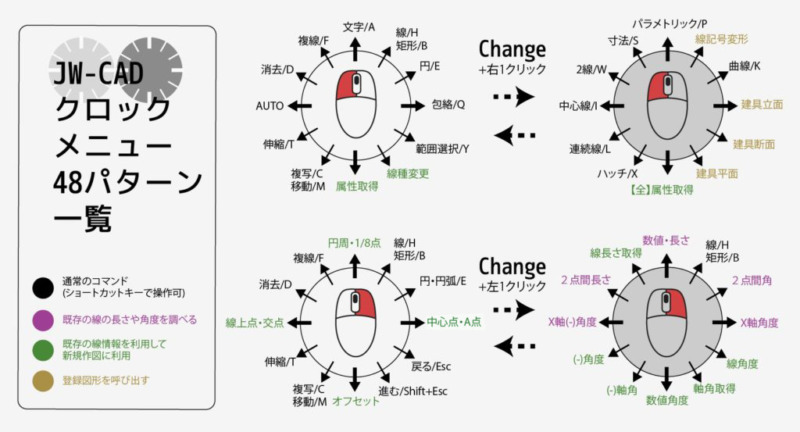




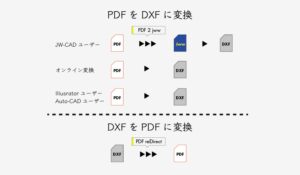

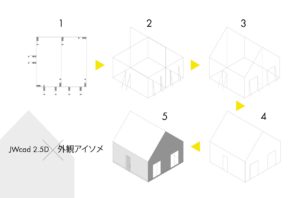

コメント
コメント一覧 (2件)
[…] https://halu-ie.com/jww-cad-clock-menu/ […]
[…] https://halu-ie.com/jww-cad-clock-menu/ […]