通常Jwcadに画像を読み込める形式は
“bmp”しかできませんが、
無料プラグイン”Susie”を
ダウンロード&インストールすることで
“jpg””gif”をはじめとする画像をJwcadに
貼り付けることができるようになります。
今回はSusieの
ダウンロードから
ファイルの置き場所、使い方まで
画像を用いながら、
わかりやすくご紹介していきます。
jww(JWCAD)にjpg,gif画像を簡単貼付け!無料ソフト”Susie”の使い方と貼った画像の編集・埋め込み方法までしっかりご紹介します。
画像が読み込めるようになると、
航空写真をキャプションして敷地のトレース
ができたり、
簡単なプレゼンシートがJwcadだけで
つくれるようになる
ため、
ぜひとも使い方を覚えておきたいところです。
Jwcadで
jpg,gif画像が貼り付け
できるようになるまでの
手順は以下の通りです。
- Susie(他プラグイン2種)を公式サイトからダウンロードする
- ダウンロードした3つのファイルを解凍しJwcadのフォルダに置く
- Jwcadを開き”文読”からjpg等画像を貼り付ける
早速始めましょう。
1、Susieをダウンロードする
まずは
公式サイトにいき、ソフトをダウンロードします。
※ファイルは3つともダウンロードしてください。
結構前に更新が止まっていますが、
私のPCはWindows10の64ビットですが、
特に問題なく動いてくれています。
2020/04/17時点で3つのファイルが置かれています。
2、ダウンロードしたファイルを解凍してJwcadのフォルダに置く
ダウンロードしたデータは
“lzh”や”Zip”という圧縮フォルダになっていますので、
Lhasaなど解凍ソフトを使って解凍します。
そして解凍した3つのフォルダを
Jwwのフォルダにドラッグ&ドロップします。
Susieファイルの置き場所(Jwcadファイルの場所)がわからないとき
通常は上の画像のように
windows(C)→jww
にあると思いますが、
見当たらない場合は
デスクトップにある
『Jwwのショートカットアイコン』上で
右クリックして”ファイルの場所を開く”
でたどり着けます。
以前、「Susieを入れたのにjpgやgifが選べない」
という人がいたのですが、
その人は3つの内の1つしかインストールしていませんでした。
3つともダウンロード&インストールしてください。
また、フォルダごと入れるのではなく中身だけ入れて下さい。
3、Jwcadから画像を張り付ける方法は3種類ある
あとは実際に貼り付けるだけです。
ここからの方法は3種類あります。
3-1″文読”から画像を選んで貼り付け(完了)する方法
Jwcadを開き
“文字”をクリック又はキーボードの”A”
を押します。
画面上に”文読”が出てくるので左クリック
別ウィンドウが開くので、
ファイル形式のタブをクリックし
貼り付けたい画像形式(jpgなど)を選択します。
最後に画像を選択して
画面上で左クリックで完成です。
ここでjpgやgifなどが選択肢として出てこない方は
これまでの1、2の手順が
きちんとできていないかもしれません。
今一度ご確認をお願いします。
又は一度Jwを閉じてもう一度開いてみてください。
(PC環境のせいでどうしようもない方もいるかも
しれませんが・・・)
3-2″画像編集”から画像を挿入する方法
編集から画像編集を選択し、
JPG画像ファイルを選択します。
あとは先ほどと変わりません。
3-3ドラッグアンドドロップで画像貼り付けする方法※画像サイズ注意
これまで全然気づきませんでしたが、
ドラッグ&ドロップでの画像貼り付けができるようです。
直感的で一番わかりやすいですよね。
貼り付けたい画像をドラッグアンドドロップし、
そのあともう一度、
Jww画面内で左クリックするだけです。便利!
貼り付けた画像の編集方法
貼り付けた画像は
サイズの変更・トリミング・埋め込みなど
の操作が可能です。
貼り付けた画像を拡大・縮小するのも簡単
貼り付けた画像の下の方を範囲選択(左⇒右クリック)
すると左下に文字列を選択することができます。
文字列が選択できた状態にすると、
図形と同様”移動(M)”⇒”倍率”などで拡大縮小が可能です。
その他画像編集は”画像編集”コマンドを使う
ここから後の編集方法は
画像編集コマンドを利用していきます。
画像を選択し、”編集”から”画像編集”をクリックしておきます。
貼り付けた画像の一部を”切り抜き(トリミング)”する方法
貼り付けた画像の一部を
“トリミング”することも可能です。
ただしトリミングといっても
画像そのものを切ってしまうのではなく
見えなくするだけなので、
元データには影響がなく、
元に戻すことも可能です。
トリミングした画像を戻すには
“トリミング”チェックボックス右側の
“トリミング解除”にチェックした後で
対象の画像をクリックしてください。
画像付きjwwデータを渡す場合は”画像同梱”を利用する
通常そのままにしておくと、
画像はリンク参照の状態で、
画像ファイルを移動すると、
jww上に表示されなくなります。
画像データを移す場合、
又は、
別の人に画像付きjwwデータを渡したいときは
画像データを選択後、
編集⇒画像編集から”画像同梱”
をクリックしてください。
これで別の人でも見られます。
※また一度同梱したものを”画像分離”で
はがずことも可能です。
この場合、開いているjwwデータと
同じ階層に画像データの含まれた
新しいフォルダーが作成されます。
そのため画像の整理・移動にも使えて
便利です。
Jwcad上で画像を印刷するときは”カラー印刷”でなくても良い
ちなみに作図線と画像を印刷する場合、
“カラー印刷”を押さずに印刷しても
画像部分はカラーで印刷されます。
(私のPCではそうなります。)
そうすると作図線は白黒のままなので、
簡易なプレゼンシートとしても利用可能ですし、
私の場合はPDFに変換出力して、
イラストレーターで図面に着色したりします。
私はこれまでもJwcadで使える
便利な無料プラグインのご紹介や
CAD作図の時間短縮につながる記事を書いてきました。
そちらもぜひご覧ください。
https://halu-ie.com/jwcad-jww-excel-word-change-pdf/

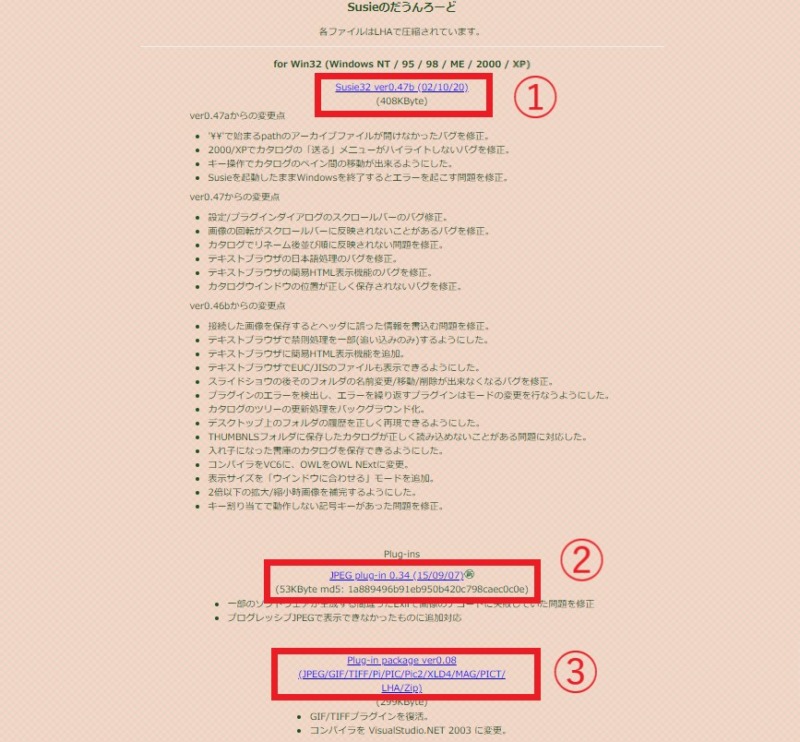
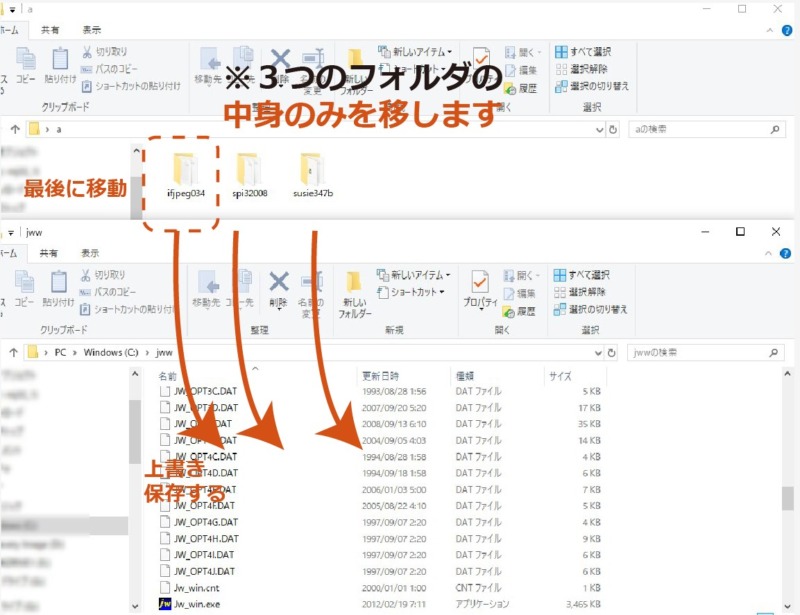
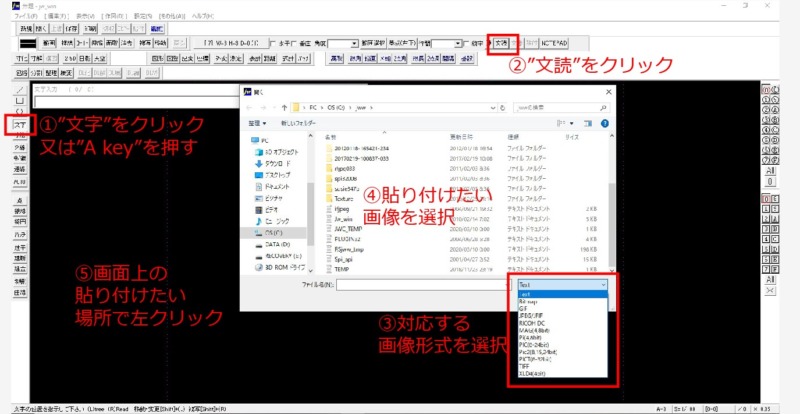
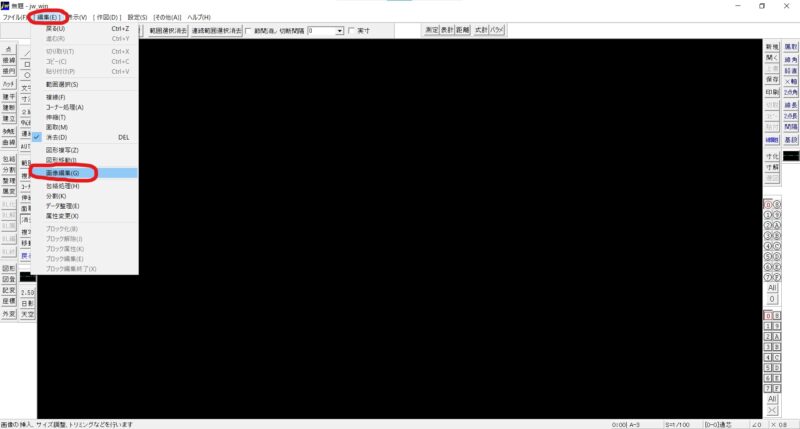
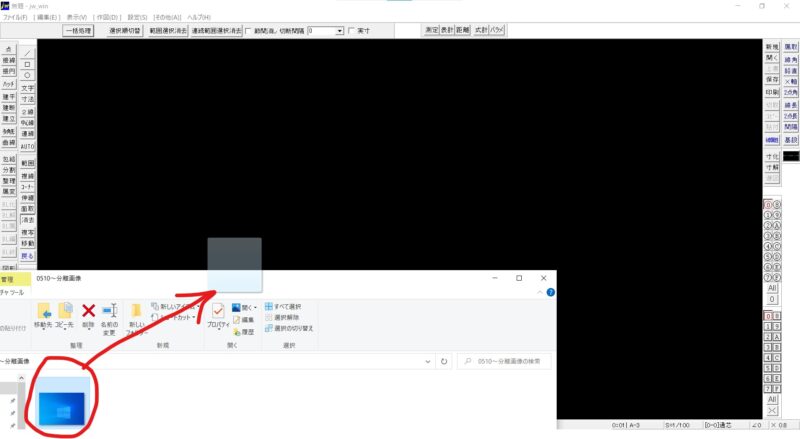
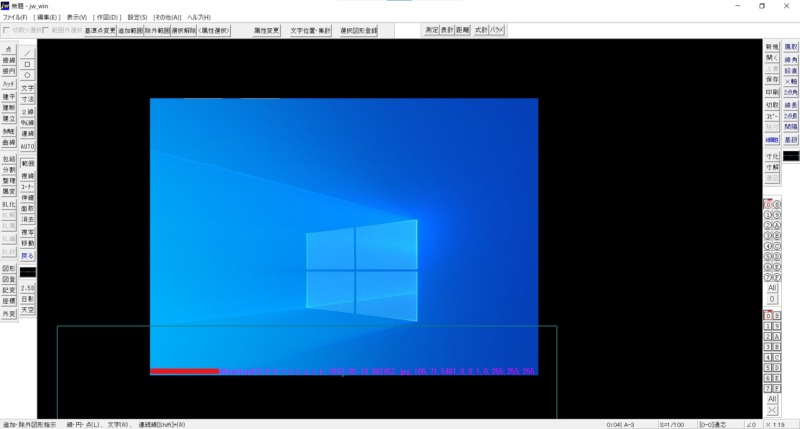
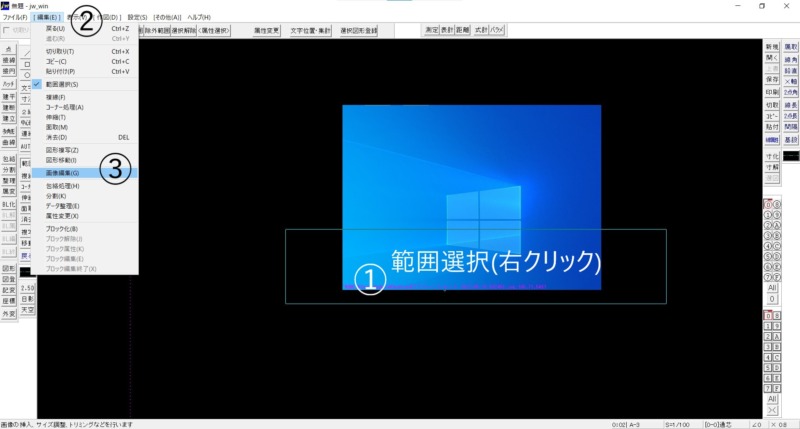
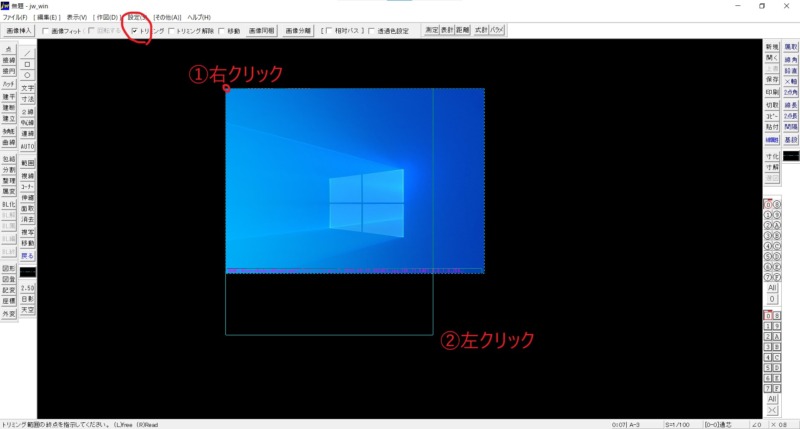
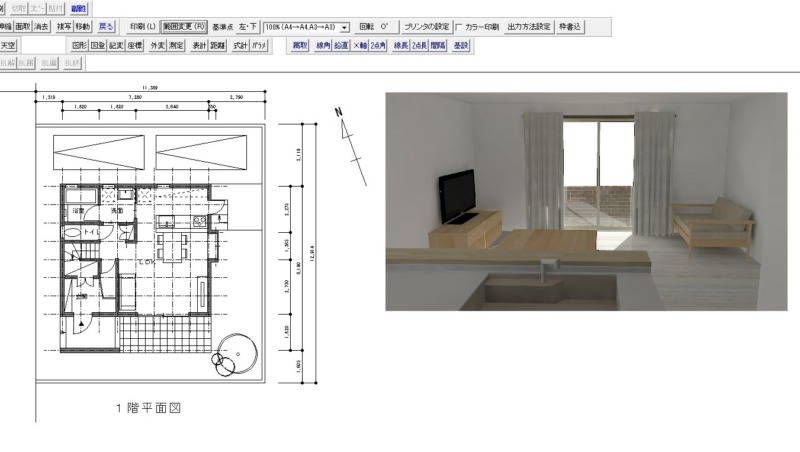




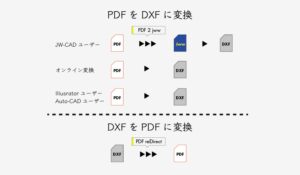

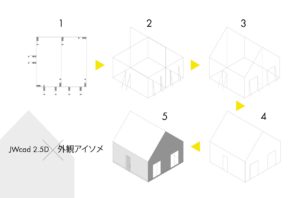

コメント
コメント一覧 (1件)
[…] https://halu-ie.com/paste-jpg-and-gif-images-in-jwcad/ […]