普段、住宅設計をしている中で
培った実践的な手法をご紹介します。
この記事をご覧いただくと
建物(住宅モデル)の下書き線から完成まで
Sketchupモデリングの流れが
手に取るようにわかります。
特に住宅の内外観の両方を作りあげる方法を
動画で解説していますので、
初学者の方だけでなく、
実務者の方にも参考になる点があると思います。
この記事では
プラグインやマテリアルの設定が出てきます。
この機能はSketchup無料版だと
Sketchup Make(2017)のみが利用可能でしたが
2022年6月現在
Sketchup Make(2017)は配布終了になりました・・・
プラグイン利用や独自マテリアルの採用については
Sketchup Freeではできませんのでご注意ください。
詳しくはコチラ
スケッチアップで作る建築モデル/下書き線の導入から家具配置まで全ての工程をご紹介します。
高価な3Dモデリングソフトが多い中、
無料で操作できる
Sketchup(一部機能制限有)はとても貴重です。
また、このソフト単体でも使いやすいですが
プラグインソフトを入れると
より使いやすくなります。
私は実務においては現在Pro版を利用していますが
以前までは
バージョン7という古いソフトを使用していました。
というのも
sketchup2013からは
無料版を商用で利用できないので注意してください。
またこの記事で使い方を
ご紹介しているのはsketchup make 2017です。
Sketchup Freeでの作成方法は今後別記事で作成していこうと
思います。
sketchup(スケッチアップ)で住宅をモデリングする大まかな流れ
まず基本的な流れは次のようになっています。
- 下書き線をコピペする
- 下書き線をなぞってパーツを作り、グループ化する
- レイヤーに気を付けながら各パーツを作っていく(コンポーネントを使うと楽)
- 完成!
動画を記事の下の方に用意しています。
sketchupのモデリングで守りたい大切な『2つのルール』
まず初めに
sketchupでモデリングする中で
私が最も気を付けていることがあります。
それは
修正しやすいモデルをつくること。
最初から最後まで修正なく
モデリングが完了することは
まずありません。
途中でああでもないこうでもないと
修正や追加・削除を繰り返しながら進みます。
ですので
いつでもモデルの変更ができることが前提で
モデリングする必要があります。
そのために私は
以下のようなルールを決めています。
- 各パーツを作ったら、とりあえずグループ化する
- 建物の構成部材ごとにレイヤーを細かく分けておく
この2点です。
大事なところなので
丁寧にお話ししておきます。
ルール1:パーツを作ったらまずグループ化すること
Sketchupで進めるうえで、
一番重要なのが“グループ化”です。
例をあげてみます。
床一つと箱大、箱小の組み合わせを2セット作っています。
このうち
1つの箱セット(黄色)のみグループ化しています。
次にそれぞれの箱セットを選択し、持ち上げます。
すると、
床とくっついてしまい、
床が変形しながら
一緒に上に持ち上がってしまいます。
次に
このまま箱大と箱小をそれぞれ引き離す操作をします。
箱が変形してしまいます。
グループ化していないパーツは
癒着をしてしまうわけです。
一度癒着したモノ同士を
分離するのは難しいです。
一方グループ化しているものは
修正が起きた時に
非常に扱い易いです。
細かいパーツが組み合わさったモノを
作る場合でも
シンプルな形状単位で
細かくグループ化していく癖を
付けておいてください。
ルール2:レイヤーはしっかり分別すること
後ほど動画で紹介する
住宅のモデリングですが、
最終的には上記のように、
細かくレイヤー分けしています。
このように細かく分類しているのも
やはり後で修正しやすくするためです。
例えば
外壁も4周別にレイヤー分けしています。
こうしておくと
東側の内壁を修正する時に、
邪魔になる屋根や西壁、
さらに内部の間仕切り壁を
非表示にすれば、
修正がしやすいからです。
一方
4周壁全て”外壁”レイヤー
としてだけ分けていると、
東壁を修正するときに、
いちいち部屋内に潜り込んで
修正をしなければなりません。
この考え方は
住宅模型を作っている感覚と
似ています。
住宅模型を作るときに
早い段階で
4周外壁を完全に接着してしまうと、
内部の様子を確認したり、修正したり
するのが難しいですよね。
グループ化とレイヤー分けは必須の作業です。
こまめに行ってください。
グループ化とレイヤー分けは
デフォルトのツールよりも
プラグインソフトを使った方が
より簡単に行うことが出来ます。
私が実際に使って便利だった
無料プラグインを次の記事で
ご紹介していますので
ダウンロードしておいてください。
手順1:他cadから下書き線を持ってくる
sketchupで一からモデリングするより、
下書き線を他cadで描いて、
それをsketchupに持ってきた方が
圧倒的に早く描けます。
ですので私は
Jwcadで描いた線をsketchupに持ってきます。
本来
フリー版のsketchupではその操作は不可能です。
そこで役に立つ無料プラグインを
利用することになります。
Jwcadをsketchupに変換する方法は
以下の記事で
詳しくご案内しています。
Jwcadユーザーの方は
こちらをご覧いただいて
ダウンロードと設定をしてください。
手順1:下書き線から外壁をモデリングします。
まずは外壁からモデリングしていきます。
詳しくは動画をご覧ください。
各方角の外壁レイヤーをつくり、
下書き線に沿ってなぞっていきます。
窓は予め自作で
コンポーネント作成したものを
入れこんでいます。
コンポーネントを使わずに窓をつくりたい場合は、
“3 point window”プラグインが非常に簡単です。
おすすめプラグインについてはこちらの記事を
ご覧ください。
手順2:屋根作成
勾配屋根の場合は
特にcadから下書き線を持ってきた方が楽ですね。
作り方は外壁と同様です。
外観の印象をよくするなら、
樋はあった方が良いですが、
そうでなければ無理に作らなくても良いです。
また手順5の”外部マテリアル貼り付け”の
動画で説明していますが、
軒裏と破風を分けて描写したい時は
オフセットツールで分けると楽です。
手順3:内部間仕切り・ドアの作成
内部間仕切りの他、
ドアも作りこんでいます。
ドアも自作コンポーネントを利用しています。
引き戸は結構面倒ですし、
内部空間の把握をしたいだけなら、
ドアは無くても良いです。
階段は場所によっては重要になります。
私はある程度パターン化して
コンポーネントとして
保存したものを利用しています。
階高の増減に対応できるような作り方にしています
手順4:敷地及び一部外構作成
敷地と建物に取り付くポーチや
土間などのモデリングをしていきます。
今回は平たんな敷地ですが、
複雑な形状の敷地を表現するのは
建物を作る以上に難しいです。
今後改めてご紹介したいと思います。
手順5:外部マテリアル貼付
仮にSketchupを一般の方に
プレゼンするツールとして利用する場合、
マテリアルの出来によってモデルの評価が
大きく変わります。
私は使用するマテリアルの多くを自作しています。
特に”木”の表現は大切にしています。
手順6:内部マテリアル貼付と家具設備設置
内観をプレゼンする場合は、
マテリアルだけでなく、
家具設備等が必須です。
家具設備の導入方法は大きく3つある
家具設備の導入方法は
- 自作する(自作コンポーネントを使う)
- 3Dwarehouseを使う
- podium browserなどレンダリングソフトのものを使う
の3つがあります。
今回は自作コンポーネントと
podium browserを使った設置方法で
ご紹介しています。
Sketchupでモデル化できたらレンダリングにも挑戦!
上のパースはスケッチアップをTwinmotionで
レンダリングしたものです。
モデル化したものはせっかくだから綺麗に見せたいですよね。
そのためにレンダリング方法を学んでください。
「Sketchupでせっかくモデルを作ったから
試しに(無料で)レンダリングしてみたい!」
という方はこちらの記事をご参照ください!


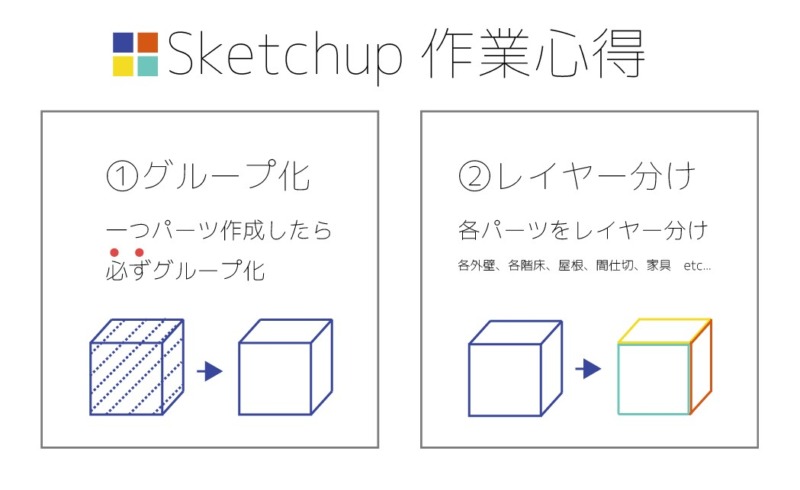
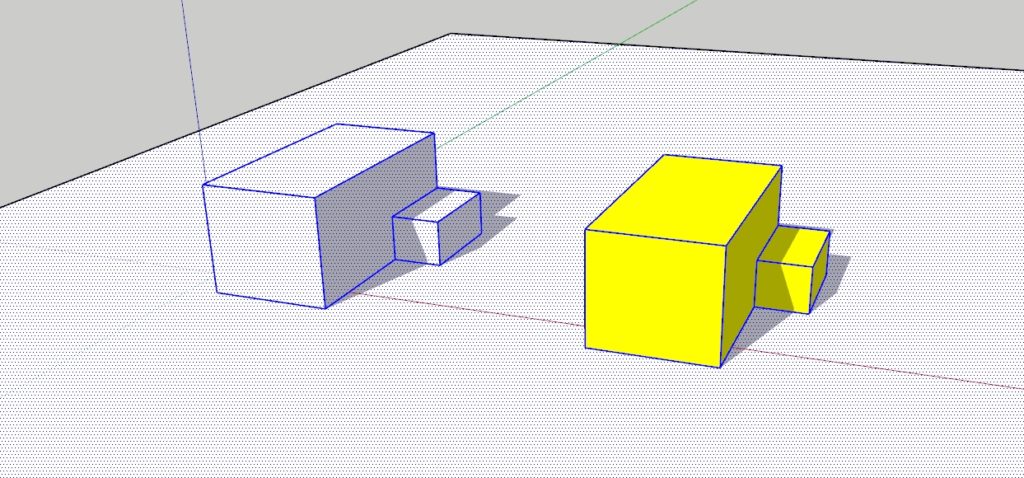
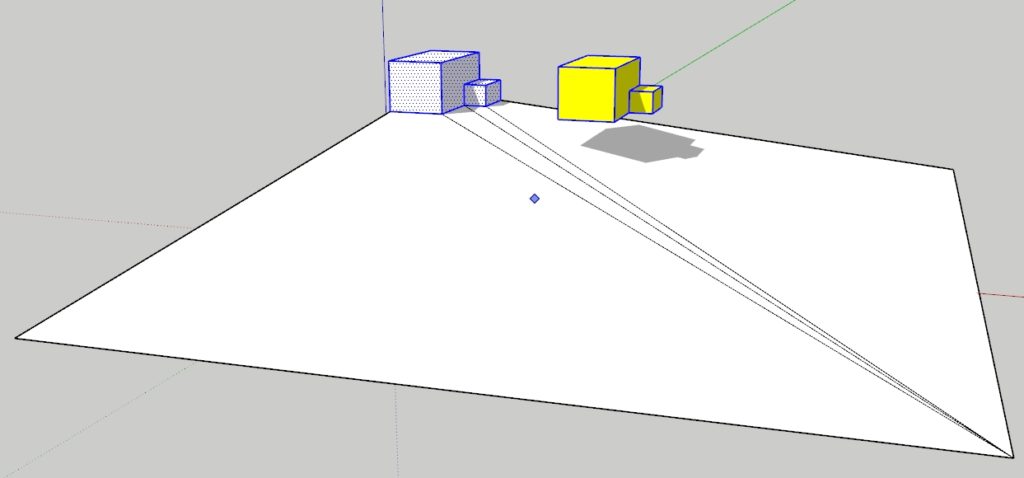
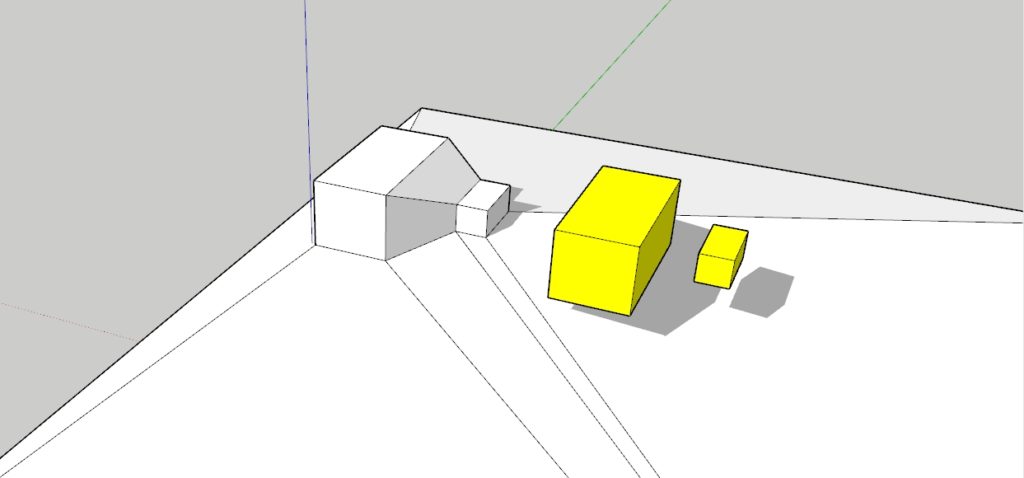

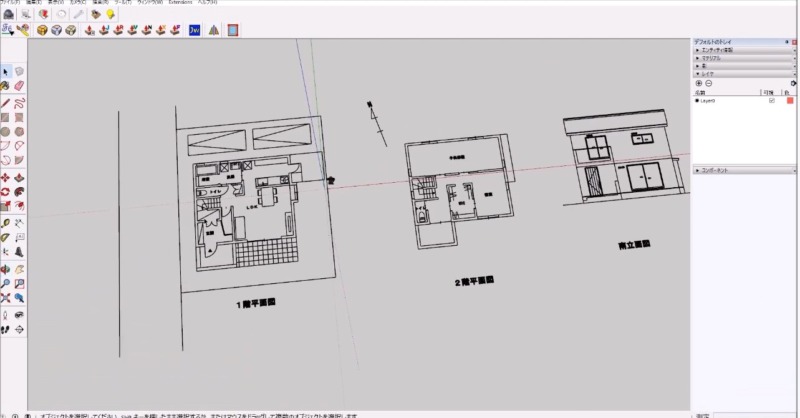
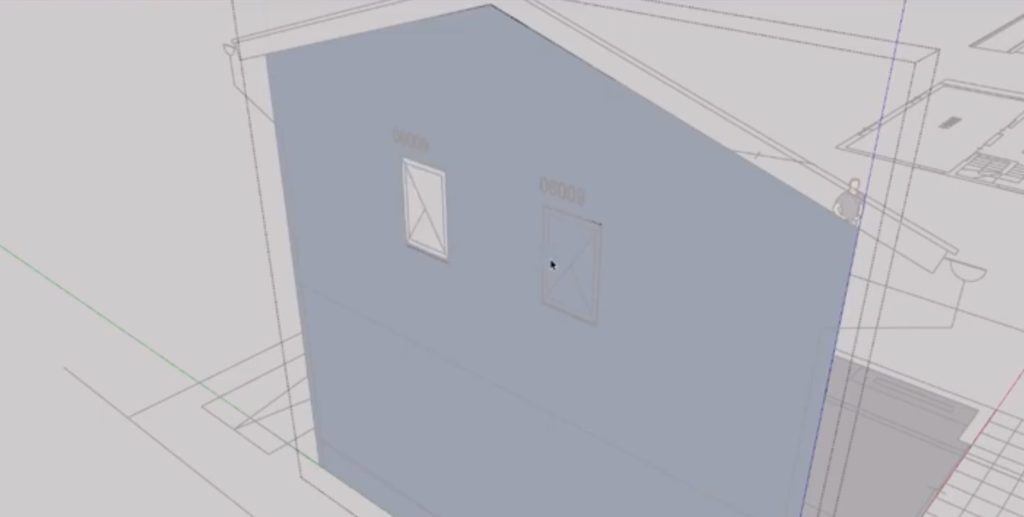






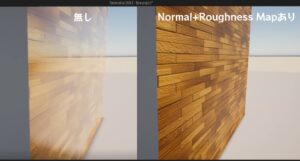


コメント
コメント一覧 (5件)
[…] コチラでご紹介しています。 […]
[…] https://halu-ie.com/sketchup-modeling/ […]
[…] https://halu-ie.com/sketchup-modeling/ […]
[…] https://halu-ie.com/sketchup-modeling/ […]
[…] https://halu-ie.com/sketchup-modeling/ […]