この記事では主に『Sketchup スケッチアップ』の
初期状態のショートカットキーを
覚えやすいよう
イラストでわかりやすくまとめました。
特に以下の方にお役に立つ内容になっています。
- 手元にショートカットキーの一覧表を置いて作業をしたい方
- 作成スピードをアップさせたい方
【Sketchup】スケッチアップショートカットキー一覧表&変更カスタマイズ方法をビジュアルでわかりやすくご紹介
Sketchupモデル作成のスピードアップには
ショートカットキーの利用が欠かせません。
馴れてくるとキー利用の方が圧倒的に早くなってきます。
ただ、初めは覚えるのに苦労するんですよね。
そこですぐに確認できる一覧表のようなものがあれば
上達するのも早くなると思いまとめました。
ショートカットキー一覧表はコチラ
キーボードイラストから
アクションを確認する方法の横に
したいアクションからキーを確認する
逆引きの両方を作成しました。
アイコンはSketchup pro及びmakeのモノですが、
Sketchup Freeをご利用の方も使えます
マウスホイールでの視点移動はかなり使いやすい
ズームやパン、オービットなどの視点移動は
利用回数が非常に多いので、
ショートカットキーを押すのも大変です。
“マウス(スクロール)ホイール付き(押せるタイプ)
マウス”ならこの2つのコマンドが非常に楽になります。
身動きが取れなくなったら”Shift+Z”で脱出
モデルをある程度作り込んでいくと
モデル内でズームコマンドが効かず
身動きが取れないことがたまにあります。
また操作を誤って
自分がどこにいるのかわからなくなった時など
Shift+Zで全体表示コマンドを使うと無事脱出できます。
初期状態のショートカットは物足りない?
一覧表を見ていただくとわかりますが、
初期状態で登録されているショートカットキーは
意外と多くはありません。
またズームやパンなど
マウスで操作する方が簡単なものも
登録されているので、
キーがもったいない気がします。
また自分が使いたいコマンドが
ショートカットに登録されていなかったり・・・
「もっと自分好みのショートカットキーにしたい」
そんな方はカスタマイズしましょう。
【Make及びPro版のみ】ショートカットキーを変更・カスタマイズする
ショートカットキーの変更、
カスタマイズは非常に簡単です。
ウィンドウ→環境設定→ショートカット→設定したいコマンド→対応するキー
の順に入力していきます。
描写コマンド以外の様々なコマンドがショートカットキーに登録できる
描く、見るなどの通常のコマンド以外にも
プラグインツールコマンド、データの保存、アニメーションの追加etc…
様々なコマンドを登録することができるので
カスタマイズが楽しくなります。
キーが重複した場合はどちらか片方を選択
私の場合はなんといっても”グループ化”が重要なので
“G”キーをコンポーネント化から移しています。
https://halu-ie.com/sketchup-modeling/
グループ化を”G”キーに設定しようとすると
先に登録されているコンポーネント化が”G”を
使ってますが上書きしますか?
とアナウンスが入ります。
当然ながら1つのキーに登録できる
コマンドは1つだけです。
shiftやctrl同時押しという形で登録することもできます。
“はい”で上書きが完了です。
環境設定を変更すると他のskpファイルにも自動的に適用される
ショートカットキー登録が終わった後に
開いているskpファイルを
保存するかどうか悩みましたが
保存せずに新たにskpファイルを開いても
無事、新ショートカットコマンドが
反映されていました。
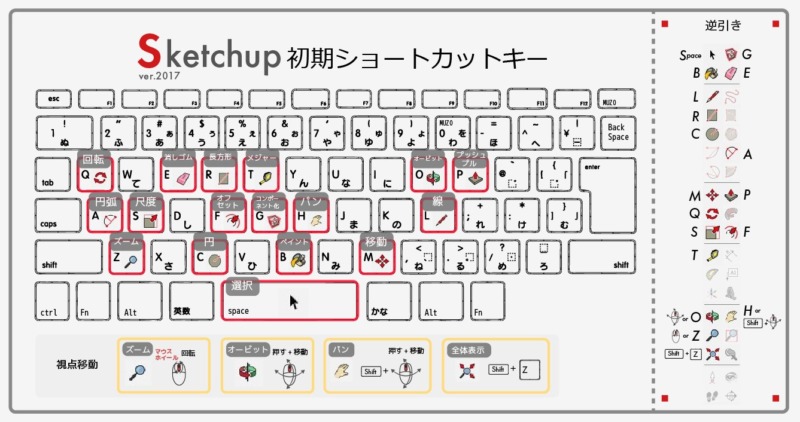
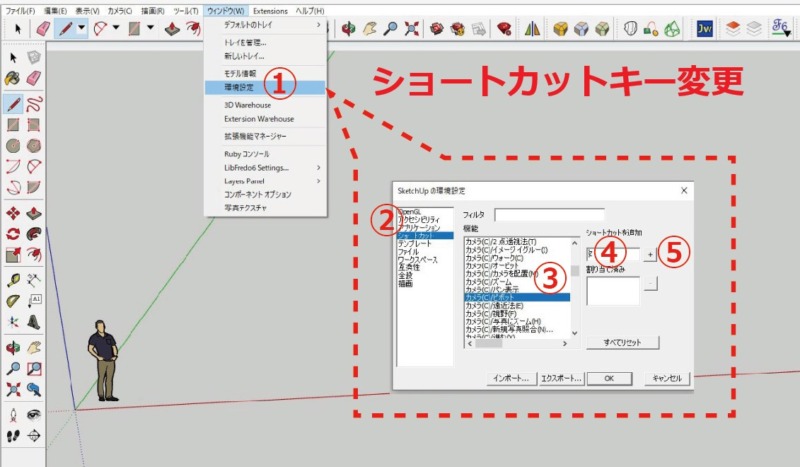
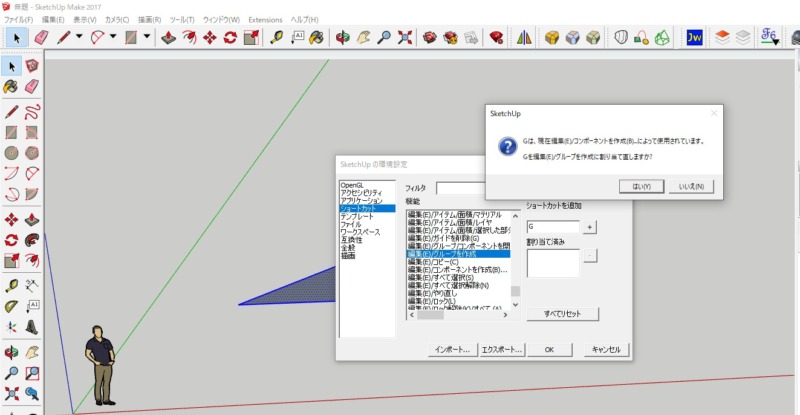





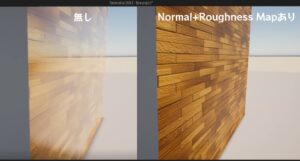

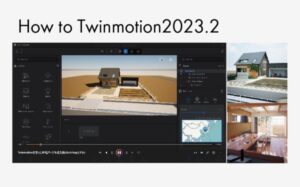
コメント