この記事では
Twinmotionを使って
Sketchupモデルを
フォトリアルにしていく流れを
ご紹介します。
※Twinmotion2025で作成した動画を追加しました。
Twinmotionを初めて使う方にSketchupモデルからパースを作成するまでの基本的な使い方や流れをわかりやすく解説します。

コチラのパースもTwinmotionを使用しています。
Twinmotionの操作画面の説明
では、まず
Twinmotion2023.2の
操作画面の説明をします。
2025年バージョンのUIについては、本ページ下部のパース作成動画でご紹介
しています。
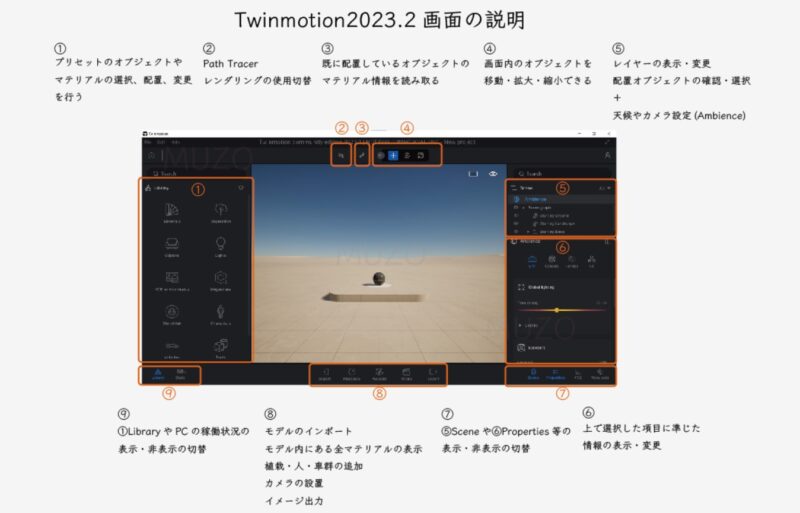
これまでTwinmotionは細かくUIを変更してきています。
画面全体を無駄なく使ってコマンドを展開させることで
操作完了までのクリックの数が少なくなった気がします。
①Library
twinmotionにプリセットされている、
- オブジェクト
- マテリアル
- 空などの環境
を選択し画面内に取り入れたり、変更できます。
②Pathtracer
フォトリアルなレンダリングができる
“Pathtracer”を使用するかどうかの切り替えができます。
③スポイト
配置済みのオブジェクトのマテリアル情報を吸い上げます。
④移動・変更
選択オブジェクトの移動や拡大・縮小など形状の変更ができます。
⑤Scene
レイヤーの表示・変更や
配置オブジェクトの確認・選択が行えます。
Twinmotionはオブジェクトの選択が難しいです。
特にたくさんのオブジェクトがあるときは、
このSceneでレイヤーの整理をしておくことが
作業時間の短縮につながります。
⑥プロパティ
先ほどの⑤で選択したオブジェクトの内容の確認、
モノによっては設定の変更が可能です。
⑦表示の切り替え1
⑤・⑥などの表示・非表示を切り替えます。
⑧モデルのインポート他
初めの3Dモデルのインポート
開いているファイル内の全マテリアルの表示
植栽・人・車群モデルの配置
カメラの設置
イメージの出力
など多様な操作が可能です。
⑨表示の切り替え2
LibraryやPC稼働状況の表示・非表示の切り替えです。
3Dモデルのインポートからパース作成まで
パース作成までの手順は大きく分けて6つです。
- SKPモデルをインポートする
- 周辺環境を設定する
- シーンを設定する
- マテリアルを変更する
- オブジェクトを追加する
この5つはどの順番で進めていっても構いません。
この流れに沿って説明していきます。
Twinmotionの手順を動画で確認
動画視聴が可能な方は
1.Twinmotion2025で外観+内観パース(NEW)
2.Twinmotion2023外観パース
3.Twinmotion2023内観パース
の3つの動画を用意していますので
ご覧ください!
Twinmotion2025で外観+内観パース作成手順
Twinmotion2023で外観パース作成手順
Twinmotion2023で内観パース作成手順
1、TwinmotionでSketchupモデルをインポートする
元画像はコチラです。


Twinmotionを開いて
Sketchupと同期させます。
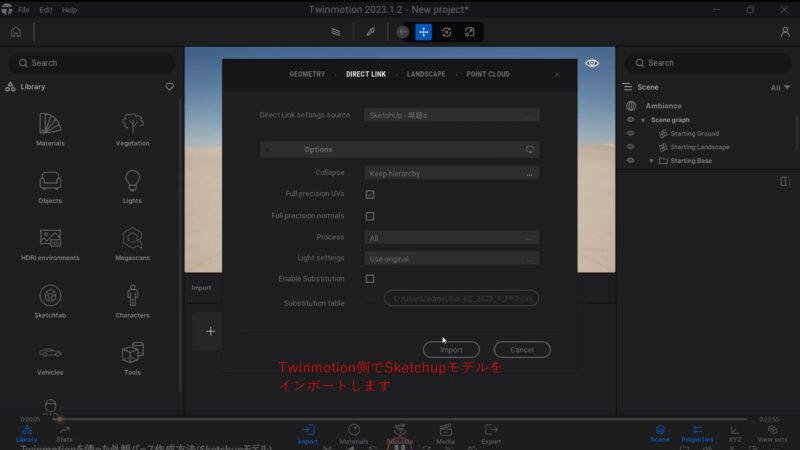
ここで一つ注意が。
Optionの部分をクリックすると
Collapseの項目が
“Collapse by material”
になっている場合、
“Keep hierarchy”
に変更しておいてください。
こうすることで
スケッチアップでグループ化したモデルが
固まりのまま認識できるようになります。
グループ化したモデル、
例えばテーブルセットだとすると
そのセットを
Twinmotion側で配置を移動させたり
セットのみの色変更が可能になります。
一見あたりまえにも思える機能ですが、
“Collapse by material”
だとそれができません。
2、周辺環境設定をする
まず初めに
建物の建築地と方角の設定をします。
画面右上のScene一番上にあるAmbienceをクリック
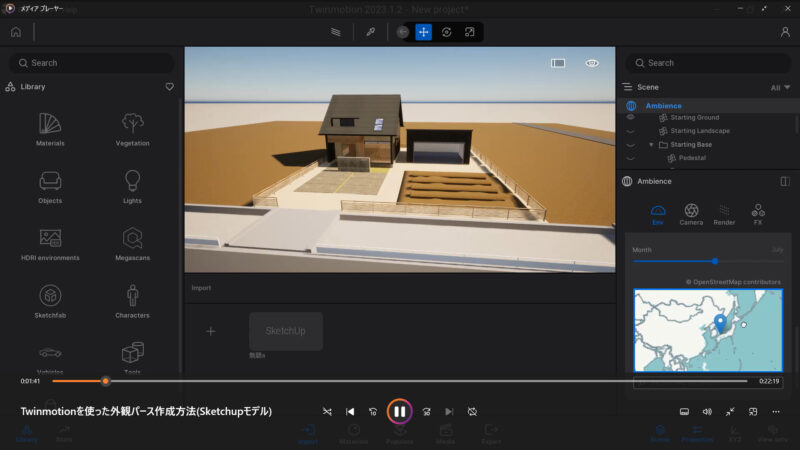
ここから大体の建設地を設定します。
12時に合わせているのは
太陽方位を把握し、
建物の振りを確認しやすくするためです。
振りが設定できたら
あとは自由な日時に変更してください。
Skydomeを使う場合は環境設定は不要
プリセットされた
高解像度の空”Skydome”を利用する場合は、
選択した空によって太陽光の位置が決まりますので、
地域を日本に合わせる必要はありません。
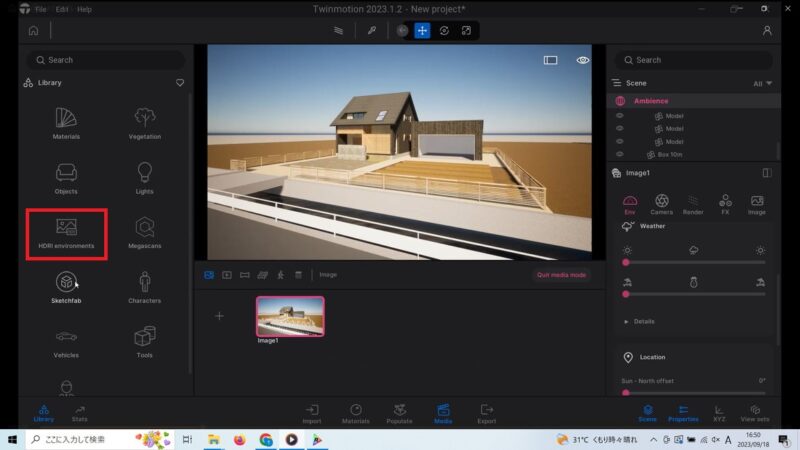
LibraryからHDRI environmentsを選択します。
その中からSkiesをクリックし、好きな空を選択します。
たくさんの空がありますが、
ほとんどの空はダウンロードしなければ使えません。
サムネイル右上に↓(ダウンロードボタン)があるので
クリックしてダウンロードします。
ダウンロードが終わったらD&Dします。
ダウンロードボタンがクリックできない人は
Epic gameアカウントにサインインできていません。
まずサインインしましょう。
画面左上Fileからサインインしてください。
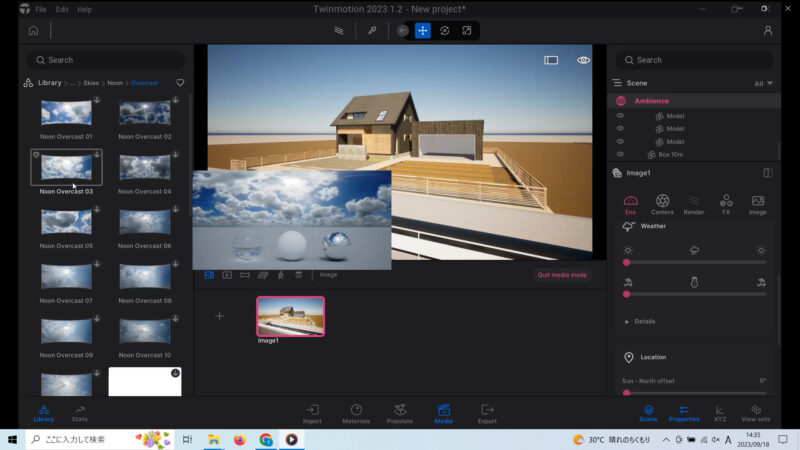
ここでは曇り空を選択しています。
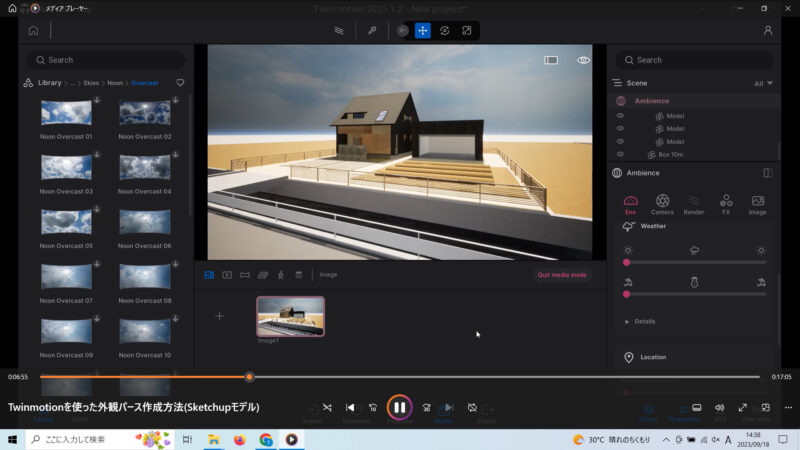
3、マテリアルを調整&変更していく
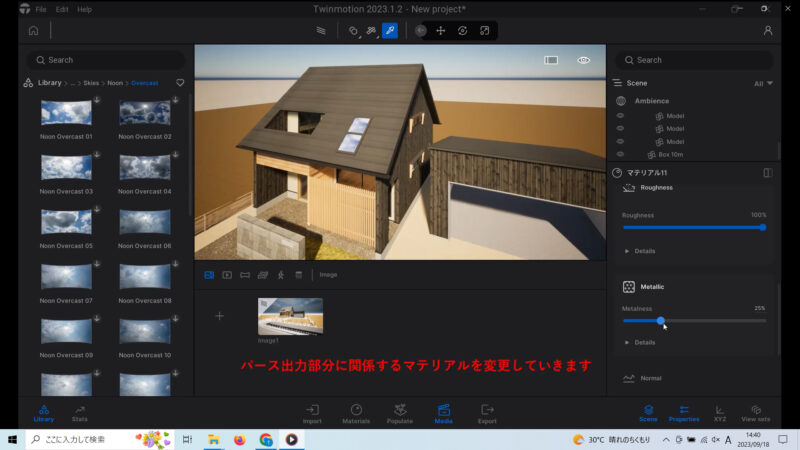
マテリアルの変更に移ります。
画面上部のスポイトをクリックし
変更したいマテリアルをクリックします。
画面右側で
光沢感”Roughness”や鉄の質感”Metalness”等を
調整していきます。
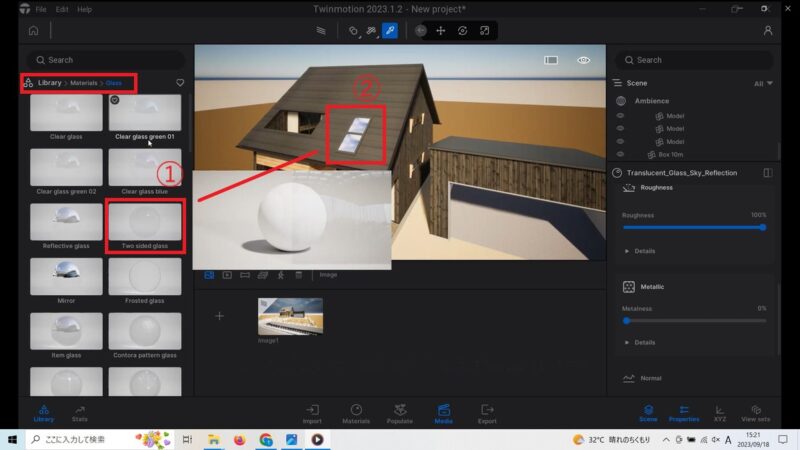
また新たにマテリアルを変更することも可能です。
画面左のLibraryから
Materials→glassへと進み
変更したいマテリアルを
ドラッグ&ドロップ(以降D&D)します。
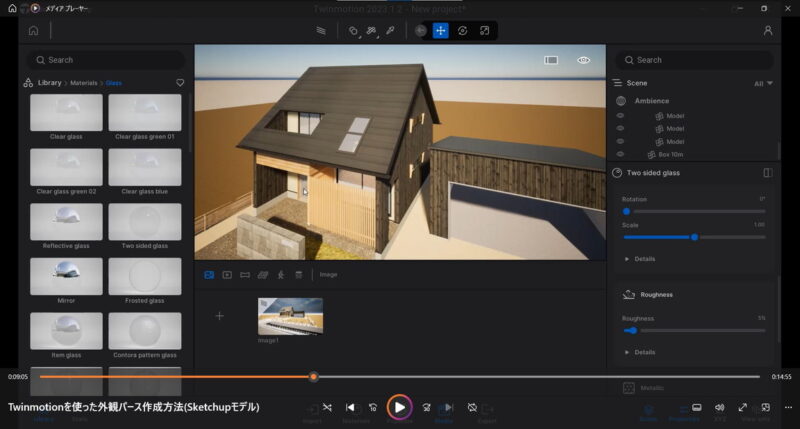
そうするとこのように変わります。
4、Libraryからオブジェクトを追加
植栽や車、家具・設備オブジェクトを配置していきます。
植栽の配置
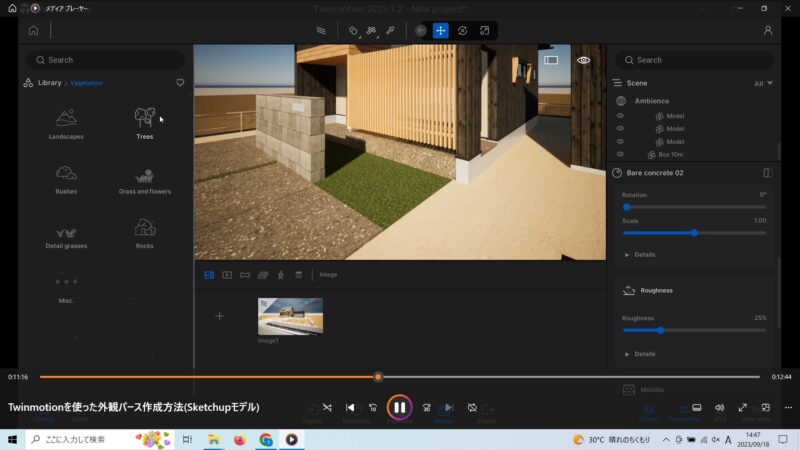
LibraryからVegetation→Treesへと進みます。
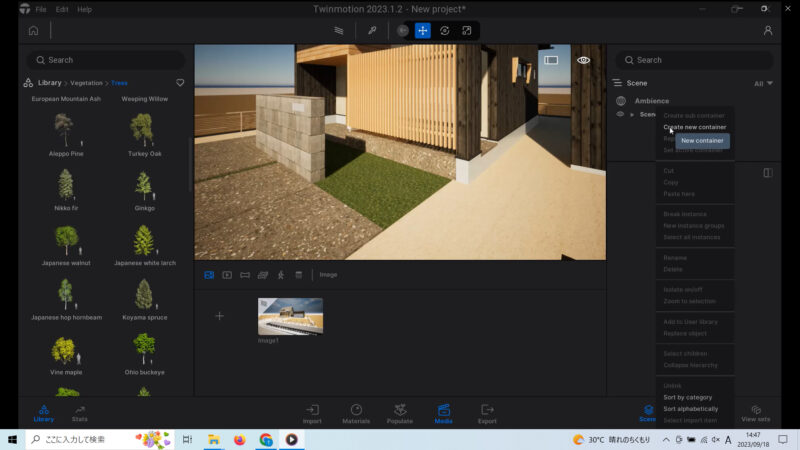
樹種を選択します。ここでは”Quince”を選択しD&Dします。
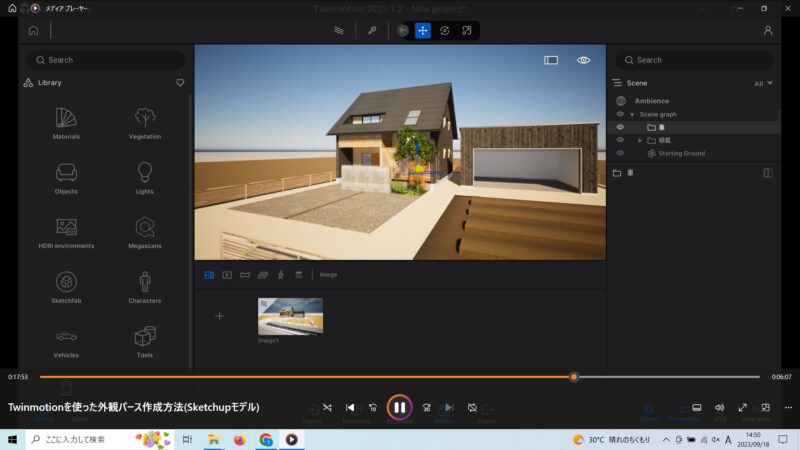
他外部オブジェクトを追加する
車を追加します。
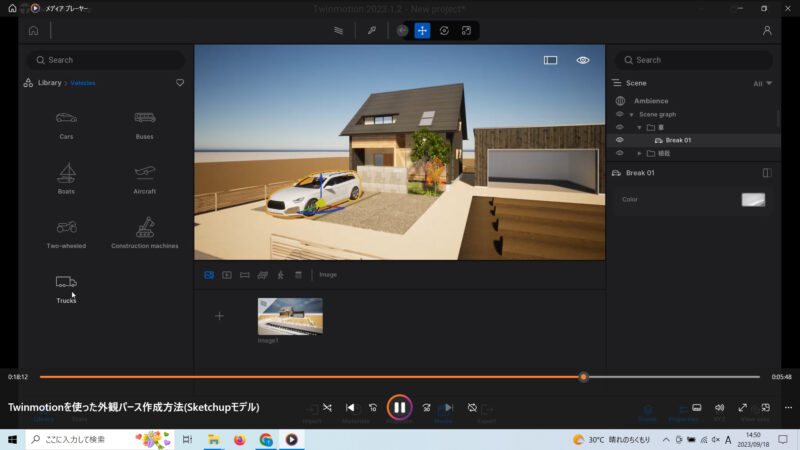
LibraryからVehiclesを選択し任意の車種をD&Dします。
5、パースを作成したいシーンを保存する
作成したいパース位置を保存します。
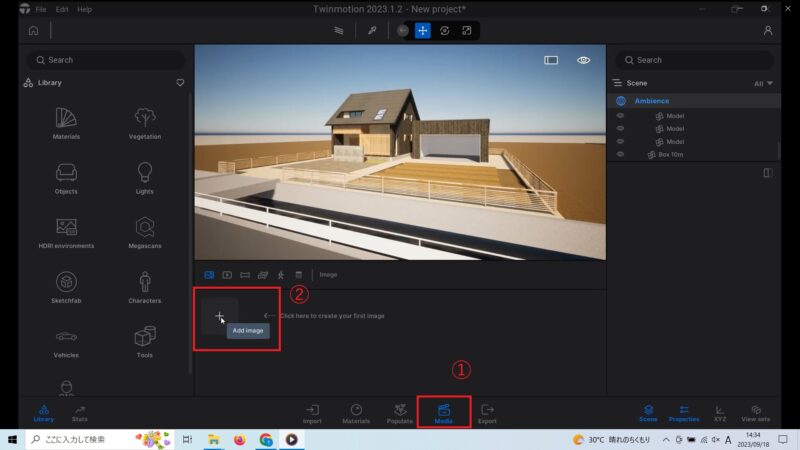
画面下のMediaをクリックし、中央の+マークを押すと
シーンが保存できます。
次にそのシーンの太陽光の設定やカメラの設定を変更していきます。
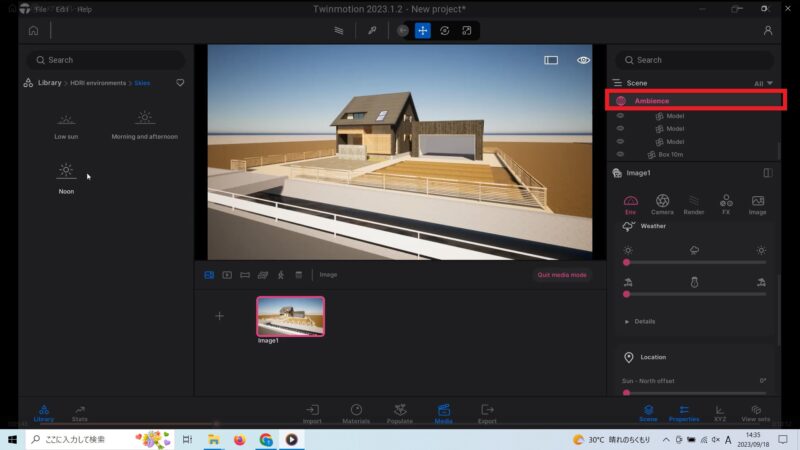
画面右上SceneからAmbienceを選択し、
Envで太陽光や空模様、明るさの設定や
Cameraであおり補正や画角などを調整します。
ニュース1:2024年4月から無料で商用利用が可能になりました!(一部条件有)
ここまでお伝えしてきた高性能の機能が
な、なんと2024年4月から
商用利用も含めて無償で利用できるようになりました!
年間収益が100万USD未満の方が対象なので、
かなり門戸は広いと思います!
詳しくはコチラ
ニュース2:Twinmotion 2025.1 主な変更&改善点まとめ
毎年改善を重ねているTwinmotionですが、
2025.1の改善は次のようになっています。
個人的には
- 立体的な雲を再現できるようにになった事(ボリュメトリッククラウド)
- 霧の質感が増したこと(指数関数的高さフォグ)
がありがたかったです。
| 項目 | 変更内容 |
|---|---|
| Unreal Engine 連携 | Unreal Engine 5.5 への対応を追加。物理ベースレンダリング(PBR)の精度向上とグローバルイルミネーション機能強化 |
| 環境タブの再設計 | 「Ambience」パネル内の環境設定を直感的なUIに刷新。天候/季節/時間帯のプリセット機能を追加 |
| ボリュメトリッククラウド | 立体雲の形状・密度・色調を個別調整可能に。高度範囲0~20kmの指定機能と自然な雲の動的表現を実装 |
| 指数関数的高さフォグ | 新たに「高さ」「色」スライダーを導入。霧の密度勾配を数式制御し、山岳地形や都市景観の大気表現が高度化 |
| 投影ライト機能 | 動画テクスチャを任意のサーフェスに投影可能に。建築物の夜間照明や広告看板の動的表現が容易に |
| VR機能強化 | コントローラ操作を最適化。没入型VR体験時にシーン内オブジェクトのインタラクティブ操作が可能に |
| 自動LOD生成 | インポートモデルに対して自動的に詳細度レベル(LOD)を生成。大規模シーンのレンダリング負荷を最大50%低減 |
| 車両マテリアル | タイヤ専用ベースマテリアルを追加。トレッドパターンと摩耗表現のカスタマイズオプションを拡充 |
| アニメーション制御 | 軌道カメラ機能に「速度設定」パラメータを追加。動画シーケンスの時間軸管理を精密化 |
興味のある方は
とりあえずダウンロードして
触ってみて下さい!
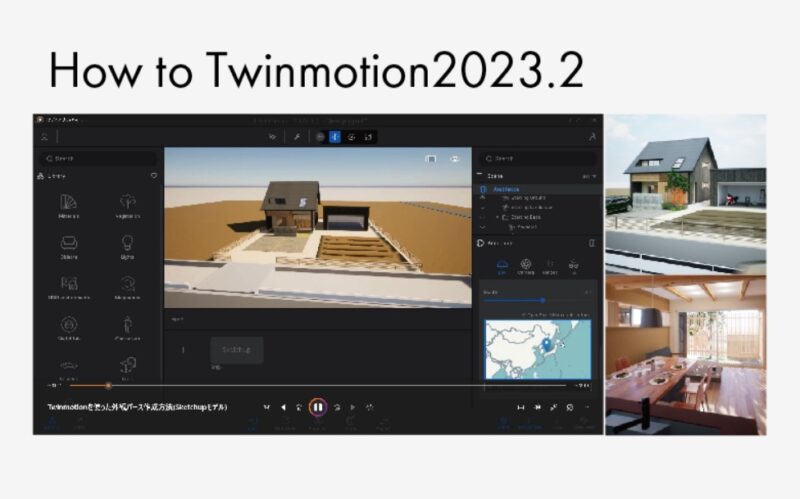



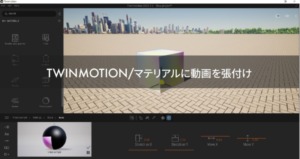
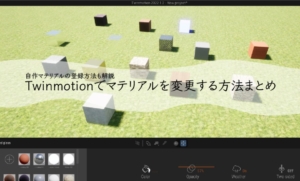



コメント
コメント一覧 (3件)
[…] https://halu-ie.com/how-to-use-twinmotion/ […]
[…] https://halu-ie.com/how-to-use-twinmotion/ […]
[…] https://halu-ie.com/how-to-use-twinmotion/ […]