この記事は
- スケッチアップ無料版を使ってどんなことができるか知りたい
- スケッチアップが操作ができるよう最低限のことが知りたい
方向けの記事になっています。
Sketchup Free(スケッチアップフリー)は無料版でもかなり使える
スケッチアップは簡単な操作で
3Dモデルを作成できるソフトです。
スケッチアップは大まかに分けて
- 無料版・・・Sketchup Free 又は
Sketchup make 2017※終了 - 有料版・・・SketchUp Proサブスクリプションetc…
と別れていますが、
今回は無料版を前提とした解説となっています。
無料版は商用利用ができないところに
注意が必要ですが、
一般の方の趣味としての利用や
建築分野の仕事をされている方の
お試し版として十分な利用価値があります。
例えば
- DIYの家具モデルを作成
- 部屋の家具や家電、収納用具の配置の検討
建築分野では
- ファサードの検討
- 窓の位置や太陽の光の検討
- プレカットや軸組みの検討
- 内部空間構成の把握
- 給排水や空調配管の経路の検討
- 外構の検討
など様々な用途が考えられます。
上記の画像もスケッチアップで作成しています。
Skethupでスタディモデルや建物モデルを作成し日の入り方や顧客との打ち合わせに利用
Sketchupで簡単なボリューム確認をしたり、
本格的なモデルを作成することも可能です。
建物全体をモデリングしておくと
顧客との打ち合わせが非常にスムーズです。(商用はPRO版のみ)
また日照の確認ができるのも非常にありがたいです。
夏と冬での日の入りかたの違いがわかるので
窓、吹き抜けの効果が具体的に説明できます。
さらにレンダリングソフトと組み合わせれば本格的なパース制作も可能に!
スケッチアップはモデルを作成するソフトとしては優秀ですが、
リアルな描写が可能なCGレンダリングの機能がありません。
しかし別途レンダリングソフトと組み合わせることで
綺麗なグラフィックを出力することもできます。
CGにこだわりたい方は
デフォルトに入っているテクスチャー(マテリアル)では
物足りないと思います。
リアリティのある独自マテリアルを取り入れましょう。
※Free版ではできません。(Sketchup Make 2017なら可)
詳しくはコチラの記事をご覧ください。
https://halu-ie.com/sketchup-make-materials/
※無料のレンダリングソフトのKerkytheaについても
Free版ではできませんが、
(Sketchup Make 2017なら可能です)
コチラの記事で詳しく解説しています。
https://halu-ie.com/sketchup-rendering-with-kerkythea/
※なお、どうしてもFree版Sketchupモデルをレンダリングしたい!
という方はSketchupモデル(ファイル形式skp)をTwinmotion上で
開いてレンダリングという方法があります。
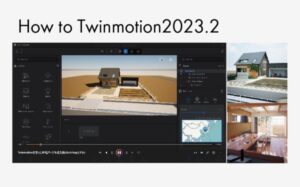
Skethup Free版の操作方法を解説
ここからはSketchup Free版の
モデル作成に必要な
コマンドの説明をざっくりと説明していきます。
一つ一つのコマンドの
細かな操作方法までは紹介しませんが、
このあと簡易なモデリングを通じて雰囲気は
わかっていただけると思います。
Sketchup(スケッチアップ)操作|まずはアイコンを覚える
Sketchup Freeでは画面左に
上の黒い線で囲んだ作成・編集アイコンが
並んでいます。
各アイコンの中で3角矢印が付いているアイコンをクリックすると
さらに別の編集アイコンが選択
できるという流れになっています。
始めはどこに何が格納されているのかを
覚えるのは大変なので一覧表にしました。
印刷してチェックできるようにしておくと
便利です。
特に良く使うものはショートカットキーを覚えておくと便利
Sketchup Freeでは
このようにアイコンが格納されているため
何回もアイコンをクリックする必要があり手間です。
良く使うアイコン、例えば
- “スペース”で『選択』
- “R”で『四角形』
- “P”で『プッシュプル』
など1ボタン押すだけでコマンド選択できるので
モデリングの速度がぐっとあがります!
是非活用してください。
その他のショートカットについてはコチラの記事を
ご覧下さい。

Sketchupで簡単なモデルを作ってみる
ここからは簡単なモデリングを通じて
超基本操作をご紹介していきます。
Sketchupでモデリングする場合、
基本となる動作が
四角(2次元図形)を描いて立ち上げて立体を作る動作です。
四角のアイコンを左クリックし、
開始点を決めてもう一度クリック。
ここからどちらかの方法をとります。
- 四角のサイズが決まっている場合はテンキー入力(幅と奥行きの数字の間は”,”を使う)
- 終了点までカーソルを持って行って、もう一度クリック
これで6m×6mが完成しました。
この2次元図形を”プッシュプル”コマンドで
立ち上げて3Dモデルにします。
基本的な操作方法は先ほど一緒ですが、
2パターンの入力方法があります。
- 先に図形を選択してからプッシュプルアイコンをクリックを押すのか
- プッシュプルアイコンをクリックしてから図形を選択するのか
です。
このあと先ほどと同様
テンキーでの入力とマウスをドラッグ、
2つの方法を選び入力します。
6mの立方体が完成しました。
イエガタの作成
この立方体を使って”家”っぽいモデルを作ってみます。
直線と選択・移動コマンドで切妻屋根をつくる
切妻屋根をつくってみます。
先ほどの立方体の上面の真ん中に線を引っ張ります。
辺の真ん中にカーソルを持っていくと
ポイントの色が変わり、
カーソルが少し吸いつくので
そこで左クリックを押すと
真ん中から線を引けます。
こうすると下の画像のように真ん中が2000mm上がった
屋根形状になります。
玄関の作成/完成
次に少し奥に引っ込んだ玄関をつくってみます。
四角形を選択(画面①)し
大体の点で左クリック(画面②)した後、
テンキーで”1500,2800″と入力(画面③)
四角形コマンドで
どちらが”幅”でどちらが”高さ”かになるかは
②の点をクリックしたあと、
マウスを左右か上下どちらに先に倒したかで
決まります。
この例でいうと
仮に先にマウスを上に倒した場合は
“2800,1500”となります。
次に描いた四角を奥に引っ込めます。
家型ボリュームの完成です。
この後窓を描いたり、
ポーチを描いたり、
基礎を描いたり、
屋根をつくったりすると
より家っぽくなりますが、
それはこの後ご紹介します。
簡単な操作で家具も簡単に作れる
まずは
- 四角形|面に2Dの四角形を描く
- 円形|面に2Dの円形を描く
- 円弧|面に2Dの円弧を描く
- プッシュプル|面に描かれた図形を立体(3D)にする
- グループ化|図形を1つのかたまりにする
- 移動|図形や立体を移動する
- メジャー|採寸や補助線を書く
この6つを覚えておけば
簡単な机、収納、ソファなど家具を
すぐに作成することができます。
画像の家具は机、
椅子それぞれ5分程でモデルを作成し、
30秒ほどでマテリアルを付けました。
さらにプラグインソフトを取り入れれば
もっと簡単に家具を作成することが可能になります。
※Make 2017のみ可
詳しい作成方法は下記の記事や動画でご確認ください。
より詳細な住宅モデルを作る方法
よりしっかりとした建物を作成する場合は
先ほどの基本操作以外に
さらにこの3つを覚えておくとよいです。
- コンポーネント化とコンポーネント利用
- レイヤー分け
- 3D warehouseダウンロード
この3つはモノをつくるための
コマンドではありませんが
モデルの修正が必要になることが多い
建築物を作成するには非常に役に立ちます。
詳しくはコチラの記事で解説しています。
Sketchup注意1:モデルは薄皮でできている
ここで先ほど作ったモデルを使って
Sketchupの特徴を2点ご紹介しておきます。
特徴1,モデルは”薄皮”でできている
他のソフト(ベクターワークスやアーキキャドなど)だと
立体の中は詰まっています(粘土で形づくられている感じです。)が
Sketchupの立体には中がありません。
薄皮(風船のようなもの)で
形づくられていると考えてください。
複雑なモデルを作っている時など
誤って面を構成するどこか1辺の
“線”を消してしまい、面が作られず
復旧が大変になったりする”あるある”の原因です。
特徴2,面には表と裏がある
この”薄皮”には表面と裏面があり、デフォルトで
- 白が表面
- 青が裏面
と決まっています。
そしてこの表か裏かは
レンダリングソフトを使用する時に
非常に重要になってきます。
詳しい話は抜きますが、
裏面がオモテに出ていると
問題になりやすいので、
オモテに裏面がきている面を
選択→クリックして”面を反転”で
入れ替えて下さい。
Sketchup注意2:無料版はFreeのみに
少し前まではフリー版ながら細かい設定、操作が可能な
Make 2017もダウンロードできたのですが、
現在スケッチアップの無料版は
Sketchup Make 2017※終了- Sketchup Free
ということで
Freeしかダウンロードできなくなっています。
Webを含めて
Sketchupのそれぞれの特徴は
コチラの記事で紹介しています。
Skethup(スケッチアップ) Freeはインストール不要で簡単に始められる!
スケッチアップ Freeは
ソフトをインストール不要で簡単に始められます。
まずはアカウントを作成しましょう。
アカウントを作成しSketchup Freeを始める
リンクをクリックしてもらうと
このような画面が出てきますので、
『個人向けプロジェクト』タブにしてから
『Sketchup Free』の”モデリングを開始”を
クリックします。
するとTrimbleにサインイン
(お持ちでない方はIDの作成)
を求められます。
サインインすると次のような画面になります。
モデル作成を開始しましょう。






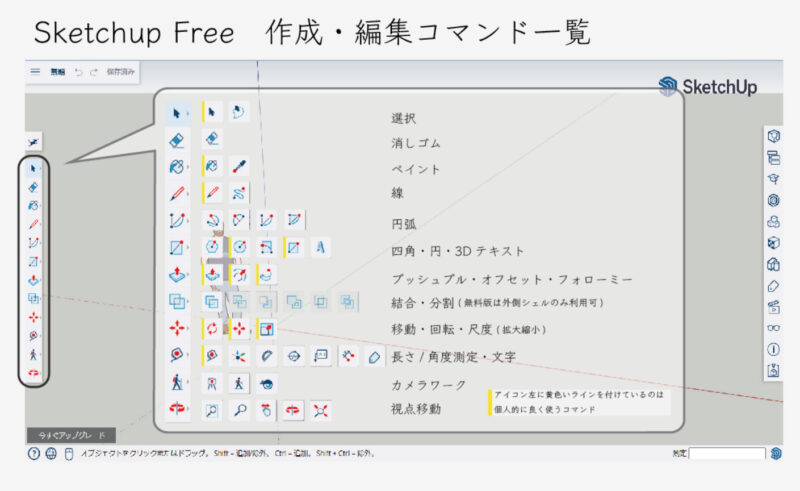
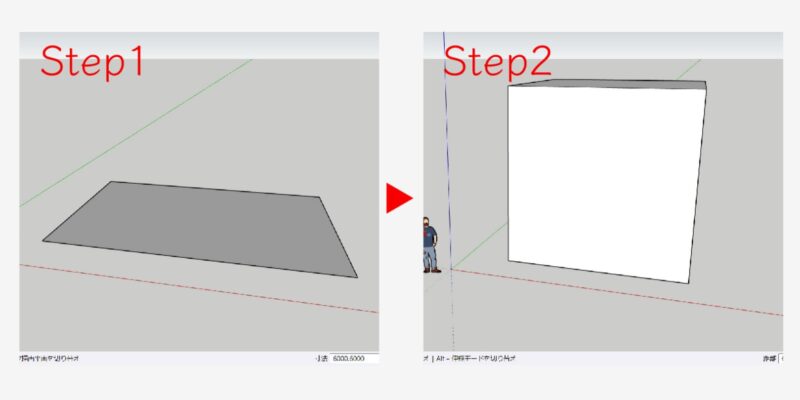
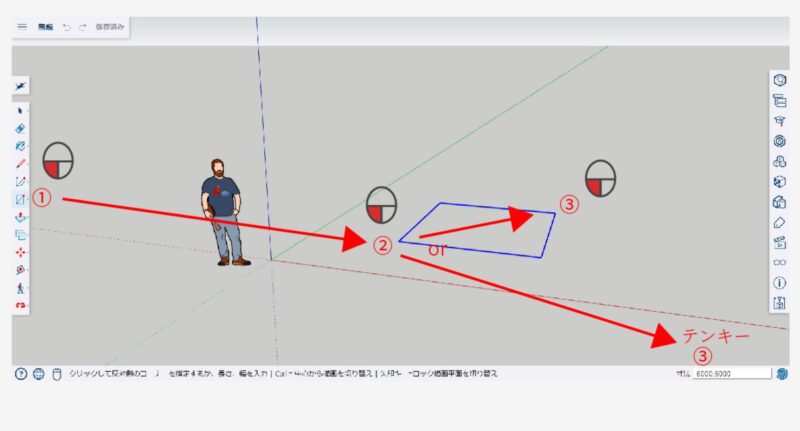
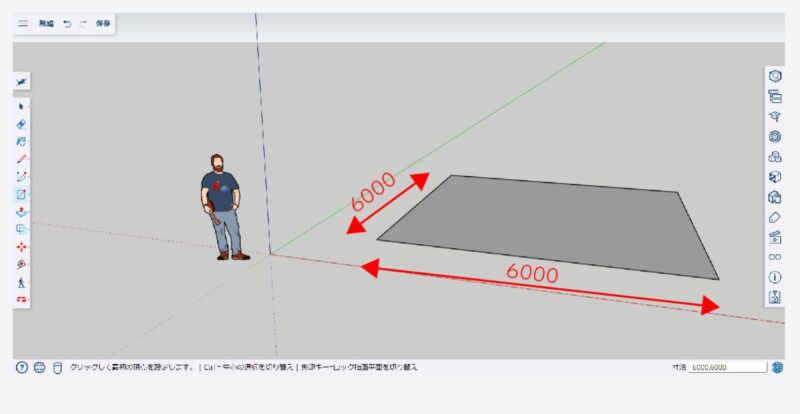
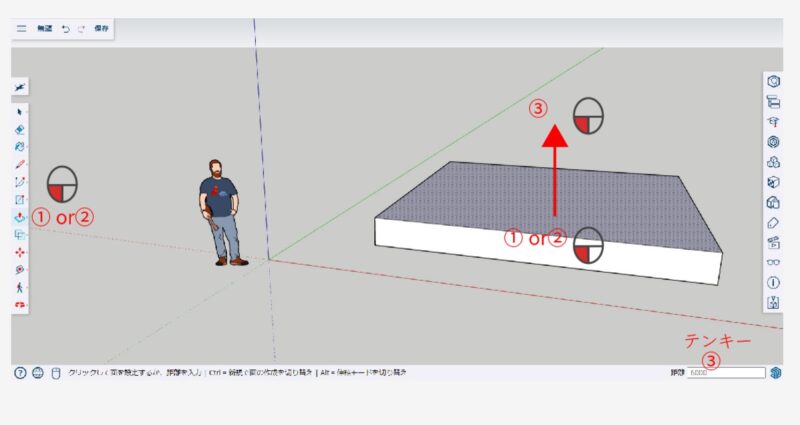
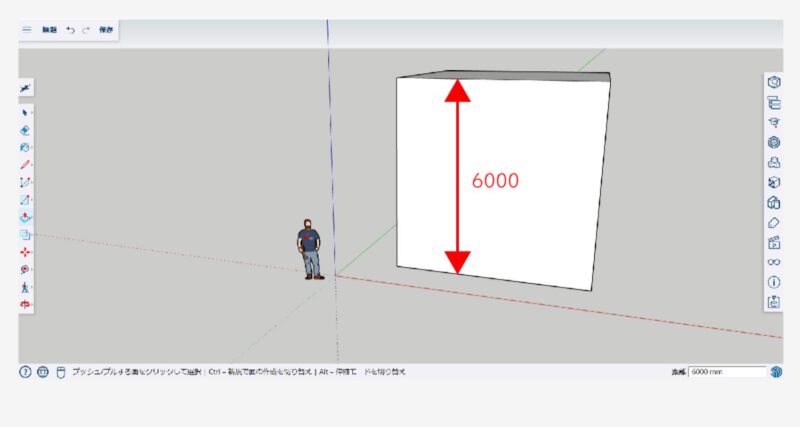
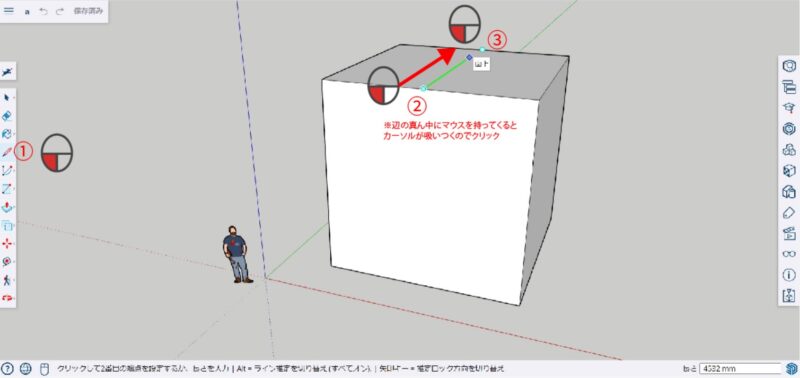
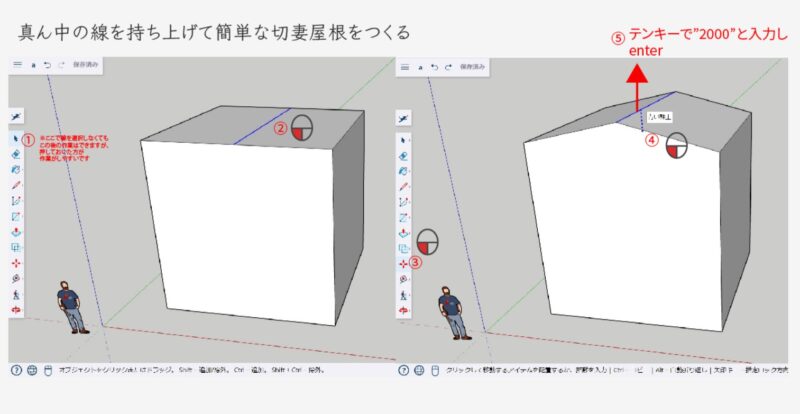
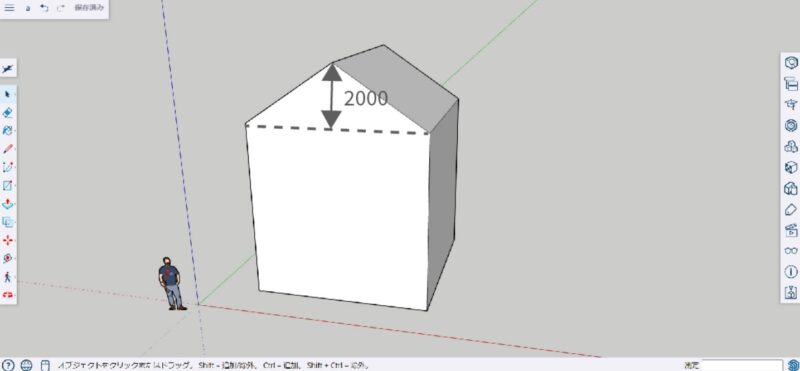
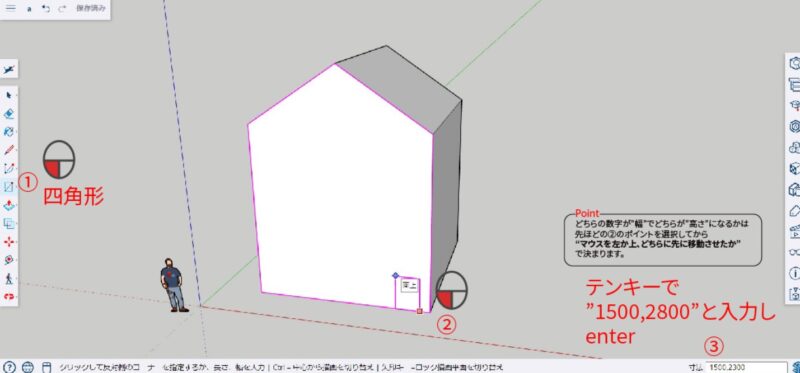
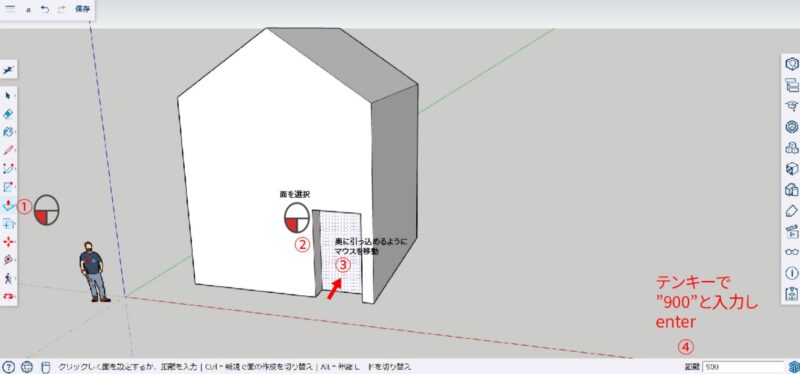
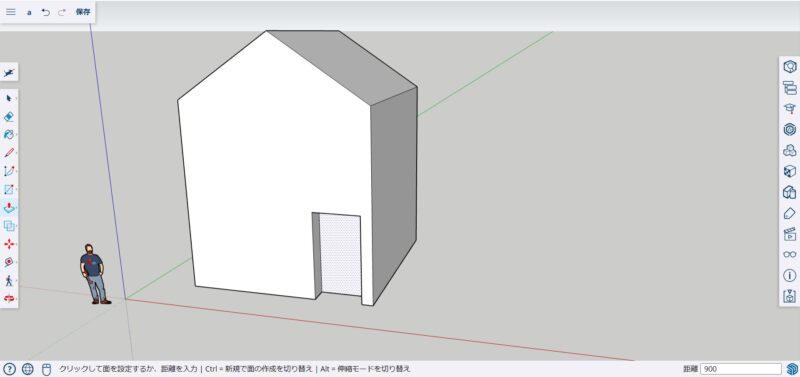

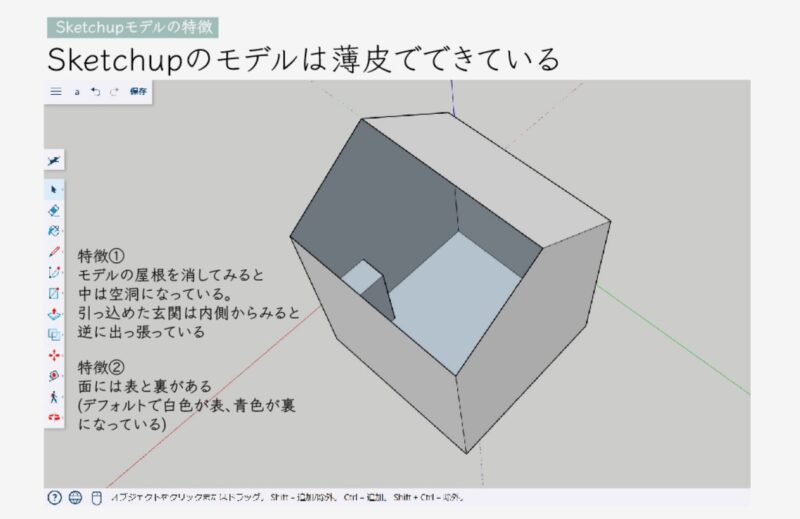
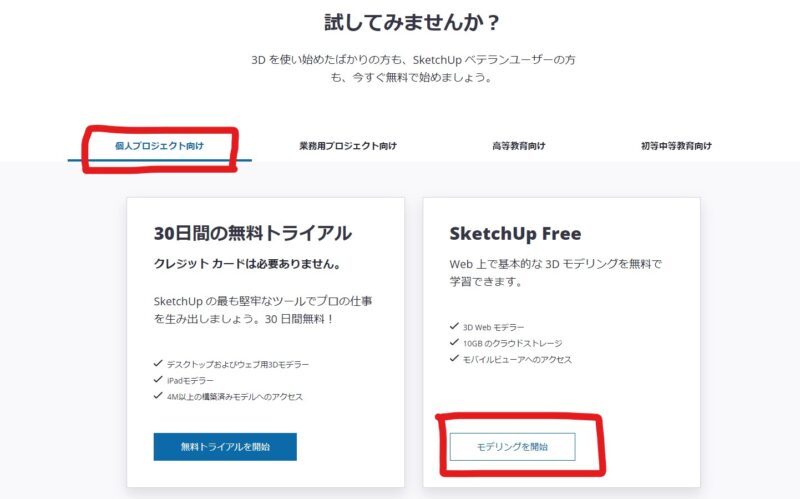
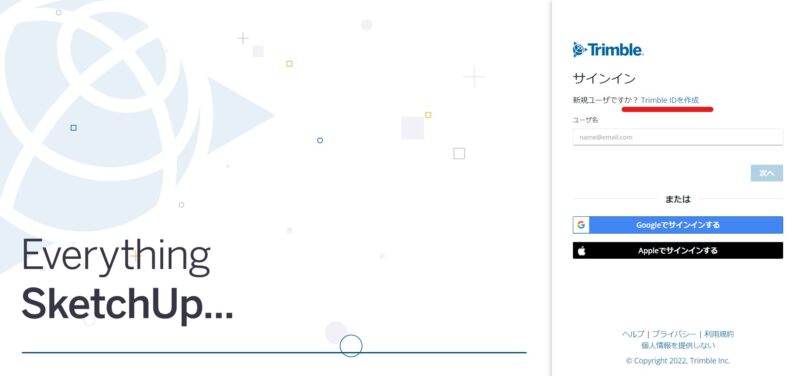
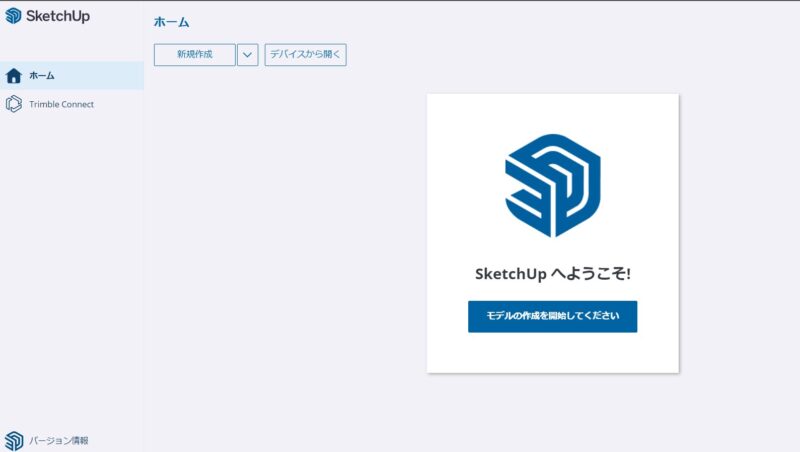
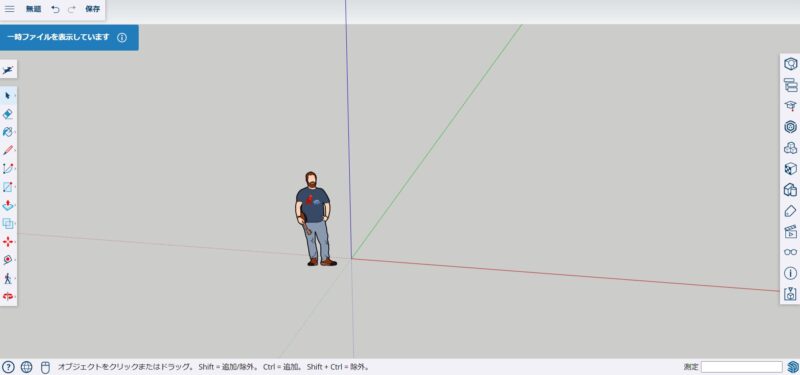





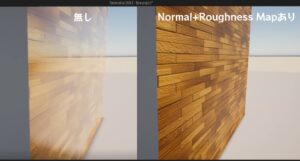
コメント