この記事では
無料3Dモデリングソフトであるスケッチアップで、
独自マテリアルを取り入れる方法や
シームレス(継ぎ目のない)なマテリアルを入手、自作する方法
をご紹介します。
本記事は
- シームレスマテリアル(テクスチャー)が入手できるサイト、プラグインの紹介
- シームレスマテリアルの自作方法の紹介(動画付き)
の構成となっています。
シームレスマテリアルの自作方法については
動画も用意していますので、
お時間がある方はそちらをご覧いただくと
より理解が進むかもしれません。
目次から飛べます。
Sketchup2025(PRO版)からマテリアル設定が進化!

2025から、マテリアル設定で
ノーマルマップ、鉄の質感など
よりリアルに見せることのできる要素を
追加することができるようになりました!
そのため、マテリアル(テクスチャー)に加えて
粗さマップ(ノーマルマップ)を併せて入手、または作成する
ことで、没入感のある絵を作成することができるため
マテリアルの重要性が増しています。
以前、Twinmotion利用者向けにNormal Map(粗さマップ)の自作方法を記事や動画で
ご紹介しました。Sketchupについては出てきませんが、Normal Mapの作成方法は
下の記事をごらんいただければわかります。
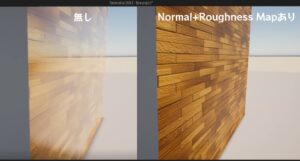
以下でご紹介するサイトは
それらを一括で入手できるサイトが多いため
非常に重宝します。
無料で入手可能な3Dテクスチャ・マテリアルサイト一覧
無料で利用できるサイトです。
建築利用がメインの場合は
海外サイトがかなり充実しています。
海外サイトといっても
登録不要でダウンロードが可能なサイトが
多いため楽に入手できます。
海外サイト(無料)
- ambientCG
商用利用可のテクスチャを提供されています。無料なのにマテリアル(テクスチャー)だけでなく、対応したノーマルマップやラウドネスなども一括で入手できる素晴らしいサイトです。
建築分野の方はお気に入り登録しておきたいですね。 - Poly Haven
コチラもシームレスなPBRテクスチャ・3Dモデル・HDRIを無料、商用利用可という素晴らしいサイトです。こちらも建築分野の方はお気に入り登録しておきたいです。 - 3D TEXTURES
同じく1,200種類以上のPBRテクスチャを無料配布しており、Diffuse/Normal/Roughnessマップも一緒にダウンロードできます。また、一風変わったデザインのものも入手できるのも楽しいです。 - Share Textures
コチラも同様です。床仕上げが多いですが、ファブリックも結構種類が多いです。
プラグインを利用する(条件付きで無料、商用利用他条件で有料)
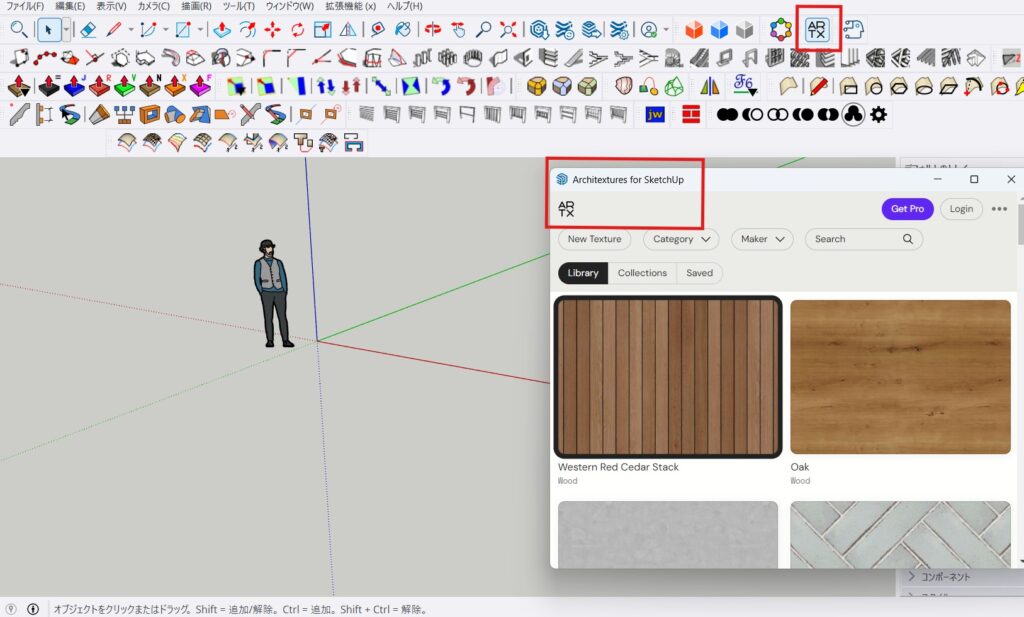
Architextures for SketchUpというプラグインも便利です。
(商用で利用する方は有料[月 645円とリーズナブル]となります。)
プラグインはExtension Warehouse からダウンロードできます。
大きな特徴は、
- 既にシームレス画像なので、加工不要であること、
- Sketchup画面上で操作が可能なのでマテリアル選択が非常に簡単であること
の2点になります。
さらに、有料にすると
- 商用利用可
- 選択できるマテリアル数が増える
- マテリアルに対応した粗さマップ(ノーマルマップ)等各種データが入手可能になる
詳しくはコチラをご覧ください。
Sketchupのマテリアルの自作・調達から追加までの流れをご紹介します。
建築物のモデリングに
適しているスケッチアップですが、
通常のマテリアルは正直
イマイチなものが多いんですよね。
せっかく良い空間を作っても、
マテリアルがカッコよくないと
魅力的に見えません。
例えば元々入っているマテリアルでフローリングを描くとこんな感じです。
そして今回作ったのがコチラ。
素材感が変わるだけでぐっと雰囲気が変わってきますよね。
インテリアパースでビフォアアフターを見比べる
もちろん、床だけでなく
壁の内外装や家具に
オリジナルのマテリアル(テクスチャー)を利用すると
より、自分が描いているイメージに近づけます。
例えば、インテリアパースを例にあげると
初めから入っているマテリアルで
作成したものがコチラです。
デフォルトのマテリアルで
一番弱いのが『木』です。
木目が無いので全体的にイメージダウンします。
また壁の左官仕様やタイル、
布のテクスチャーもイメージが違うのに
無理やり利用していると
せっかくのパースなのに残念な印象に・・・
これを全て自分で用意することができれば
自分の描いているイメージにぐっと近づけることが出来ます。
こちらは試しに木部全般、内装壁、窓外の外壁、布などを
新たなマテリアルに変更してみました。
それぞれのマテリアルに凹凸が感じられ
雰囲気に深みがが出てきました。
さらに、
このスケッチアップデータを元にして
レンダリングソフトを通すことで
リアリスティックなパースを
作成することも可能です。
無料レンダリングKerkytheaをざっくり知りたい方はコチラ
このように
自分のイメージに近づけるためには
マテリアルを自分で用意するのが一番です。
マテリアル作成時に必要な『シームレス画像』を用意する方法は3つある。
スケッチアップをはじめとする、
モデリングに使うテクスチャーの大半で必要なのが
画像の『シームレス加工』です。
シームレスというのは
継ぎ目がないということですね。
後で画像で説明するので
ここでは説明を省きますが、
シームレス加工された画像を
用意する方法は3つあります。
- 全く何も無い状態から自分で手作りする
- 自分で撮影した画像やフリー素材をシームレス加工して利用する
- シームレス加工された素材をそのまま利用する
1つ目はphotoshopなどを利用して、
全く何も無い所から
ペンツールで描いていく方法です。
これはモノにもよりますが、
本当に難しいんです。
光沢のない左官仕上げ
はまだ可能ですが、
木目や光沢のあるタイルは難しいです。
“頭の中にあるイメージが鮮明だけど
サンプル画像が手元にない場合”、
または
“お絵かきが得意な上級者向け”
の画像取得方法です。
2つ目は
自分で現物のテクスチャー写真を撮ったり、
フリー素材をダウンロードして、
それをシームレス加工する方法です。
この方法は
自分のお気に入りの素材サンプルが手元や
ネット上に存在していれば
比較的自由に素材画像として利用できます。
さらに写真画像を加工するので、
簡単な割に
リアリティのあるテクスチャー
に仕上がります。
3つ目はシームレス画像を
ダウンロードできるサイトから取得する方法です。
当然これが1番てっとり早いです。
今回のお話は2番目の作成方法を中心に
書いていきます。
スケッチアップでマテリアル登録
する流れを書いていますが、
シームレス画像の作成方法は
どのモデリングソフトでも通用する方法です。
画像取得からスケッチアップのマテリアルに登録する大まかな流れ
全体の流れはこのようになります。
- 写真やネット画像から素材画像を用意する
- 画像をシームレス加工する
- スケッチアップに登録する
1つ目の画像素材用の写真撮影をする時の注意事項は、
“アオリ”が無いように正面から写真を撮る事、
光沢感のある素材は光の反射や影、
撮影者の移りこみに注意する必要があります。
おススメは直射日光の少ない
曇天の屋外で撮影すること。
色味などの修正が必要なくて
使いやすいと思います。
では詳しく書いていきます。
1、素材となる画像を取得する
自分で取った写真を取り込む場合は
この項目は読み飛ばしてください。
ここではネット上で画像を探して
取得する流れを書いていきます。
まずフローリングとして使えそうな画像を探します。
トップ画像に”フローリング”と入れると、
様々なフローリング画像が出てきます。
といっても
素材として利用できるものは数点に限られますが、
この中で正面からフローリングを撮影した画像を利用します。
ダウンロードをするためには登録が必要です。
登録は無料です。
ダウンロード時は広告を見せられたり、
アンケートの協力を求められるのが
若干面倒ではありますが、
ほとんどの素材が無料でダウンロードできます。
今回パースで利用したフローリング素材は
添付画像の左上の画像で作っています。
自分が撮影する画像を利用する場合でも
このように撮影しておきたいです。
趣味で利用する程度のモノ
(ウェブにアップしたり、商用利用したりしない)
であれば、
フローリングを販売する会社の画像データを利用
するという手も考えられます。
様々な樹種の取り扱いがあり、
画像も真上からの画像が多いです。
各サイトの画像利用のルールに従って、
運用できる場合は試してください。
EX.ダウンロードした画像をマテリアルに貼り付ける方法
ここで試しに
先ほど取得したjpg画像を
マテリアルに貼り付けてみましょう。
マテリアルタブの
編集→追加→選択
と進みます。
開くと下の画像のようになります。
縮尺が小さすぎるので
程よい大きさに数値を変更します。
変更すると
テクスチャーとしては
ちょうど良い感じになりました。
しかしフローリングの張り方としては変ですよね。
不自然にリピートを繰り返しているのが目立っています。
フローリングでも左官でもタイルでも、
シームレス加工をしていないと、
このように継ぎ目が不自然になるので
大きな面で利用する場合は
必ず画像加工が必要になってきます。
2、画像をシームレス加工する
画像のシームレス化というのは
簡単に言うと
『画像の上下端、画像の左右端を同じにする』
ということです。
このシームレス化を行うには
別に画像編集ソフトが必要です。
フリーソフトであれば『GIMP』が
有料ソフトであれば『PHOTOSHOP』が
使いやすいです。
GIMPは窓の社からもダウンロードできます。
ここからは
Photoshopを使った方法で話を進めますが、
GIMPでも同様の操作が可能です。
ソフトを開いて開始します。
まず画像の両端を整えます。
フローリングの場合であれば、
ちょうど良い継ぎ目の位置で
範囲選択して切り抜きします。
次に
画像を複製
します。その後その画像を
水平方向に反転
します。
複製したものが反転されたということは、
元画像の右端と複製画像の左端が同じように
(厳密にいうと全く一緒ではありませんが)
なったということです。
ここで
『複製画像の方の右側を消しゴムで消せば』
左右が繋がり『シームレス』になります。
ここではわかりやすくするように
元画像を非表示にしていますが、
実際に作成する時は表示させたまま、
複製データに消しゴム処理を行います。
不自然にならないように
調整しながら消していってください。
上と下の画像を表示させた状態で
下のレイヤーと結合
をすると、
左右が繋がった画像になりました。
もう一度複製して、
今度は
垂直反転
をします。
手順は先ほどと変わりません。
完了後レイヤーを再び結合させます。
これで上下、左右に継ぎ目のないデータを作成できました。
今回はフローリングで利用するため、
フローリングの継ぎ目を描いていきます。
鉛筆、もしくは筆ツール
で黒色(濃いグレー色)で線を引きます。
等間隔で線を引いていますが、
乱尺張りにしたいのであれば、
感覚的に線を引いていってください。
以上でシームレス画像の完成です。
シームレス画像をスケッチアップのマテリアルに登録する
ひとまずできたjpg画像をマテリアルに設定します。
マテリアルの編集→追加→選択
とこれは初めにお伝えした操作と同じです。
マテリアルが張り付けられると、
選択タブ→モデル内
に新しい画像が出てきています。
さて、この状態のままだと画像を張り付けただけで
マテリアルとしては登録されていません。
他のファイルでも
最初からマテリアルとして選択
できるようにするには、
『マテリアル登録』
が必要になります。
選択タブから作成したマテリアル画像に
カーソルを合わせて
右クリックして
名前を付けて保存
します。
保存場所を指定するのですが、
ここでも注意事項があります。
マテリアル保存場所は要注意
“名前を付けて保存”を選択した後に
“Materials”のフォルダーが出てきていれば
その場所までのルートは
必ずメモかショートカットを
作っておいてください!
スケッチアップのマテリアルの保管場所は
バージョンによって異なる上、
マテリアルの保存場所は
ダンジョン系RPGのラスボス並みに
深淵の地底に存在しています。
プラグインフォルダーも同じ場所にあります。
何か操作をしてしまって、
うっかりフォルダー場所を見失うと、
たどりつくことが非常に難しくなりますので、
注意が必要です。
ちなみに
スケッチアップ2017のマテリアルは
『App Data』
これが隠しフォルダーになっている場合もあります、
表示されない場合は隠しフォルダーを表示させる
設定にしてから進んでください
のさらに下に潜った
Materials
フォルダーの中に
新しくフォルダーを作って
わかりやすい名前にして保存
します。
私がよくする保存方法としては、
- フォルダー名、skmファイル名とも日本語は使わない
- デフォルトフォルダーにskmファイルをそのまま入れるのではなく、zisakuフォルダーをカテゴリー別で作って(zisaku wood ,zisaku tile等)、自作したものはそこに入れ込んでいく
というようにしています。
Sketchup7の場合のマテリアルの保存場所
スケッチアップ7の場合はコチラです。
Materials
を開いた後はこのように
デフォルトのフォルダーがずらっと並んでいます。
【動画】撮影した素材を使ってシームレスマテリアルを作成する
動画を用意しました。
画像編集ソフトは
フォトショップを利用していますが、
GIMPのようなフリーソフトでも
十分作成可能です。
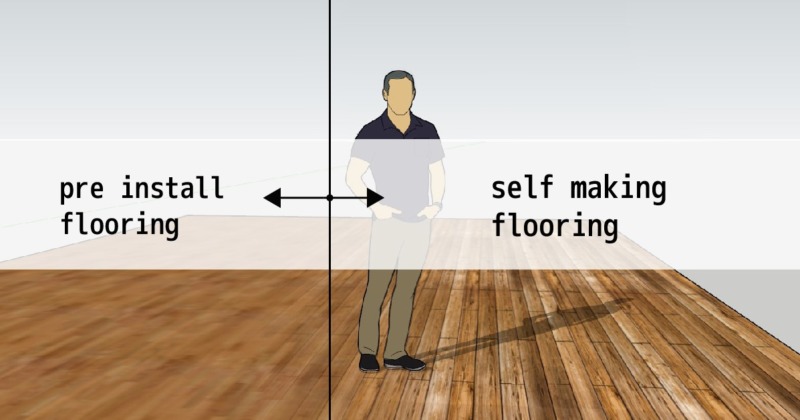
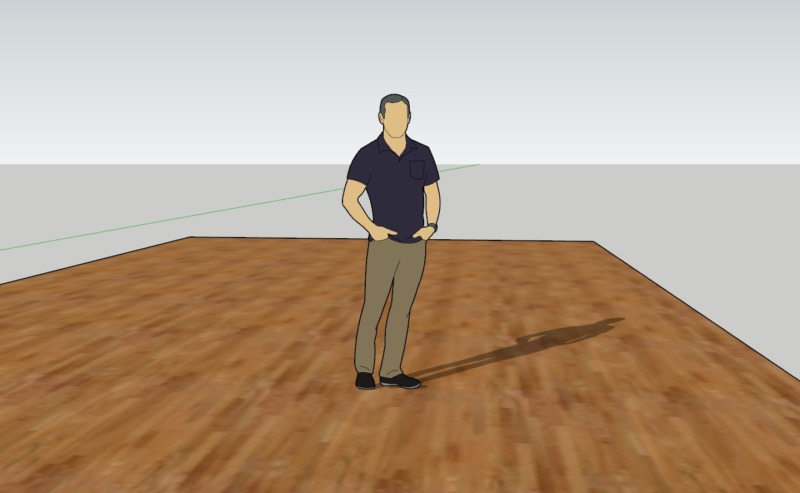
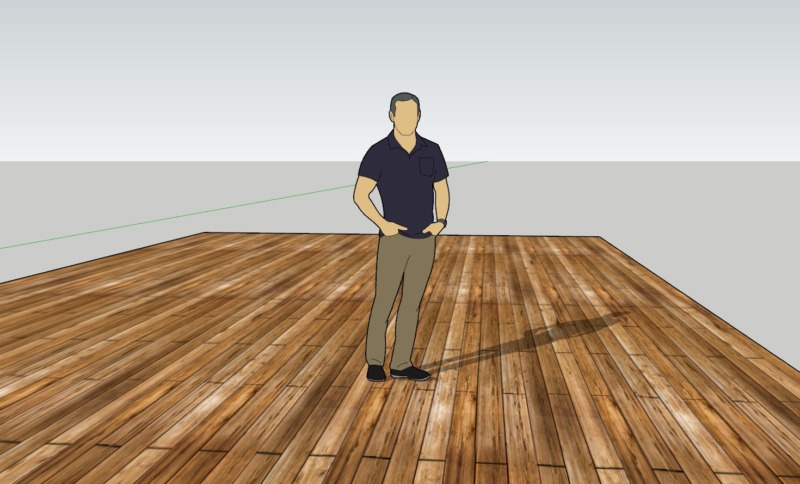



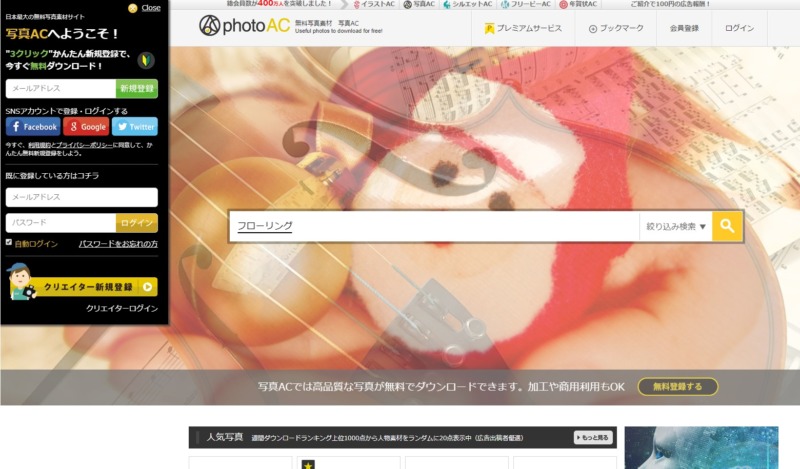
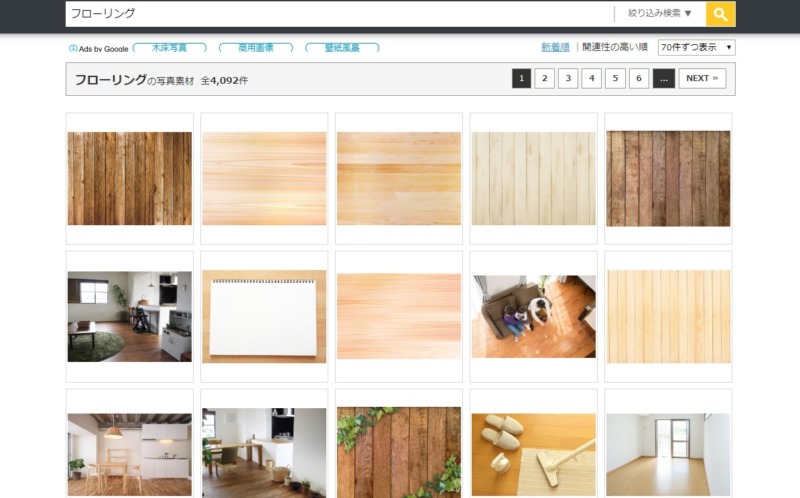
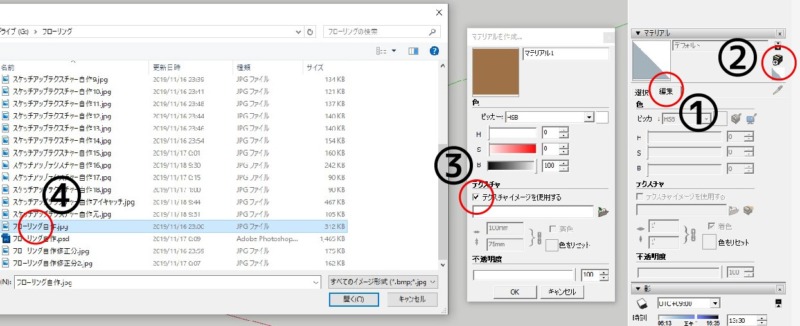
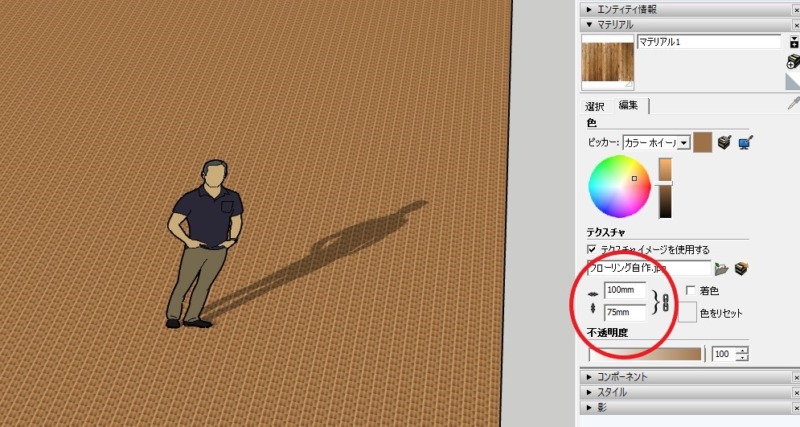
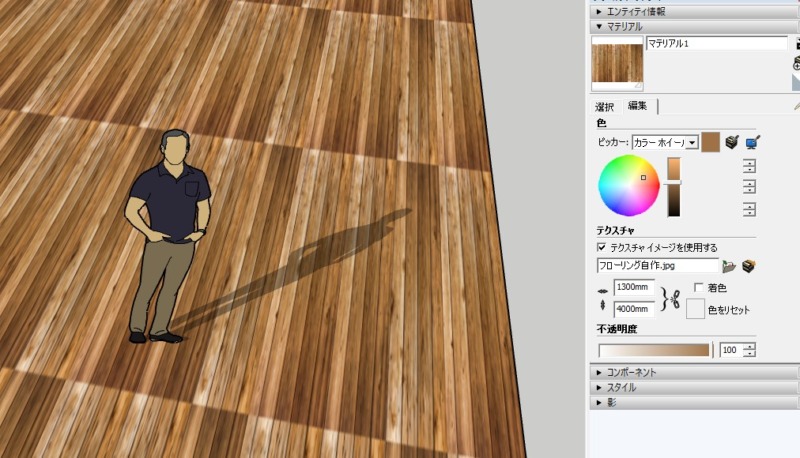

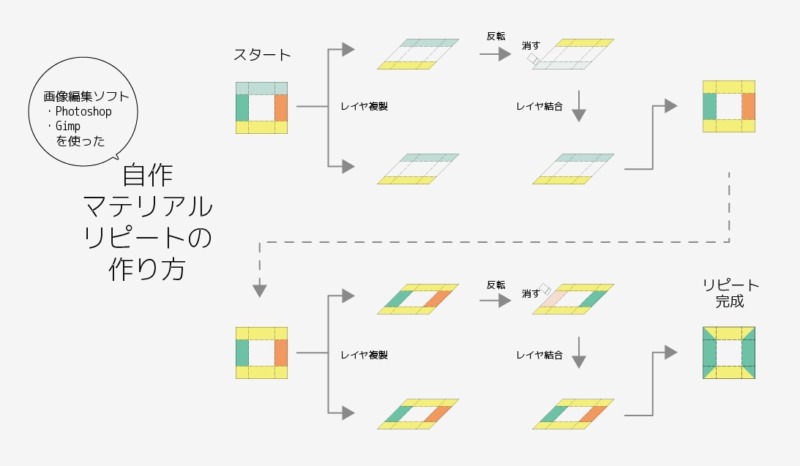


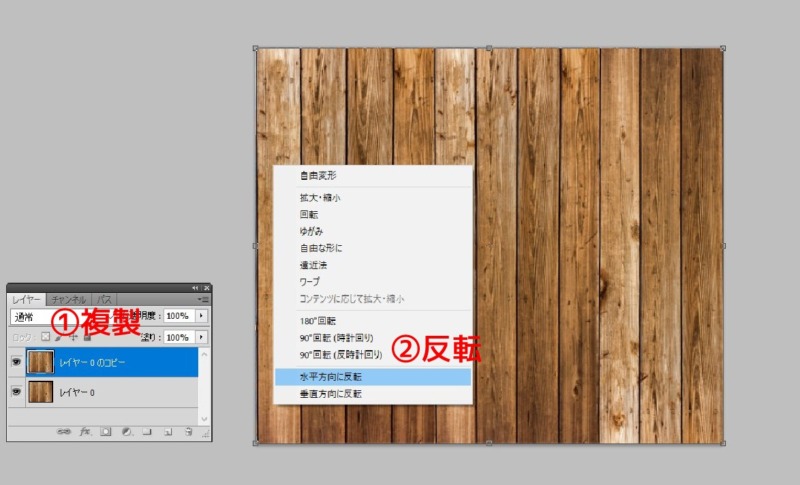
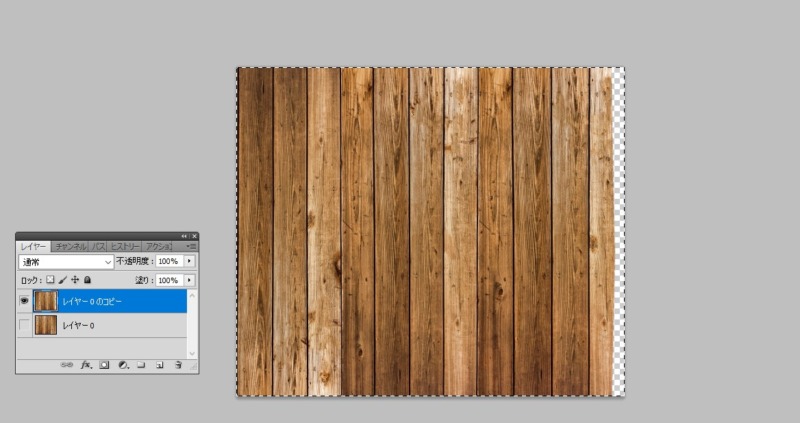
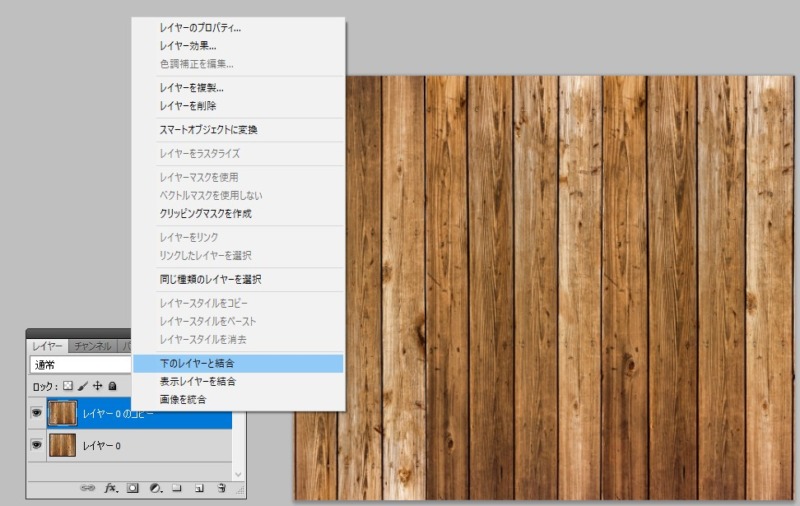
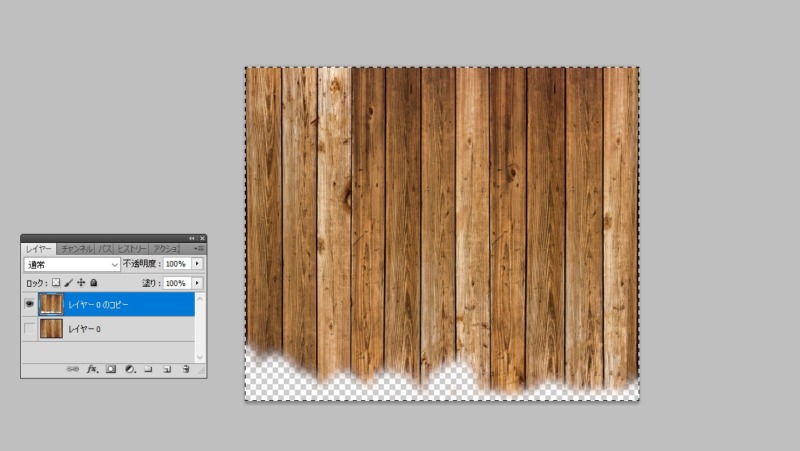



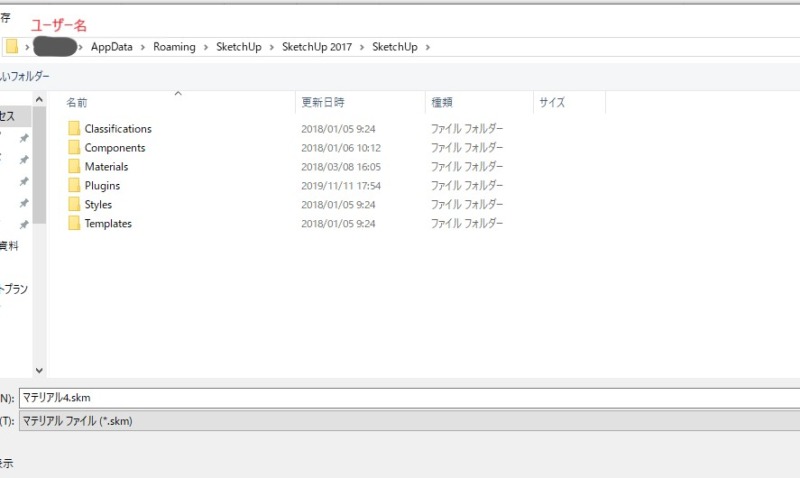
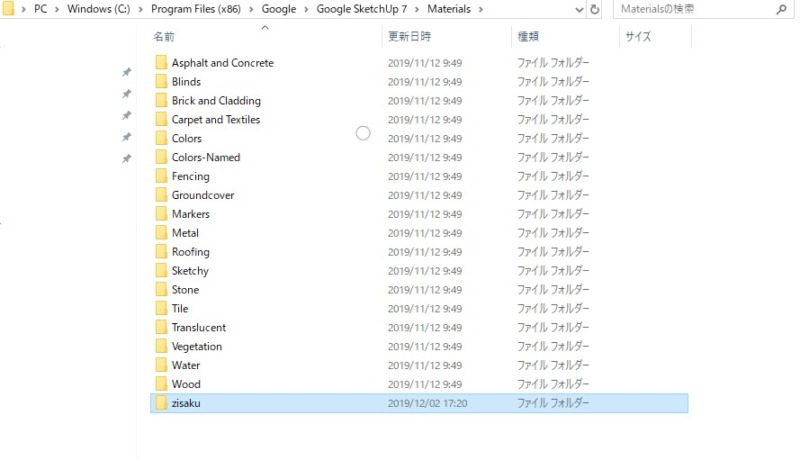







コメント
コメント一覧 (3件)
[…] https://halu-ie.com/sketchup-make-materials/ […]
[…] https://halu-ie.com/sketchup-make-materials/ […]
[…] Step.1から3はコチラの記事で解説しています […]