この記事では
Sketchupのプラグインの導入方法や
エラー対策についてわかりやすくご紹介します。
なおプラグインを導入できるのは
現在、無料版であれば
Sketchup Make(2017)のみに限られています。
Sketchup Webをお使いの方は
導入できませんのでご注意下さい。
詳しくはコチラ
Sketchupのプラグインのダウンロードサイトからの導入方法、エラー対策まで解説します。
さて、Sketchupは
私の周りの建築設計者の方もたくさん利用しています。
一方プラグインは導入方法が
少し面倒だと感じている人も多いので、
そのような方が迷わずプラグインを利用できるように
解説していきたいと思います。
記事構成は
- プラグインをダウンロードできるサイト2つとメンバー登録方法の紹介
- プラグインのダウンロード方法を解説
- ダウンロードしたファイルをsketchupプラグインに導入する方法を紹介
という順番です。
1,操作画面から直接ダウンロード+インストールを行えるものがある
一部のプラグインは操作画面上でインストールして、
すぐ利用できるものがあります。
『拡張機能』→『Extension Warehouse』を選択すると
上記のような画面が出てきますのでプラグインを選択します。
インストールが完了すると、すぐに利用できるようになります。
一番簡単な方法です。
ここで手に入らないプラグインについては
これからご紹介する方法でダウンロード及びインストールを行います。
2,スケッチアッププラグインをダウンロードするならまずはこのサイト!
プラグインを安心してダウンロードできるサイトは2つあります。
私が実際に利用していて、
特に問題なく利用できているという点で
安心なサイトだと考えています。
どちらのサイトもプラグインをダウンロードするにあたって
先にサイトへの個人情報の登録が必要です。
そういった点でも安心なところをお勧めしています。
ちなみに2つのサイトの
どちらも英語を含めた外国語サイトなので
私にとっては少し敷居が高く感じてしまいますが、
拙い英語力とgoogle翻訳で乗り切れます。
個人で運営されているサイトで
色々と便利なプラグインを作成されている方もおられます。
そのようなお役立ちプラグインは
こちらの記事でまとめています。
さて
1つ目は公式のサイトである”SketchUP Extension Warehouse“です。
特徴は
- プラグインの使用方法が動画で説明されているモノが多く、わかりやすい
- ダウンロードがわかりやすい
- プラグインの数はそれほど多くはない
- プラグインは無料のものは少ない
- 検索ボックスはあるがやや使いにくい
という感じです。
2つ目は”Sketch Ucation“です。
こちらの特徴は
- 置いているプラグインの数が多い
- 無料のプラグインが多い
- プラグインの使用方法が分かりにくいものが多い
- ダウンロードが分かりにくい
- 検索ボックスはあるが、かなり使いにくい
という感じです。
2つのサイトの違いは
「簡単だけど無料だと実用的なモノがそれほど多くはないのが前者、
すこし難しいけど希少な無料プラグインが転がっているのが後者」
という感じです。
これまでまったくプラグインを利用してこなかった方は、
まずは”Sketchup Extension Warehouse”でひとしきり試して、
その次に”Sketch Ucation”を試していくのが良いかなと思いました。
またこの手のサイトは
検索ボックスが使いにくいです。
こんなのがあるといいなぁと
“○○”を検索すると
○○という言葉が存在するモノだけ検索にヒットするので、
日本語でさえお目当てのモノにたどり着くのは大変ですが、
それが英語(何語かすらわからないものもあります)
になることでより難易度が高くなっています。
それではこの2つのサイトへの登録方法からご紹介します。
“Sketchup Extension Warehouse”への登録方法
まず“Sketchup Extension Warehouse”の登録方法です。
トップページ右上のアイコンから
“Sign in/Create Account”をクリックします。
すると次のような画面に。
グーグルアカウントでサインインするか、
新しくメールアドレスを入力します。
今回は新しくメールアドレスを入力してみます。
これまで登録していなかった人は次のような画面になります。
項目を埋めて、”新しいアカウントを作成する”をクリックします。
登録したメールアドレスにメールが届きますので、
そちらの中のリンクをクリックして登録完了です。
“Sketch Ucation”への登録方法
次に”Sketch Ucation“の登録方法です。
トップページ右上の”Register”をクリックします。
すると次のような画面が出てきます。
有料メニューがドーンと並んでいる部分が目につきますが、
そこより上の、幾分控えめに書かれている
“Sign UP Here”(無料アカウント登録)をクリックします。
情報登録項目はこちらのほうが多く感じますが、
タブで選択できるところも多いので、
意外と面倒ではありません。
完了すると、先ほどと同様に登録したメールアドレスに
メールが来るので、
そちらに記載のリンクをクリックして
完了です。
3,”Sketchup Extension Warehouse”からプラグインをダウンロードする方法
次はプラグインをダウンロードする方法です。
ここからプラグインのダウンロード作業に移ります。
色々表示されているプラグインの中で
右下に”Free”と書かれているものを探します。
どんなものがあるか
とりあえず一通り見てみたいという方は、
サイト下部のカテゴリーから飛ぶと
少しはわかりやすいかもしれません。
クリックします。
動画や説明を見て、
手に入れたいプラグインだと思ったら
“Download”をクリックします。
ここが”Download”になっていない方は
有料のプラグインを選択しているか、
サインインができていません。
4,”Sketch Ucation”からプラグインをダウンロードする方法
“Sketch Ucation“でダウンロードする方法も一緒です。
先にサインインしておき、
そのあとダウンロードするプラグインを探します。
先ほどと同様のダウンロード方法で大丈夫ですが、
繰り返すのもあれなので、
グーグル検索からプラグインをダウンロードする流れで紹介します。
試しに”LibFredo”という
プラグインをダウンロードしたいと思います。
グーグル検索で”LibFredo”と入力すると、
おそらく”Sketch Ucation”がトップにくると思います。
そちらをクリックします。
なぜグーグル検索の方で探すかというと、
単純に見つけやすいからです。
プラグインダウンロードサイト内で
検索してもらうとわかりますが、
Sketch Ucationのサイト内検索は非常にシビアで
文字が微妙に違っているだけで検索にヒットしてくれませんし、
ニュース記事など
ダウンロードとは関係のない記事までヒットしてしまいます。
その点グーグルさんだと、
補正しながら正しい検索に導いてくれます。
この時点で
このサイトにサインインできていない場合は、
上の画像のように画像右下の赤色部分に
“Log in to Get it”と表示されているので、
ここをクリックしてサインします。
サインインが完了していると先ほどのボタン部分が
“Download”になりますのでそちらをクリックするとダウンロードできます。
ここからはダウンロードしたファイルについての説明に移ります。
5a,ダウンロードしたプラグインファイルを解凍する
ダウンロードしたファイルは圧縮されています。
Sketchupのバージョンでも異なるのですが、
今回はSketch2017の場合で話していきます。
基本的には解凍してからでないと
プラグインを導入できません。
a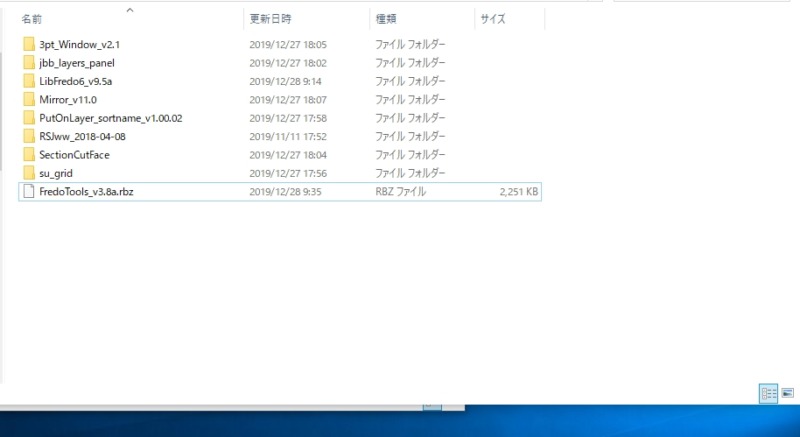
上の画像の“Fredotools”の形式は
rbzになっていてこれが圧縮された状態です。
ファイル上で右クリック→解凍→○○で解凍で完了です。
基本的な解凍ソフトで解凍できます。
まったく解凍ソフトを入れていない方は”Lhaplus”を入れておけば
よいかもしれません。
解凍後のフォルダーの中身はこのようになっています。
5b.ダウンロードしたプラグインファイルを直接インストールすることもできる
ダウンロードしたファイルは
『rbz』形式になっていることが多いです。
先ほどは一度解凍しましたが、
Sketchup操作画面から直接インストールする方法もあります。
コチラの方が楽なはずなのですが、
私はファイル解凍を選んでしまいます・・・
癖ですね
Sketchup操作画面から『拡張機能』→『拡張機能マネージャー』を選択し、
先ほどダウンロードしたrbz形式ファイルを選択すると
インストールされます
6,sketchupプラグインをインストール(導入)する方法
少し話がそれましたが、
先述(5b)の方法を用いず、rbz形式を解凍した場合は
あとのプラグインの導入方法は簡単です。
【適切なフォルダーに適切な置き方で置く】
これだけでプラグインが利用できます。
まずはダウンロードしたプラグインを
置くフォルダーですが、
結構奥深くにありますので、
簡単にたどり着ける方法を案内します。
ショートカットを右クリックして
“ファイルの場所を開く”を左クリックしてください。
ダウンロードしたプラグインは
赤色で囲まれた2つのフォルダーのどちらかに入れる必要があります。
※どちらに入れないといけないのかは、
プラグインをダウンロードする際に説明があります。
大概のプラグインは
“ShippedExtensions”の方に入れます。
“ShippedExtensions”を開いた先に、
先ほどダウンロードしたデータを適切な方法で置きます。
次に”適切な置き方”について説明したいと思います。
置き方は解凍したフォルダーの中身によって変わります。
主に次の二つの状態のどちらかになっています。
- 解凍後のフォルダーに~.rbだけがある場合
- 解凍後のフォルダーに~.rbとは別にフォルダーがある場合
1、解凍後のフォルダーに~.rbだけがある場合
そのファイルを
“Shipped Extensions”か”Tools”フォルダー直下にそのまま置きます。
2、~.rb以外にファイルやフォルダーがある場合
~.rbだけ取り出したあと、
~.rbのファイルと残りのフォルダーを
“Shipped Extensions”か”Tools”フォルダー直下に置きます。
一例として私の2つのフォルダーの画像を載せておきます。
ShippedExtensionsフォルダー実例
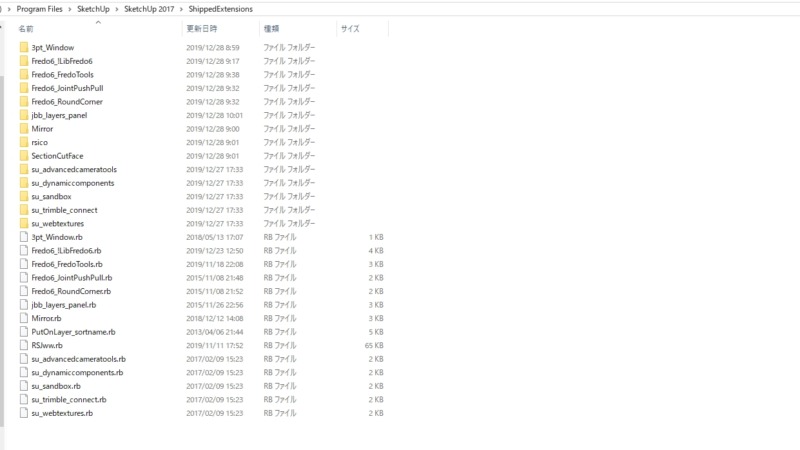
Toolsフォルダー実例
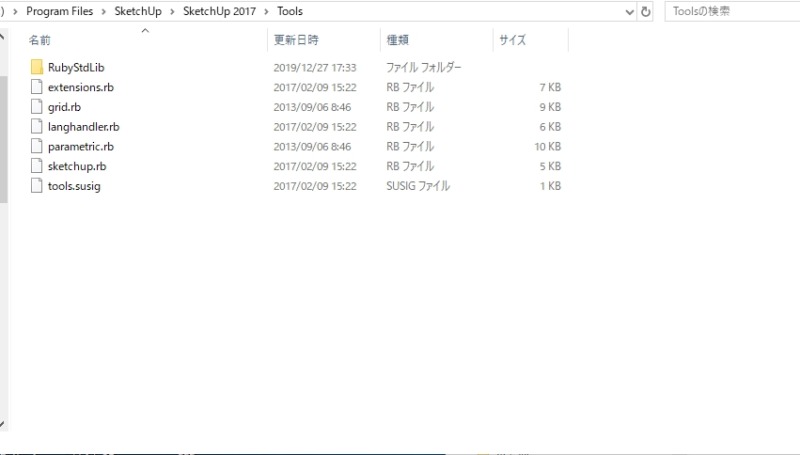
プラグインを導入するときは必ず一つずつ導入し、
自分で導入したフォルダーやファイルが
何だったのか把握しておいてください。
導入に失敗した場合そのフォルダーやファイルを
消去しなければなりませんが、
まとめて入れてしまったら
どれに問題があるのか探すのが大変です。
7,インストールしたプラグインを削除する方法
プラグインの導入方法を失敗している場合、
スケッチアップを開くと上記画像のような警告がでます。
プラグインによってはエラーは出ずに、
プラグインのアイコンが表示されないだけという場合もあります。
失敗する原因は大きく分けて2つです。
- プラグインの導入方法を間違えている
- Toolsに入れるべきプラグインをShipped Extensionsに入れている
※上記画像は2番目に該当しています。
grid.rbというプラグインは
Toolsフォルダーに入れなければならないのに
Shipped Extensionsに入れたためエラーが出ています。
該当するフォルダーやデータを消去し、
適切な方法で導入しなおさなければ
Sketchupを開くたびにエラーが出るようになります。
8,プラグインを消去したのにエラーが出続ける場合
“Shipped Extensions”フォルダーから
エラー該当ファイルやフォルダーを削除したのに
警告が出続ける場合があります。
原因は
別に存在するRoamingフォルダーに
先ほど導入したデータが勝手にコピーされていて、
そのファイルが悪さをしている
ことが原因のようです。
Shipped Extensionsに置いた
ファイルやフォルダーを消しても
Roamingフォルダーの方は消去されていません。
そのため
そちらのフォルダー側でも消去作業が必要です。
ローミングのフォルダーの場所も
非常にわかりづらい場所にあります。
文で説明するのが難しいので画像を張り付けておきます。
ユーザー名の後のAppDataは隠しフォルダーになっているので、
Windows側で隠しフォルダーを表示する設定に
変更しておく必要があります。
ここでgrid.rbを消去するとエラーが出なくなりました。
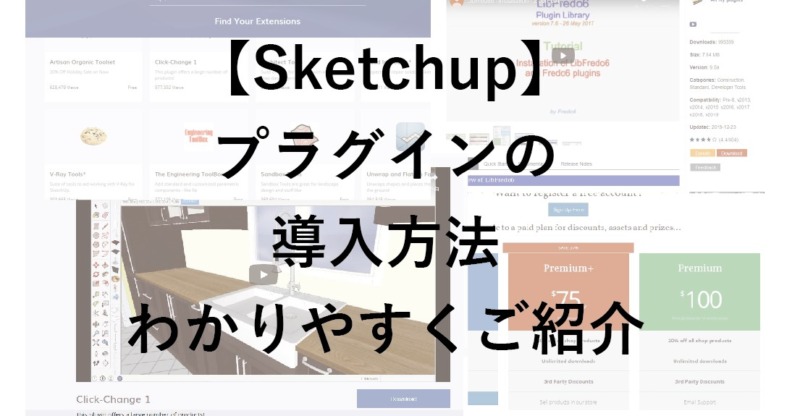
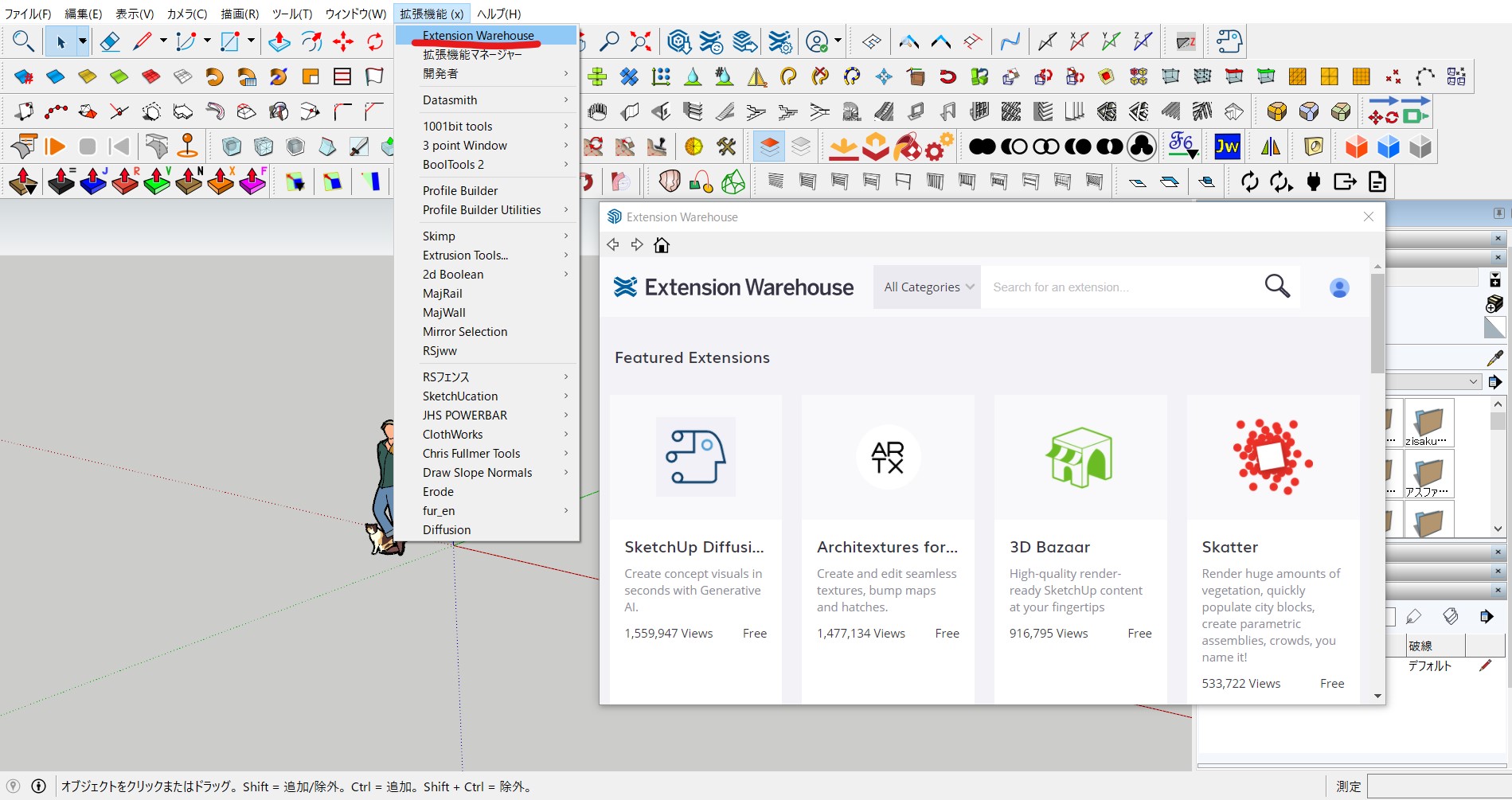
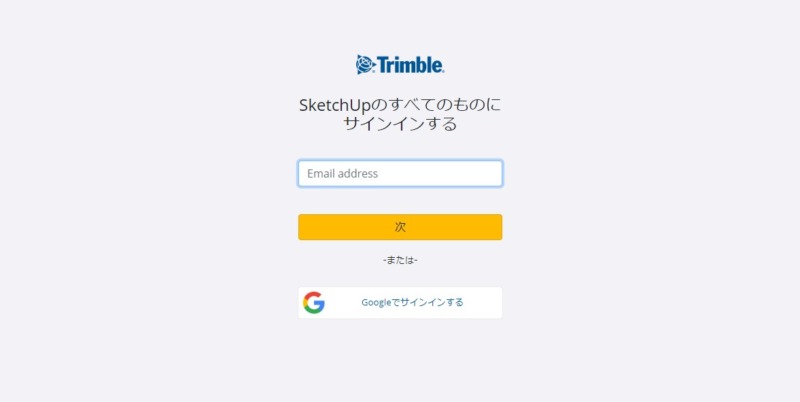

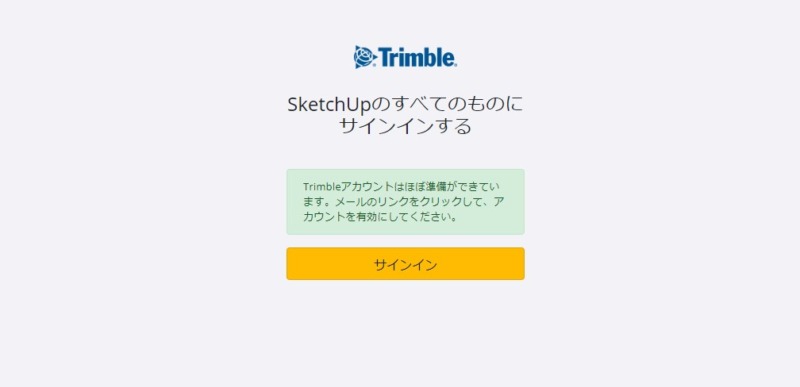
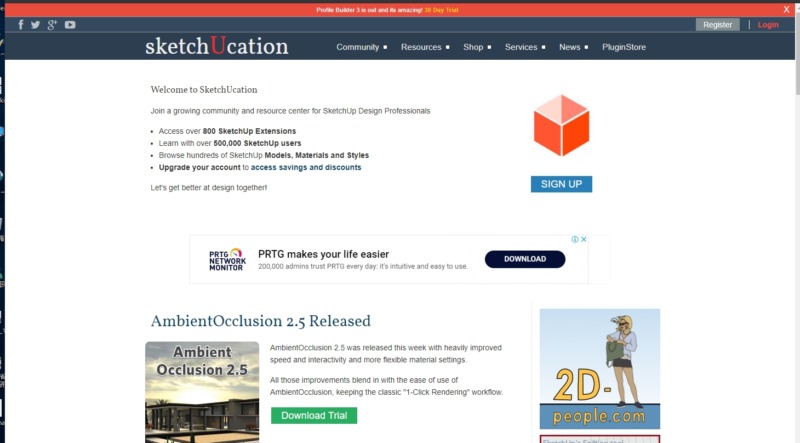
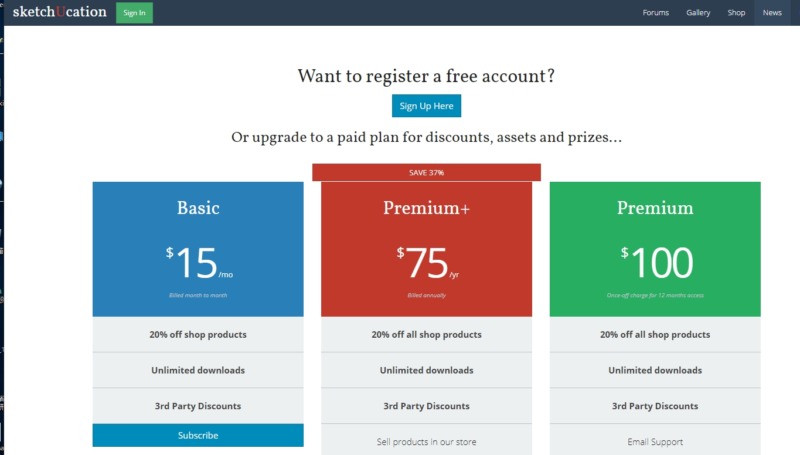
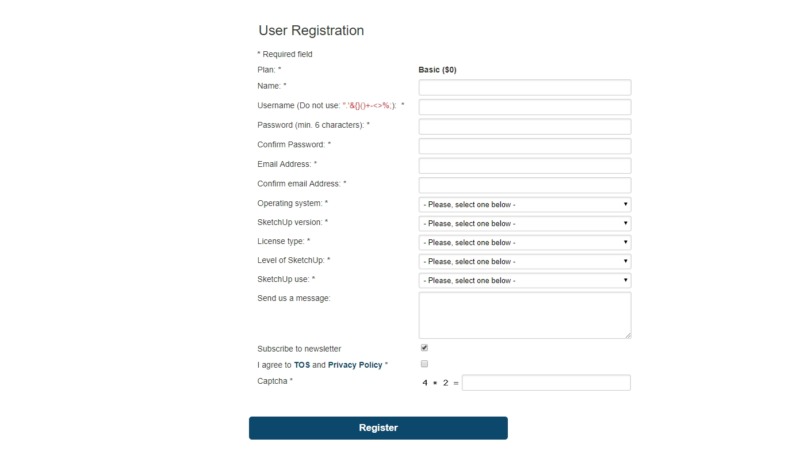
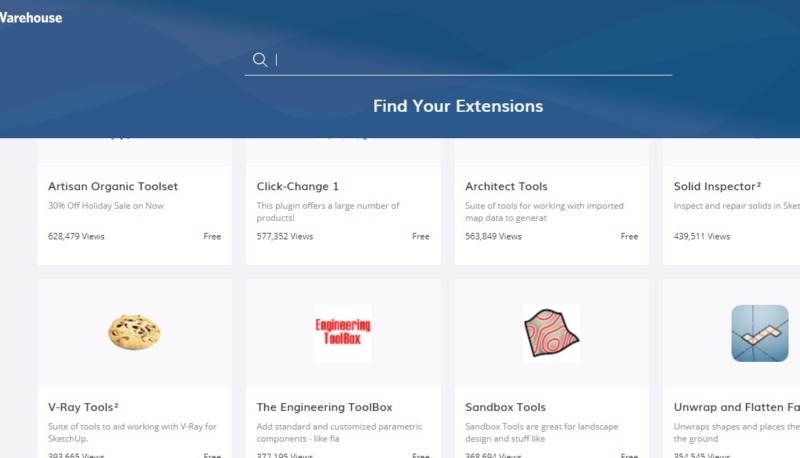
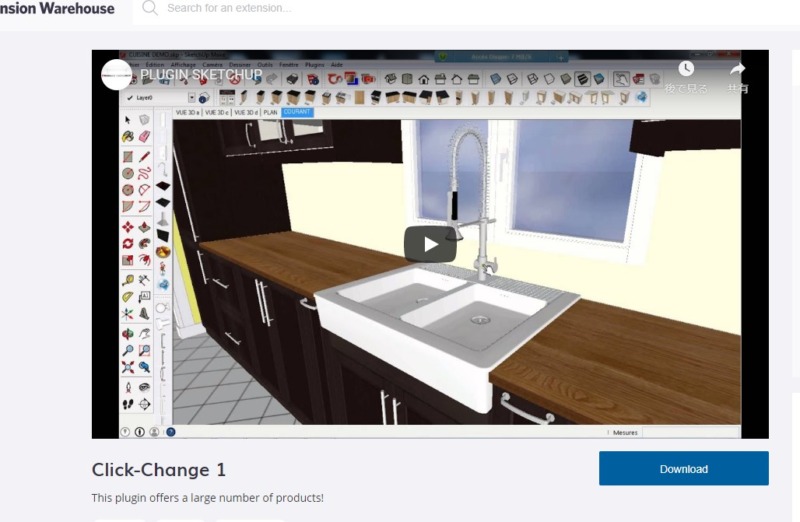
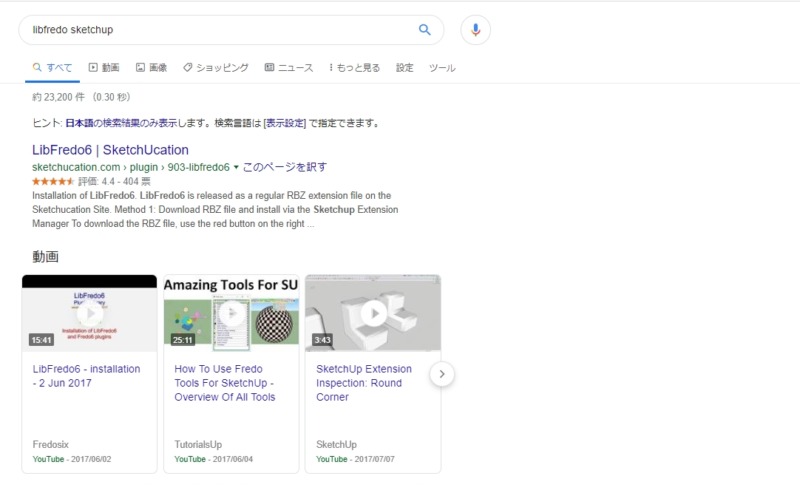
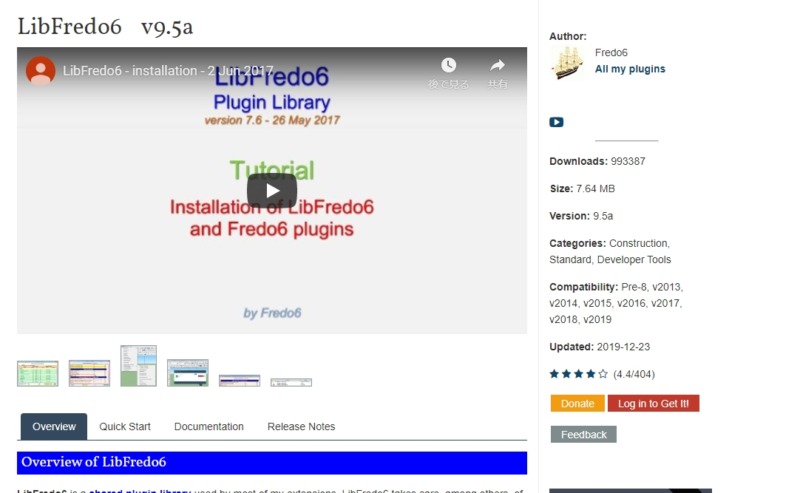
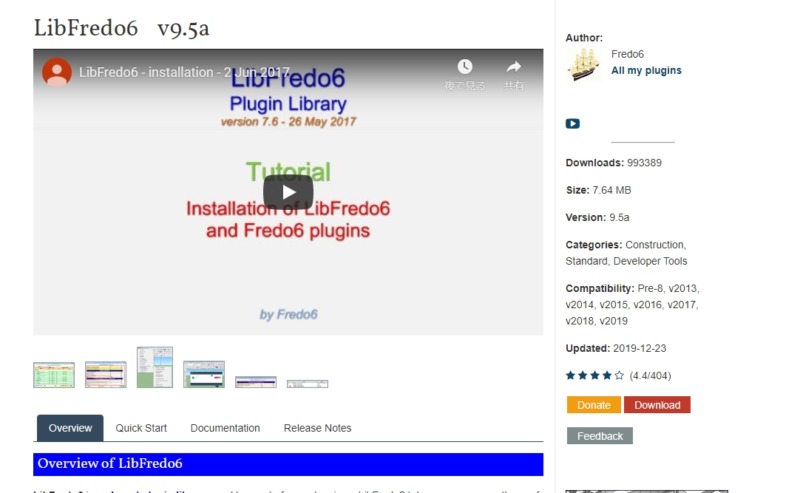
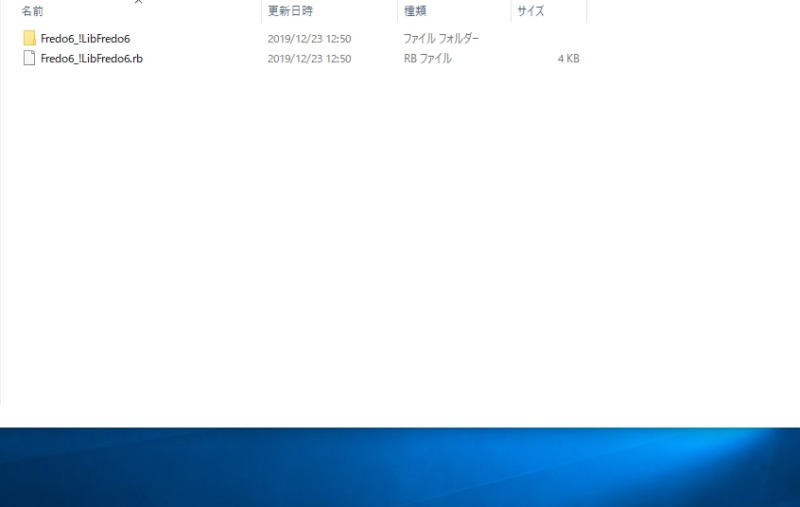
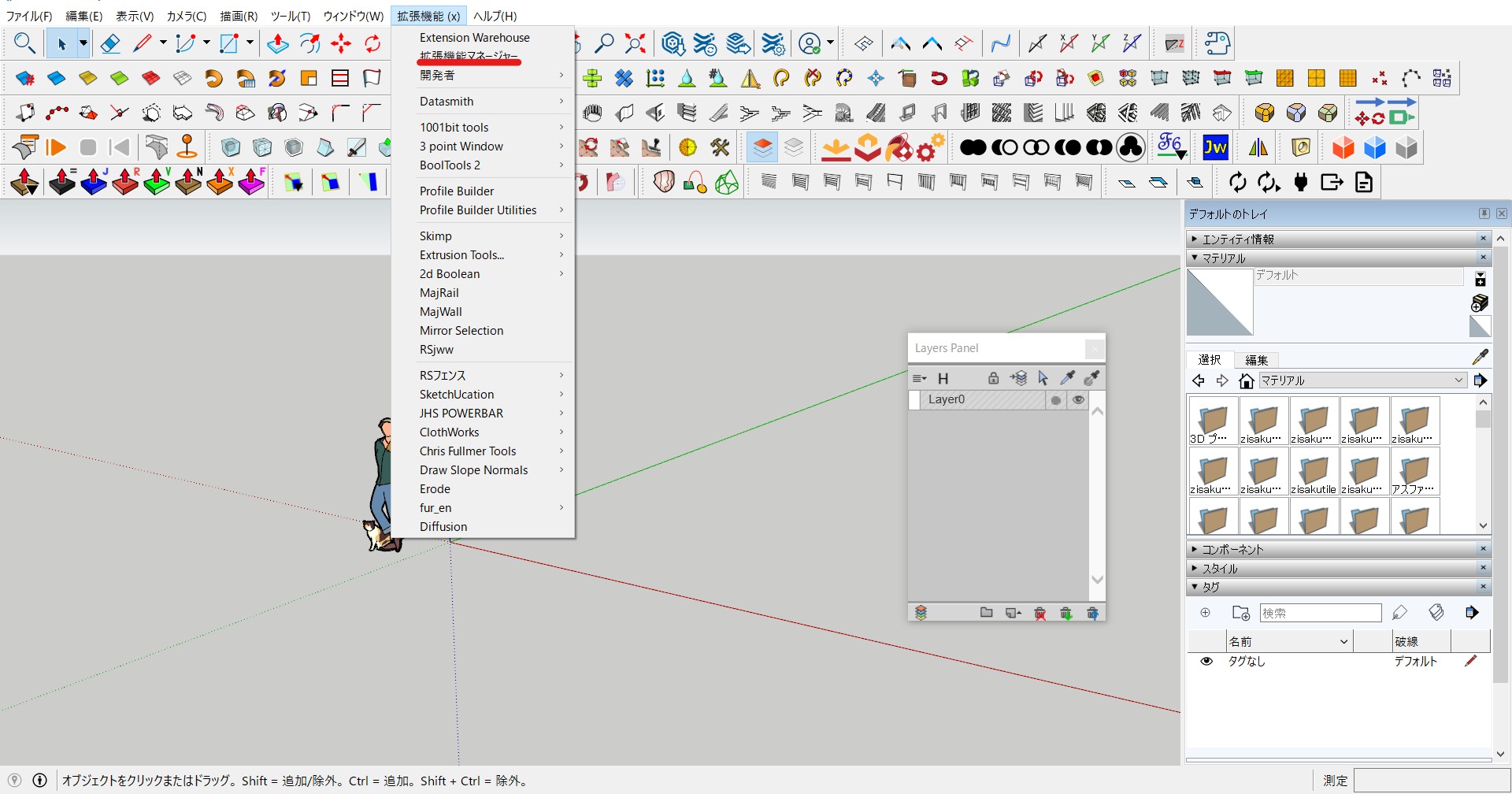
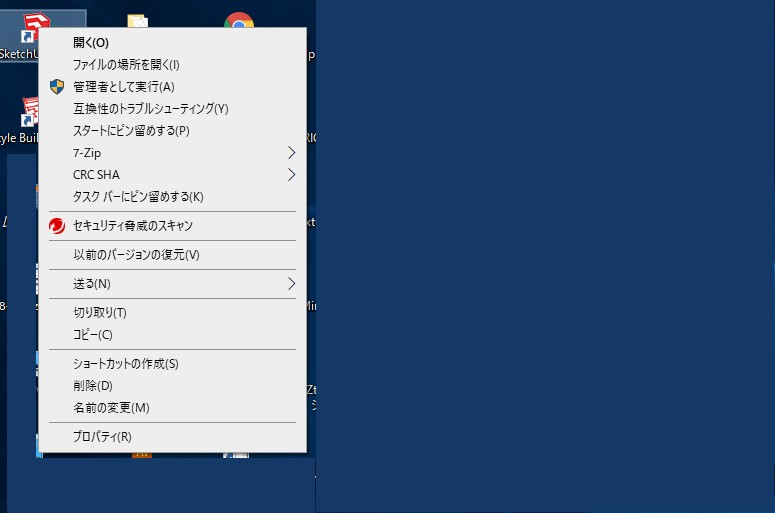
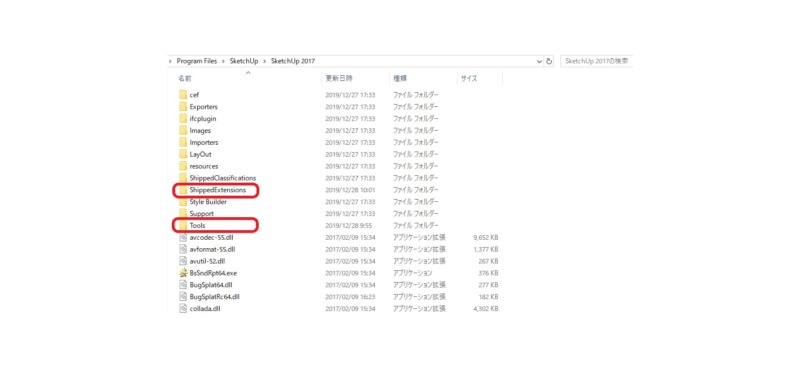
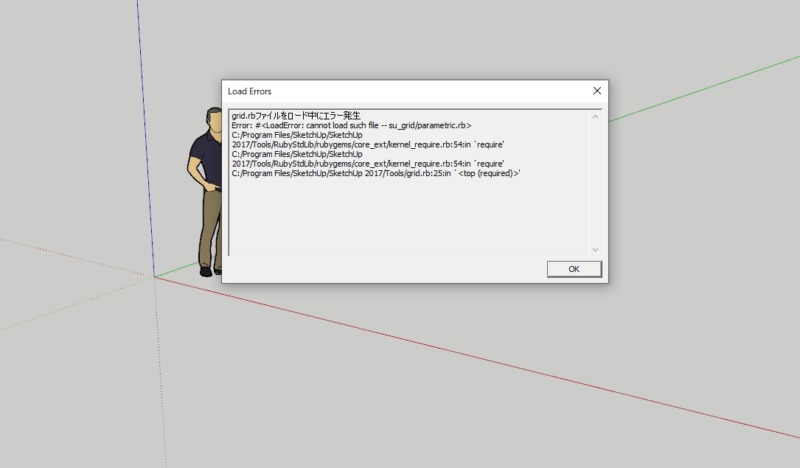
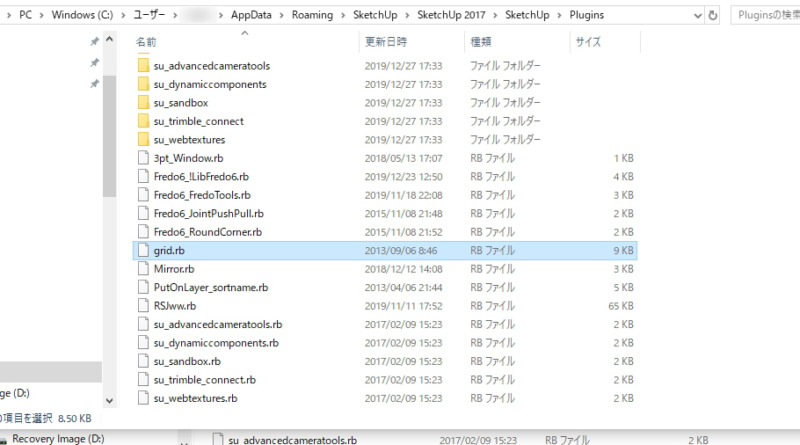





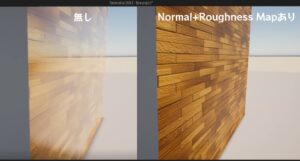


コメント
コメント一覧 (4件)
[…] https://halu-ie.com/sketchup-plugin-introduction-method/ […]
[…] https://halu-ie.com/sketchup-plugin-introduction-method/ […]
Sketch Ucationでアカウント作成できませんけどそんなことあります?
コメントの確認が遅くなり申し訳ありません。
これまで私の元に、作成できないという問い合わせは、
いただいたことが無かったのですが、
まだ解決できない状況であれば、どのような状況から進まないのか
教えてください。