Twinmotionのマテリアル方法について解説していきます。
Twinmotionのマテリアル変更方法は3パターンある
Twinmotionのマテリアル変更方法は大きく分けて
- TWINMOTION内のデフォルトのマテリアルから選択し変更
- TWINMOTION内の”Quixel Megascans”からDLし変更
- 自作や他サイトからマテリアルを持ってきて変更
の3パターンになります。
ではまずは
Twinmotionのデフォルトのマテリアルを利用する場合
から説明します。
ちなみにマテリアルに動画を埋め込む方法は
こちらでご紹介しています。
Twinmotionで【正しく】マテリアルに動画を張り付ける方法
1,Twinmotionのデフォルトのマテリアルで変更する場合
Twinmotionのデフォルトのマテリアルを使って
まずは地面のマテリアルを変更していきます。
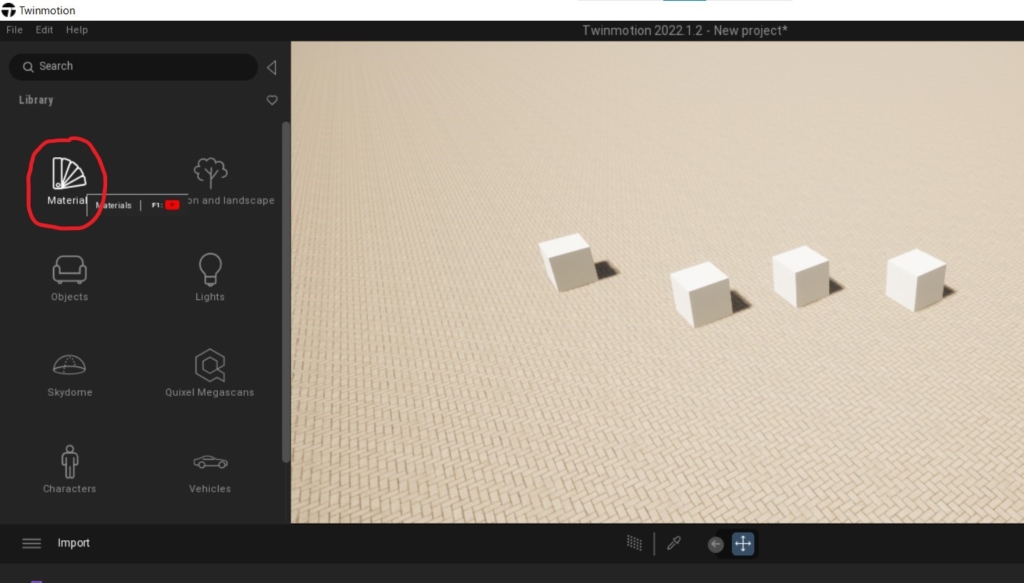
ライブラリーからマテリアルを選択します。
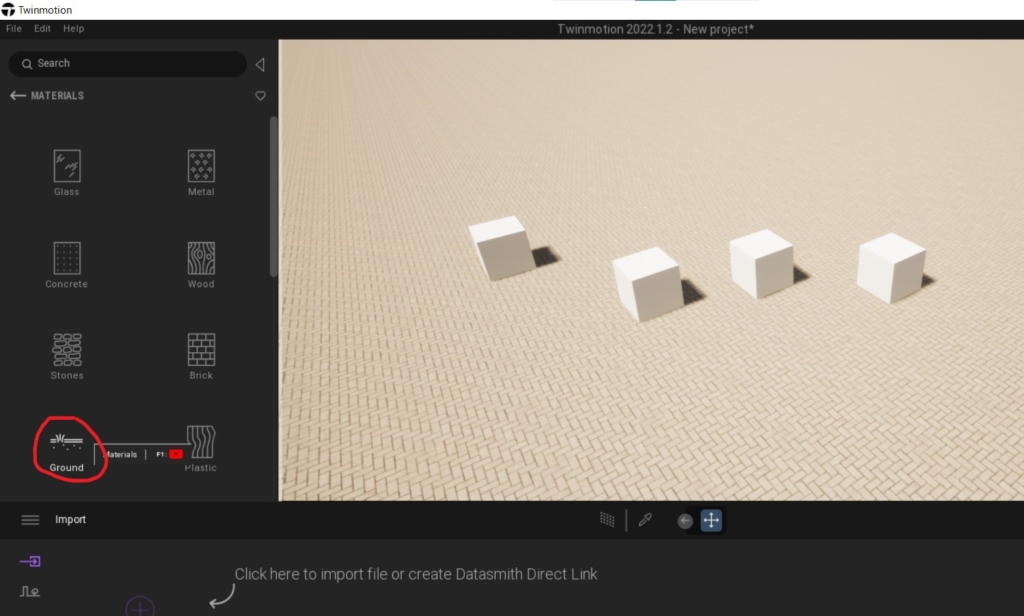
色々な選択肢がありますが、
ここではグラウンドから芝生を選択しています。
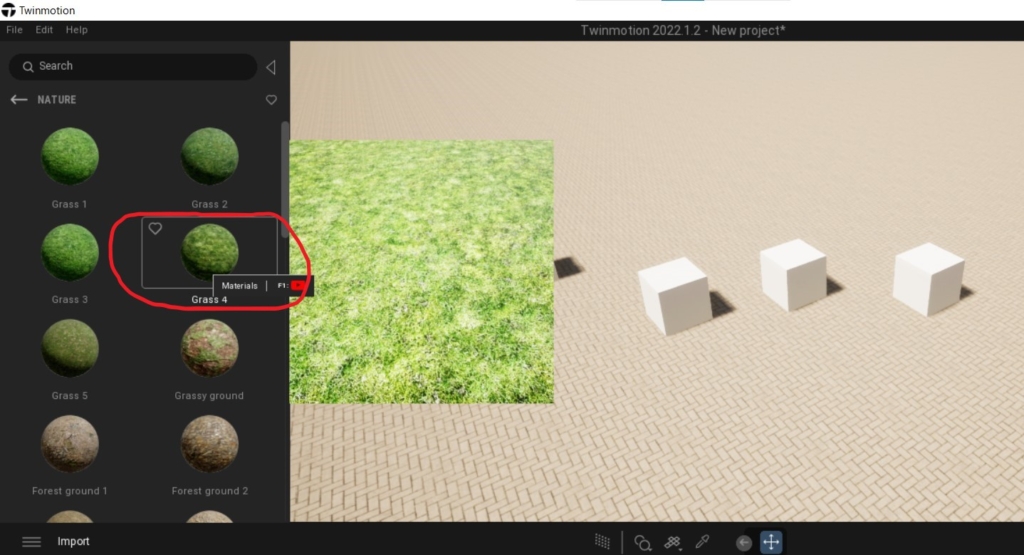
気に入ったものがあれば、
ドラッグ&ドロップをします。
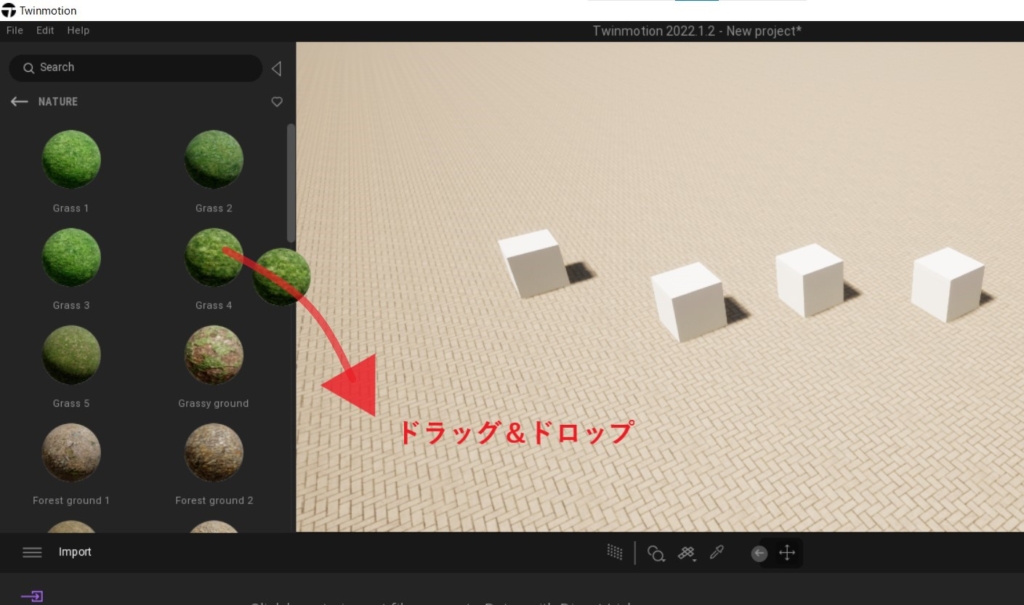
すぐにマテリアルが変更されました。
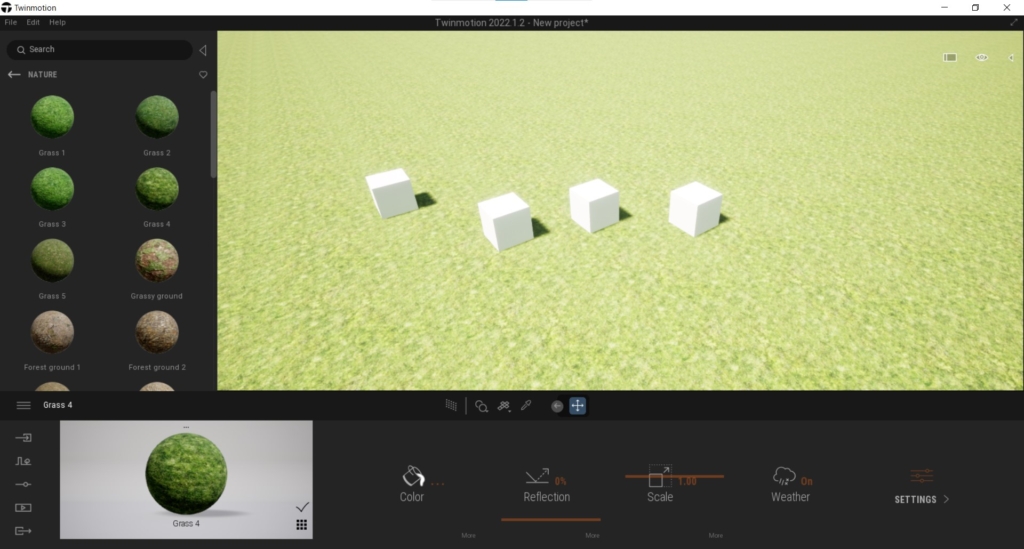
さらに別のマテリアルに変更する場合も
ドラッグ&ドロップですぐに変更されます。
では次に同様の手順で
白い箱のマテリアルを変更します。
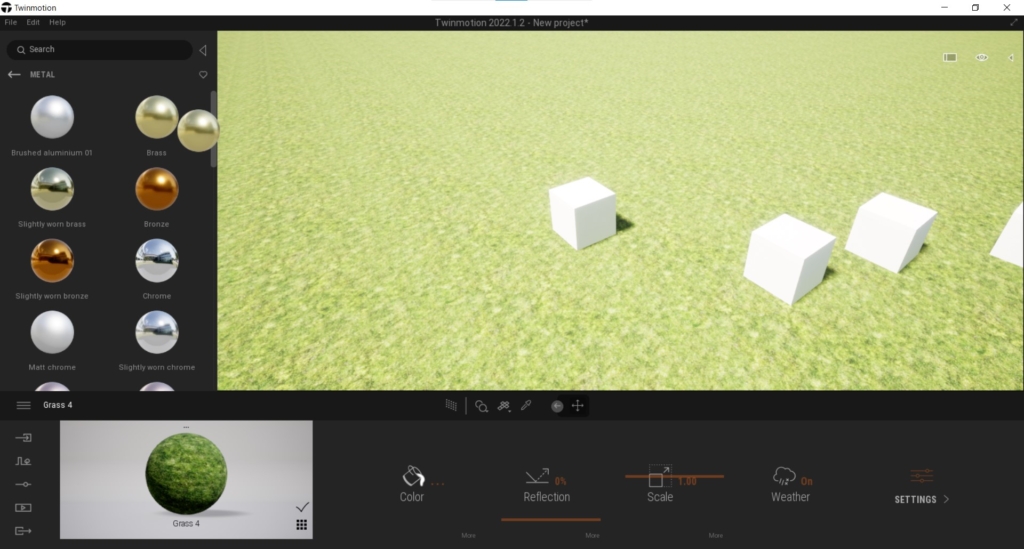
といってもやり方は変わりません。
選択したマテリアルを、
変更するオブジェクトまで
ドラッグ&ドロップするだけです。
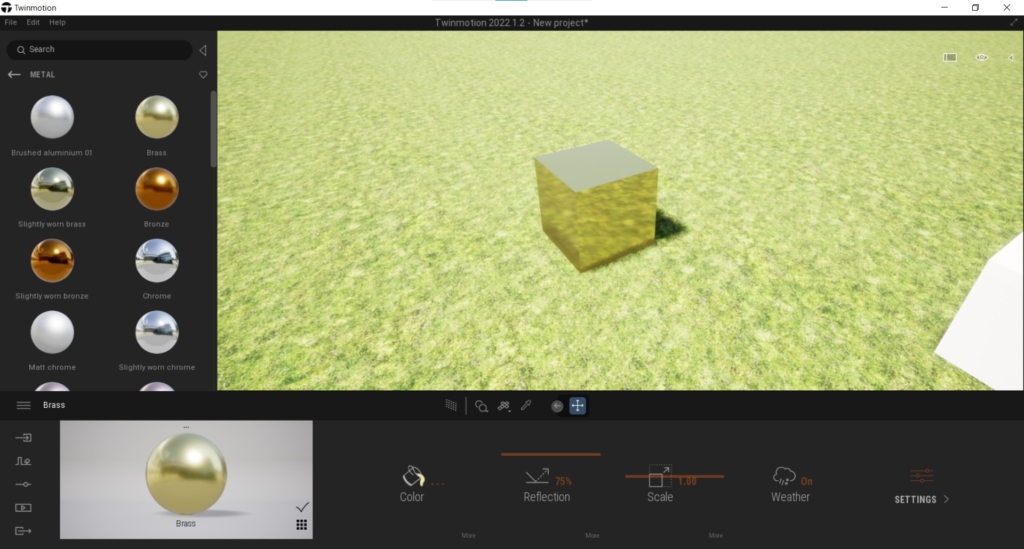
2,Twinmotion内の”Quixel Megascans”からDLし変更する場合
デフォルトで入っているマテリアルで
気に入るものが無かった場合は
“Quixel Megascans”からマテリアル(サーフェス)をダウンロードし、
利用する方法があります。
非常に高精細なマテリアルが数多く取り揃えられており、
本来は有料なのですが、
Twinmotion利用者はなんと無料で利用できます!
では使い方を見ていきます。
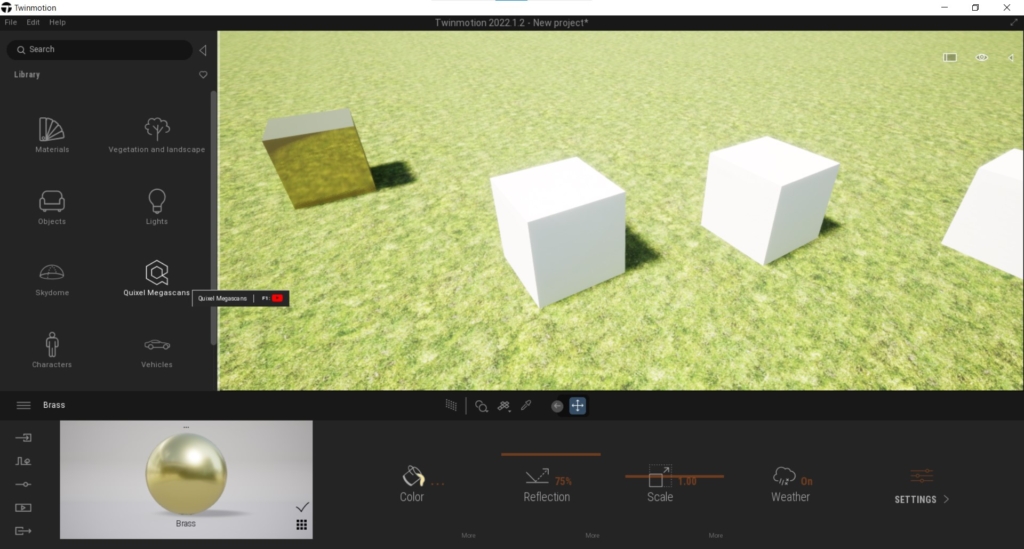
ライブラリーまで戻り、
“Quixel Megascans”をクリックします。
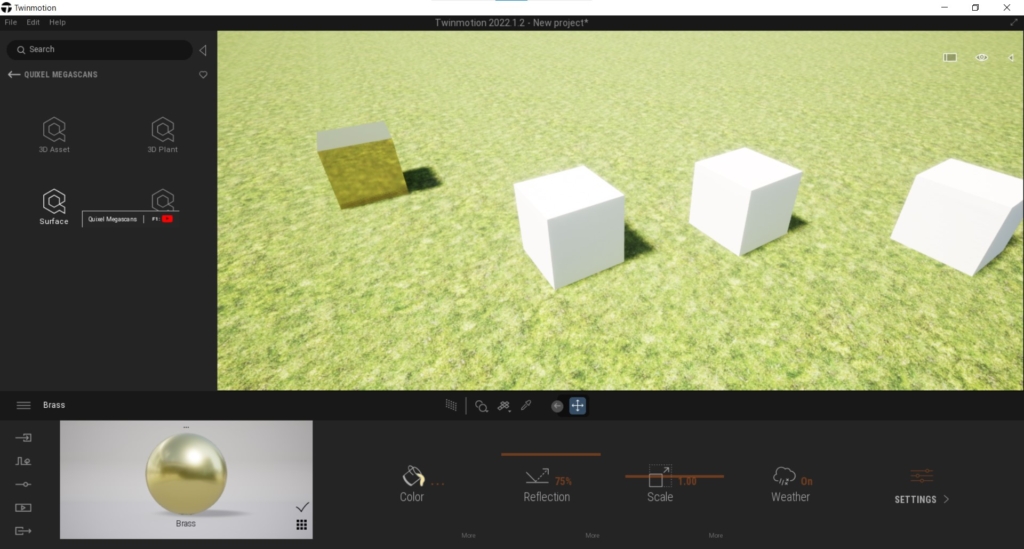
フォルダー内で”Surface”を選択します。
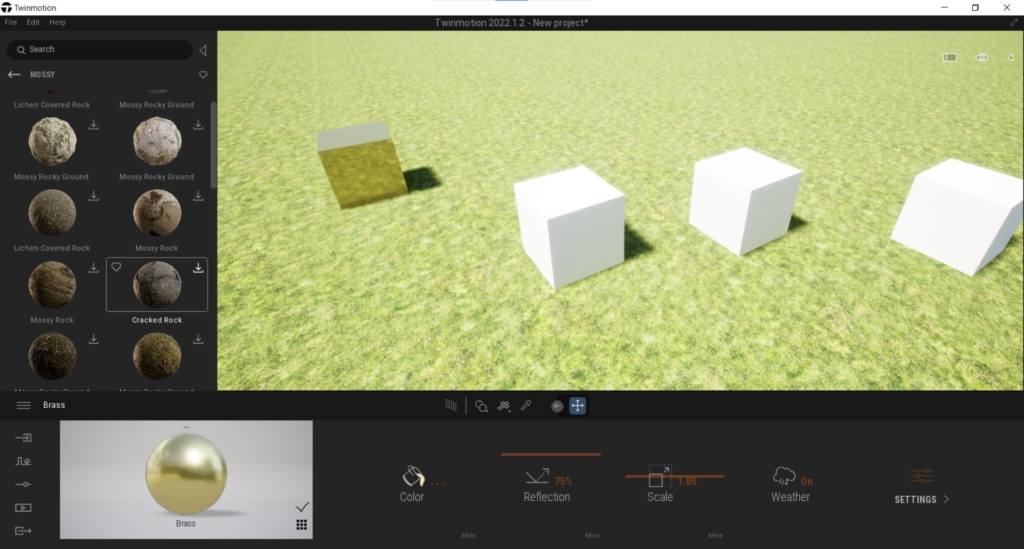
様々なマテリアルが選択できますが、
そのままドラッグアンドドロップはできません。
まずはサムネイル右上の
ダウンロードマークをクリックし
ダウンロードする必要があります。
ちなみにこの時点で
ダウンロードマークがグレー表示となっていて
クリックできない場合は、
サインインができていません。
先にEpicGamesアカウントで
サインインする必要があります。
(下記画像をご参照下さい。)
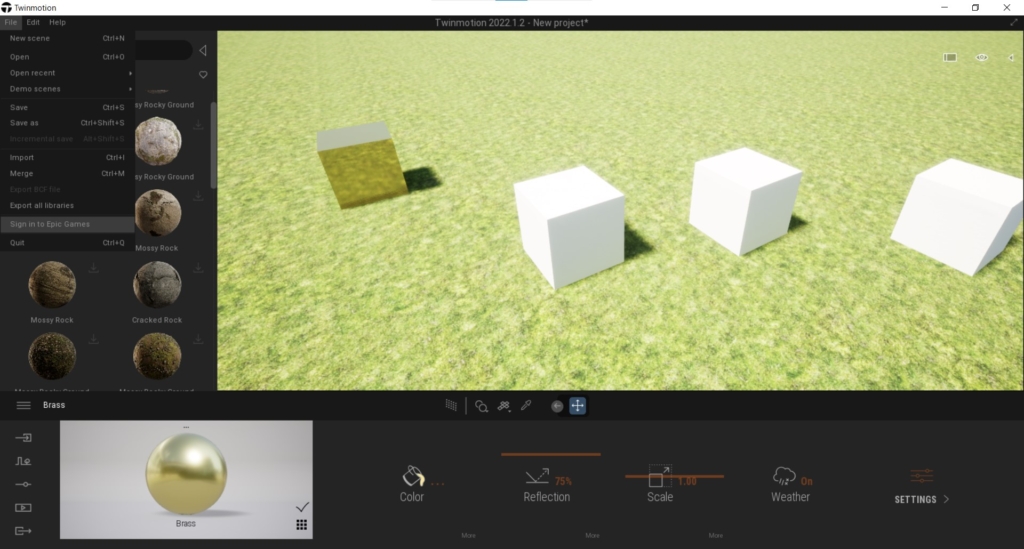
ダウンロードが完了すると
右上のダウンロードマークが消え、
利用できるようになりました。
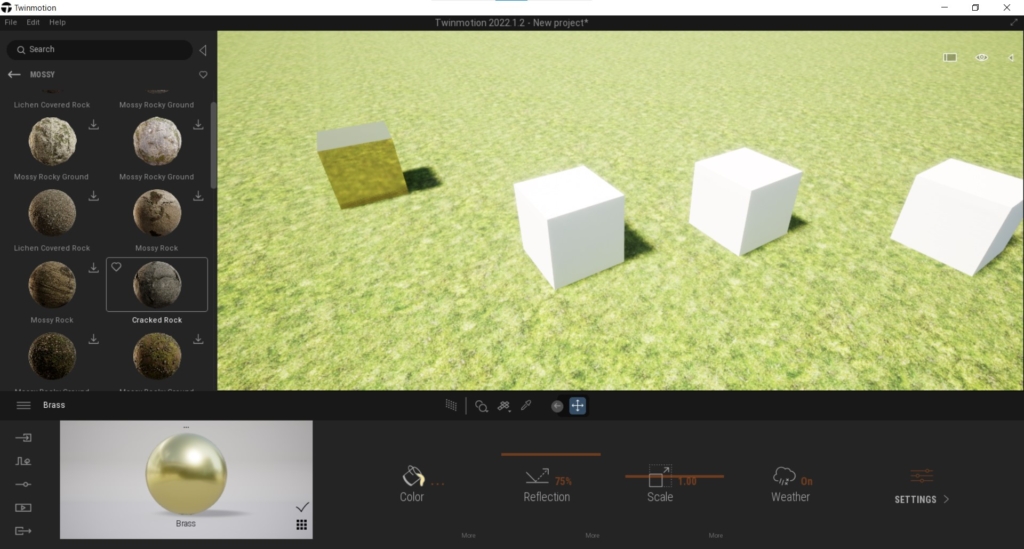
後はドラッグアンドドロップするだけです。
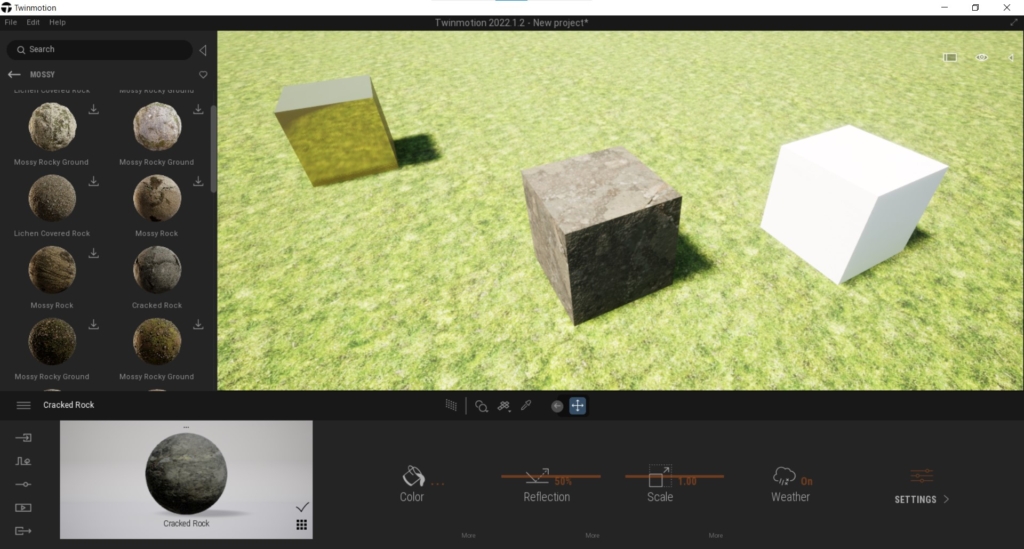
非常に簡単です!
以前までは上記サイトに飛んでから
わざわざDLをしなくてはいけませんでしたが、
現在ではTwinmotion内で完結するため
非常に簡単になりました。
3,自作や他サイトからマテリアルを持ってきて変更する場合
上記2つの方法でもちょうど良い
マテリアルが無い場合は
自作をするか他サイトでDLする方法を選択します。
マテリアルのイメージ画面にある右下のアイコンをクリックします。
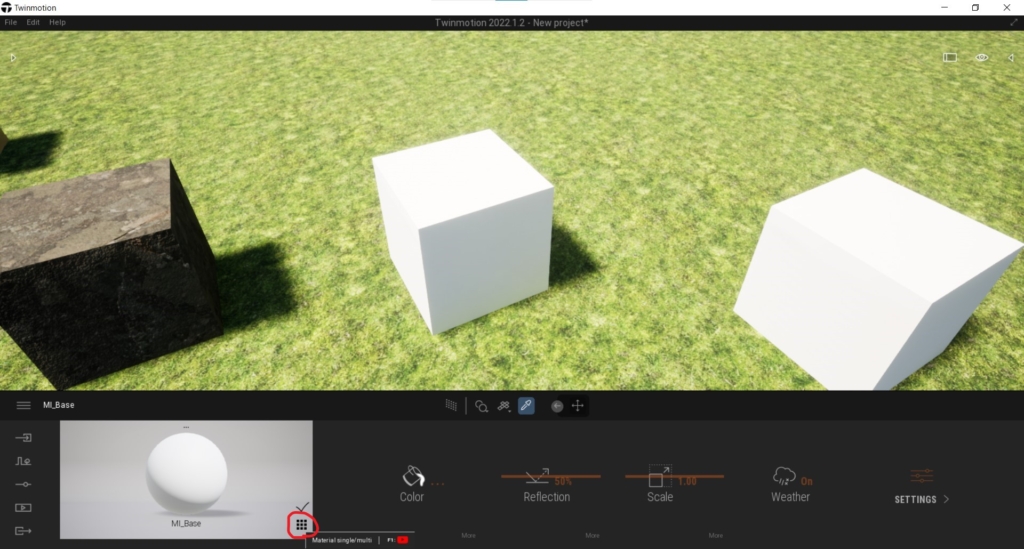
+を選択します。
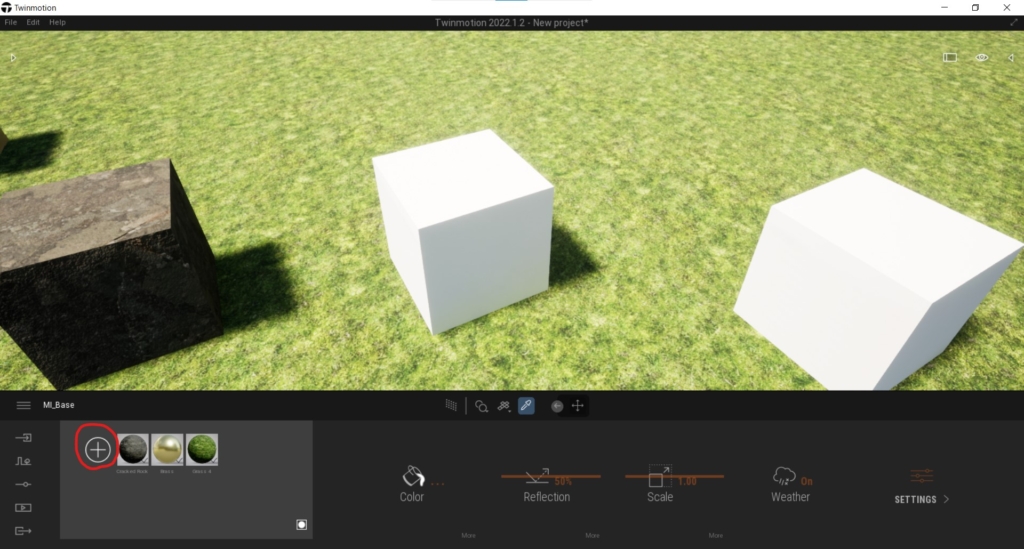
新しいマテリアルが作成されました。
このマテリアルに自分で用意したマテリアルを設定します。
新しく作られたマテリアルをクリックします。
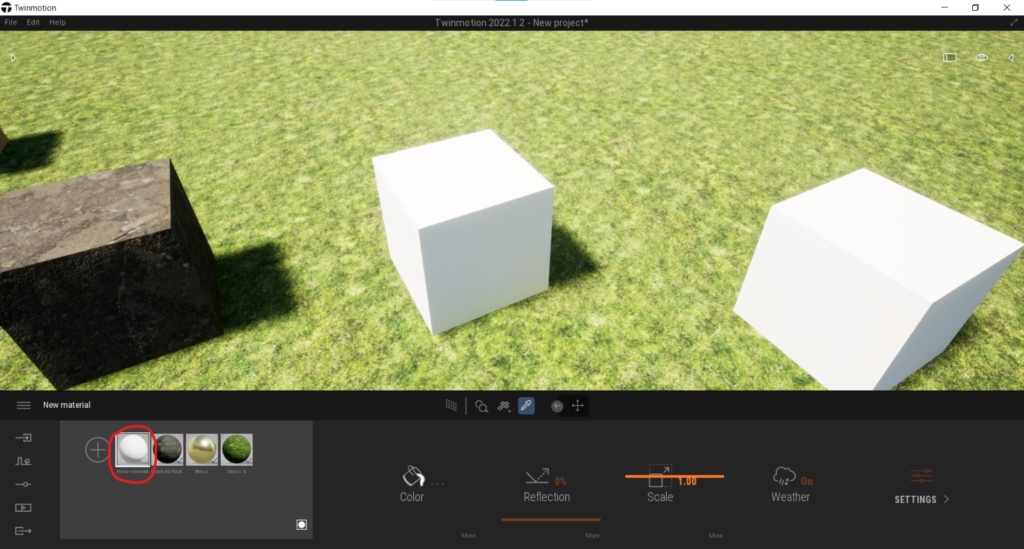
“Color”の下の”More”をクリックします。
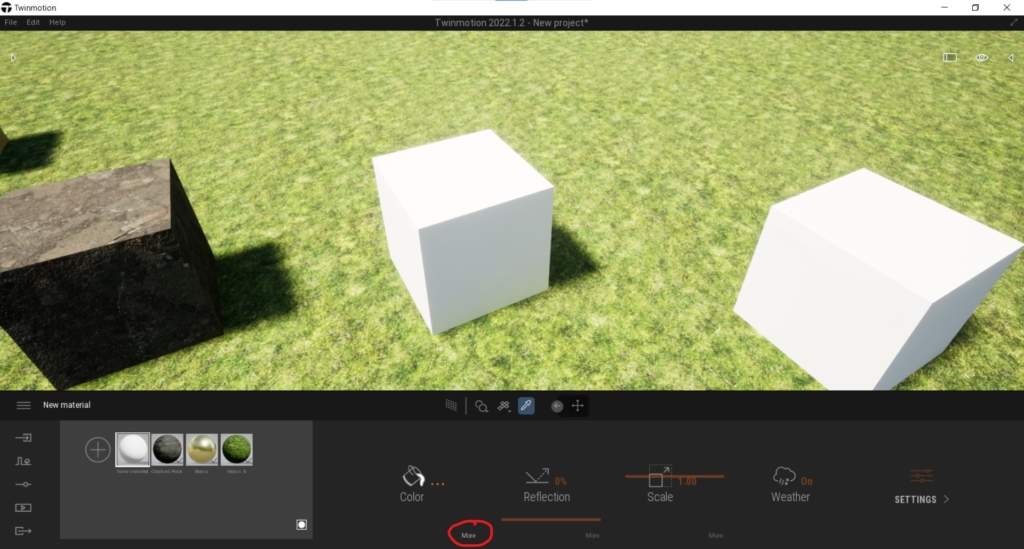
“Texture”が出てくるのでそちらをクリックします。
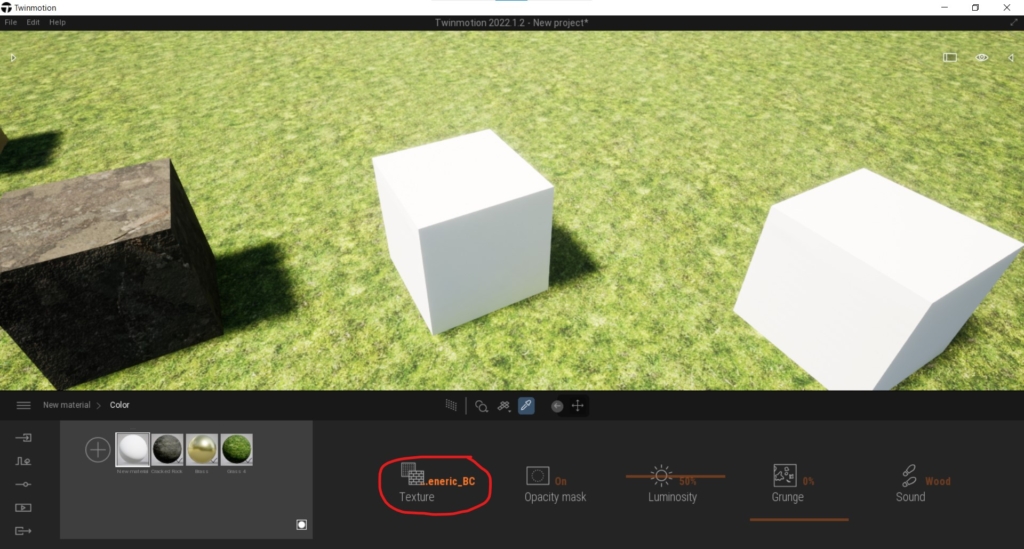
コマンド選択部分で”Open”をクリックします。
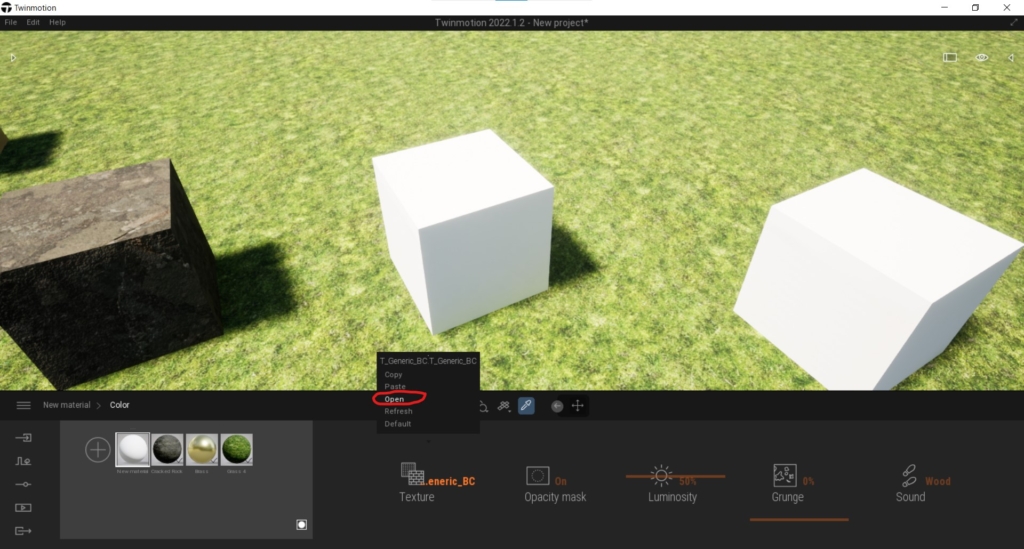
用意した画像ファイルを選択します。
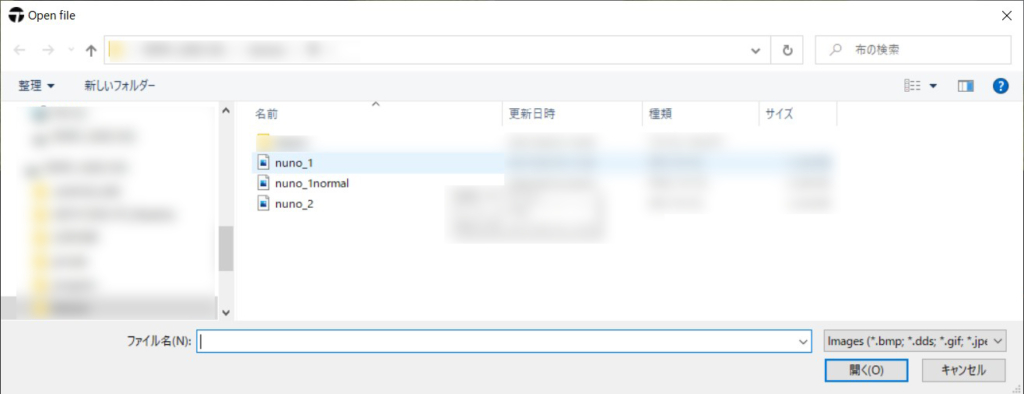
これでTwinmotion内にテクスチャーがインポートできました。
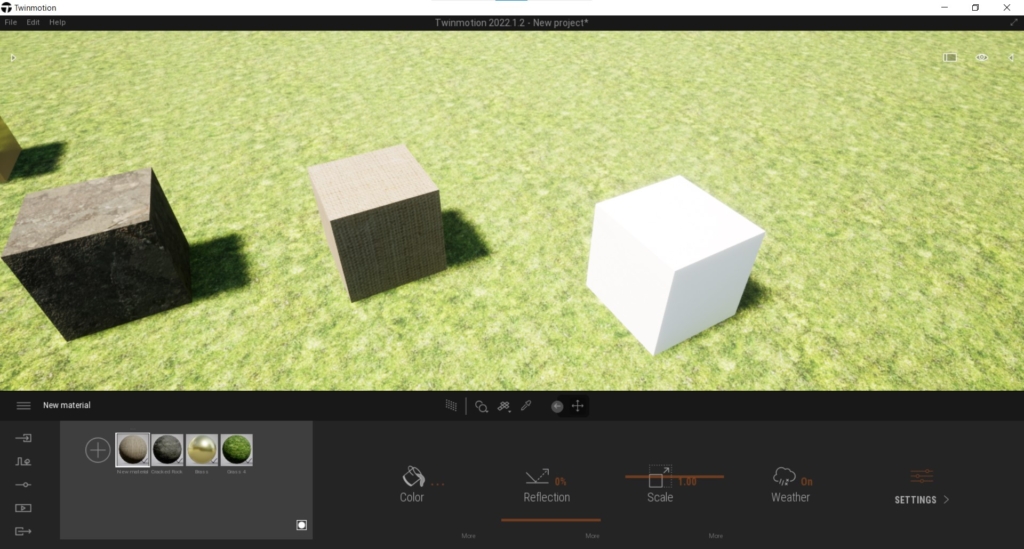
自分が用意したマテリアルでも
“Color”や”Reflection”などで色味など変更できます。
ちょっと”Color”部分を操作し、ちょっと暗くしてみます。
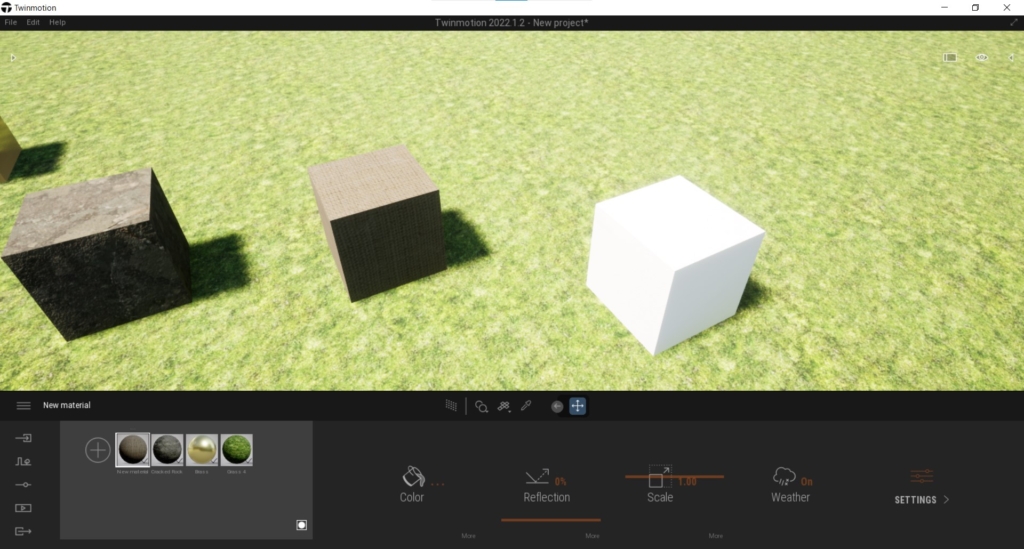
EX,自分で用意したマテリアルに素材感を付けたい場合はNormal Mapを用意する
Twinmotion内やQuixel Megascansで選択したマテリアルは
何もしなくても素材感がしっかり出ているのに対して、
自分で用意したマテリアルはそのままだと
ちょっとのっぺりしています。
下の画像をご覧ください。
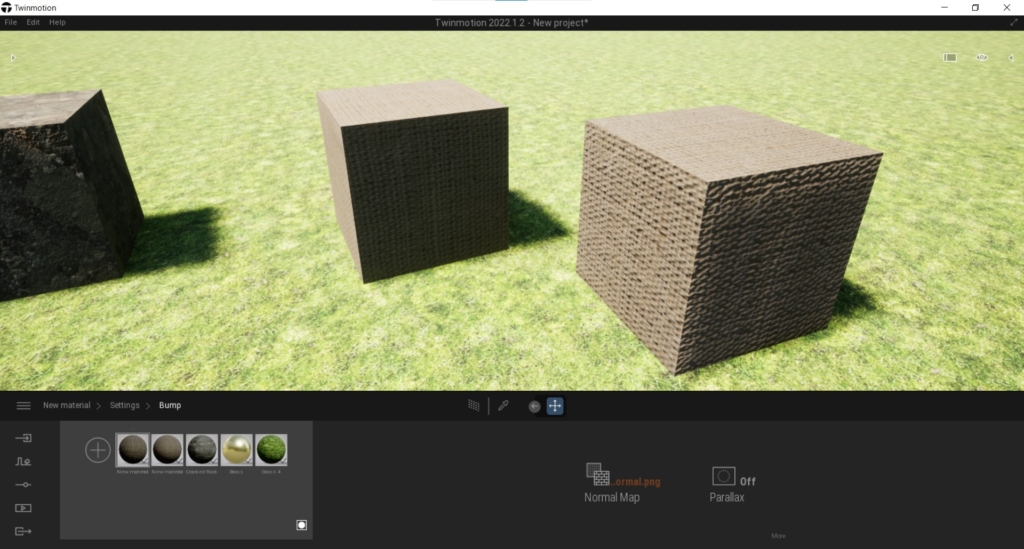
真ん中のマテリアルは
先ほどの自分で用意したマテリアル、
右側がそのマテリアルに
さらにNormal Mapを加えたマテリアルです。
同じマテリアルにも関わらず
光が当たった時の凹凸感が違うのが
お判りいただけると思います。
Normal Map方法については下記の記事で
詳しく解説していますので是非ご覧ください。
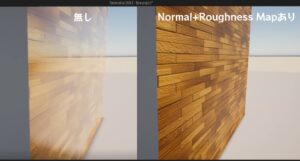
気に入ったマテリアルはライブラリーに登録しておくと便利!
自作のマテリアルを毎回設定するのも面倒です。
気に入ったマテリアルは
Twinmotionのユーザーライブラリーに
登録しておくことで、
今後は別ファイルでも簡単に利用できるようになります。
この操作方法でマテリアルだけでなく添景などのモデルデータも
ライブラリーに登録できます。
ユーザーライブラリーに登録したい
マテリアルのサムネイル上で右クリックします。
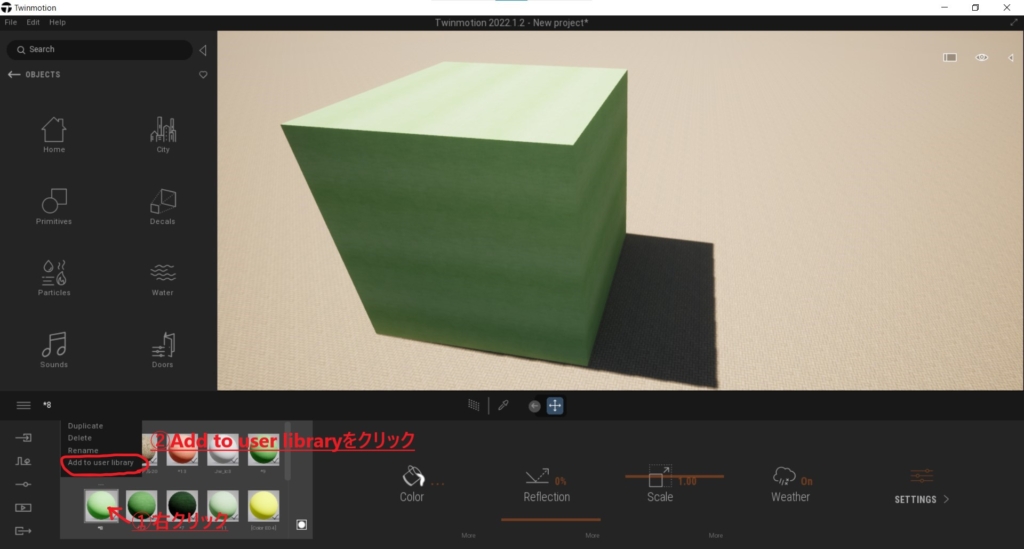
Add to user libraryをクリックしてください。
先に”Rename”を選択してマテリアル名を変更しておくと
使うときにわかりやすいです。
これで登録が完了しました。
登録したマテリアルは
ライブラリーの中のUser Libraryから
選択できます。
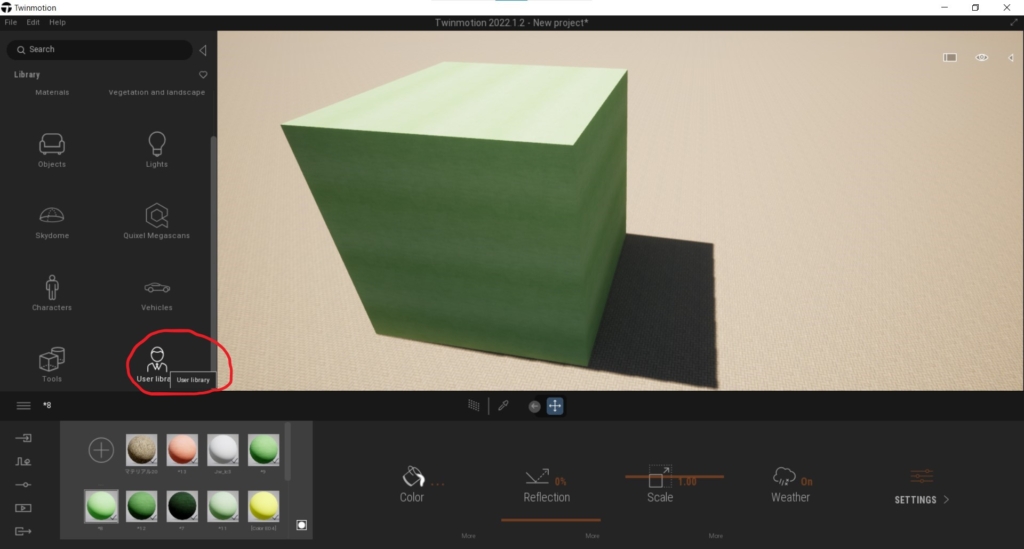
このブログでは他にもTwinmotionの使い方を紹介しています。
是非ご覧ください!
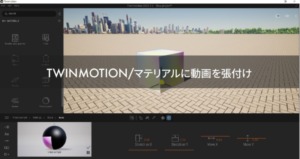

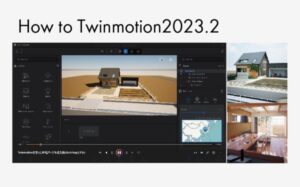
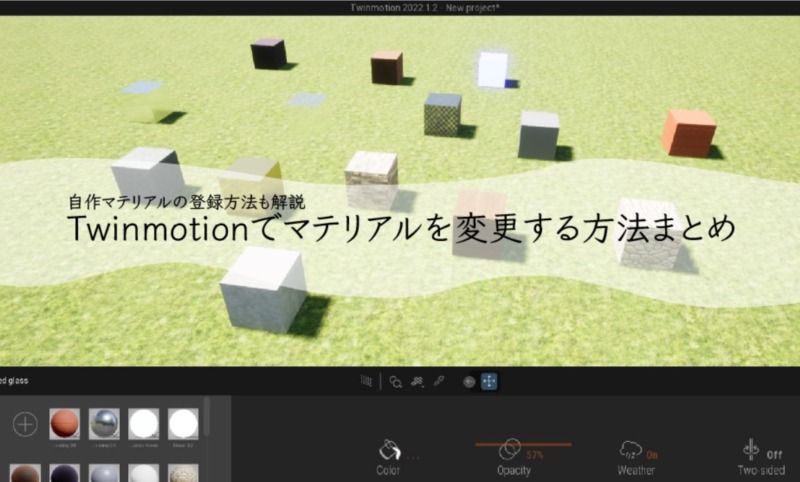
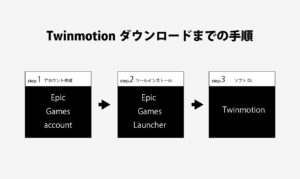

コメント
コメント一覧 (2件)
[…] Twinmotionのマテリアル変更方法をわかりやすく解説します! […]
[…] Twinmotionのマテリアル変更方法をわかりやすく解説します! […]