この記事は次のような方を対象にしています。
- Sketchupでモデリングをしている方
- Sketchupと連動したレンダリングソフト(Kerkythea等)でCGパースを描いている方
- 描いたCGパースに物足りなさを感じている方
- CGパースに温かみをプラスしたい方
私もCGパースを描くことがあるのですが、
「なんだか物足りないなぁ・・・」
「もうちょっと温かみのあるCGパースにしたいなぁ」
と感じる方は多いのではないでしょうか?
そんな時に、
今回ご紹介する方法を実践していただくと、
誰でも簡単に
CGパースに手描きスケッチの温かみを加えた
一風変わったCGパースを描くことが出来るように
なります。
特に
「手描きでパースを描きたいけど、
正直手描きはちょっと苦手・・・」
「手描きパースは時間がかかるから、
手っ取り早く”ぽい”ものを作りたい」
という方にはうってつけの方法だと思います!
Sketchup+レンダリング+画像加工ソフトを使った【手描きスケッチ風CGパース】作成方法をご紹介
それではまず
“手描きスケッチ風パース”を描くために
必要なソフトを
紹介しておきます。
手描き風パース作成のために必要なソフト
今回のパースは
下記のソフトを用いて作成します。
- モデリングソフト|Sketchup(無料版で良い)
- レンダリングソフト|Kerkythea(無料)又はPodiumやV-ray等(有料)
- 画像加工ソフト|GIMP(無料)又はPhotoshop(有料)
全て無料で済ませたい方は
Sketchupのフリー版+Kerkythea+GIMP
という組み合わせになります。
なお、
レンダリングソフト”Kerkythea”の簡単な
操作方法についてはコチラで
わかりやすくまとめています。
https://halu-ie.com/sketchup-rendering-with-kerkythea/
次に画像加工ソフトですが、
私がPhotoshopを使用している関係上、
この記事の途中に出てくる操作説明は
Photoshopでの操作説明になります。
※ただし以前までは
私もGIMPで作業しており、
同様の作業ができていたこと、
そして、
今回の画像加工ソフトでの操作は
簡単な事しかしないので、
GIMPでの操作に置き換えても
特に迷うことはないと思います。
なお”GIMP”は窓の社でダウンロードできます。
作業手順と所要時間について
全体の作業手順は以下の通りです。
- Sketchupでモデリング
- Kerkythea等でレンダリング
- GIMP等で画像加工処理して完成
※今回はモデリングの部分は
完了しているものとして
話を進めていきます。
なおSketchupの作図風景については
コチラでご紹介しています。
次に所要時間ですが、
“Kerkythea”での簡易なレンダリングで5~10分程度
ネットからフリー画像を取得で5分程度
“GIMP又はPhotoshop”での画像加工で5~10分程度
ということで
全部で15分~25分程度で完成します。
パース作成の具体的な流れ
ここからは具体的な
作業手順の説明をしていきます。
モデリングからパース用素材を準備するところまで|所要時間10分~15分
モデリングの元画像はコチラです。
1,Sketchupのスタイルを使ってスケッチ素材パースを作成する
Sketchupの
“スタイル”機能を使って
スケッチ素材画像を作成します。
スタイルを開いてください。
(画面上に出ていない方は
上のタブから
ウィンドウ→デフォルトのトレイ→スタイル
と進みクリックしてください。)
そして好きなスタイルをクリックします。
個人的には
“鉛筆”、”ペン揺れ”、”ペングレー”が
良いかなと思います。
ここで注意が1点あります。
モデリングはなるべく直線や平面で
構成しておいてください。
曲線や曲面を使用していると、
スケッチスタイルを選択したときに、
輪郭が表現されなくなります。
※上の画像で言うと、ソファーの座面が
曲面で構成されているため
表現されていません。
線の密度や色などで
良いと思ったスタイルで画像保存します。
※曲線、曲面が多い場合など、
あまりうまく表現されていない場合は
モデリング自体の修正
- モデルを直線で構成する
- コンポーネントやグループを一旦解除してみる
が必要になります。
画像はJPG画像形式にして
任意の場所に保存してください。
CGパースを作成する
次に”Kerkythea”で
CGパースを作成していきます。
(Kerkytheaの操作方法はコチラで解説しています。)
で完成したモノがコチラ。
簡単なレンダリングで
終わらせていますので、
早い分、影の描写がイマイチですが
特に気にしません。
Kerkytheaを操作する上での注意点は2つあります。
(理由は後ほどご説明します)
- スタート時から視点を全く移動させずに操作、出力してください。
- 出力画像は少し暗めにしておいた方が良いです。
水彩の背景を用意する
水彩の背景があると、
完成パースに味わいが出ます。
写真ACというサイトは
無料会員登録をしたあと、
簡単なアンケートを答えるだけで、
無料で画像を取得することが出来るのでおススメです。
(一部有料・画像詳細ページ記載の
禁止事項に該当しない使い方をしてください)
ダウンロードする際、
画像サイズを選べますが、
基本的に
一番小さいサイズで問題ないです。
水彩背景で検索すると色々と出てきますので、
お好きなモノを手に入れて下さい。
画像加工ソフトを使って手描きスケッチ風パースを作成|所要時間5分程度
素材が集まったら、
画像加工ソフトで操作していきます。
といっても操作はとても簡単です。
- 加工前のCG画像を開く
- その上に素材パースを開いていく
- 素材パースの”描画モードをオーバーレイ”に変更する
- 素材パースの彩度、明度や不透明度の調整して絵を整える
このような工程になります。
※動画で確認できる環境の方は、
記事下の動画解説をご覧下さい。
画像加工ソフトで元画像(レンダリング済画像)を開きます。
このレイヤーより上にスケッチ素材や水彩背景を展開します。
スケッチ素材を元画像の4隅に合わせて
変形・拡大してください。
Kerkytheaでレンダリングするときに
Sketchupのビューから動かすことなく
レンダリングしていれば、
元画像とほぼぴったりと重なるはずです。
またスケッチ素材が白背景の素材なので、
オーバーレイすることで、
パース全体がやや明るくなります。
先ほど”元CG画像をやや暗め”に、
と書いたのはそのためです。
4隅を合わせると
こんな感じになっているはずです。
スケッチ素材が元画像のレイヤーより
上にあることを確認して
スケッチ素材の描写モードを
“オーバーレイ”に変更します。
すると
それぞれのモデルの輪郭に
スケッチのラインが描かれた
ようになります。
次に
先ほど手に入れた”水彩画像”を
展開して
同様の操作を行います。
画像を変形・拡大して
オーバーレイすると
こんな感じになりました。
元画像が青いので、
水彩画像の色合いや明るさを
画像加工ソフトで調整していきます。
(Photoshopの方で水彩画像が
スマートオブジェクトになっている方は
先に”レイヤーをラスタライズ”してください。)
イメージの編集で
色相と彩度を変更します。
Photoshopの場合は
このような画面になります。
GIMPの方も名称は
違うかもしれませんが、
色相、明度、彩度を変更するコマンドを
利用してください。
パース完成!
調整が終われば完成です!
【動画】画像加工ソフトの操作方法を動画で確認
上記の内容を動画でも解説しています。

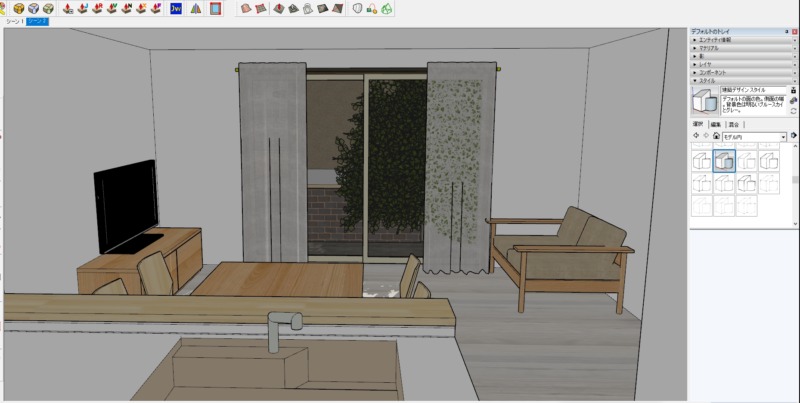
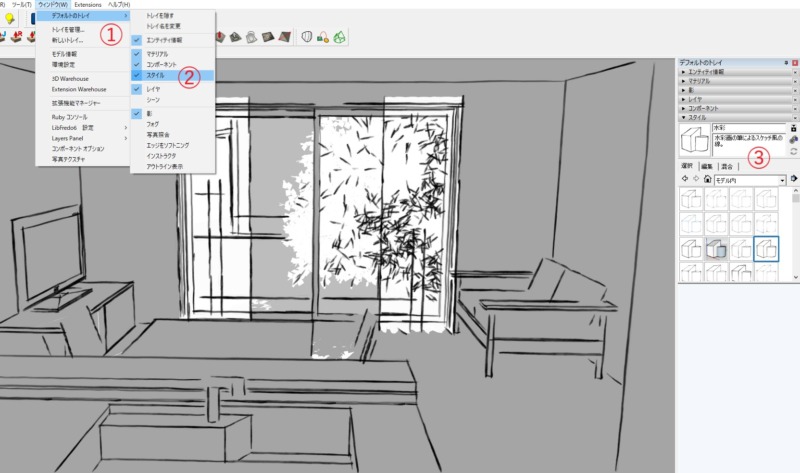
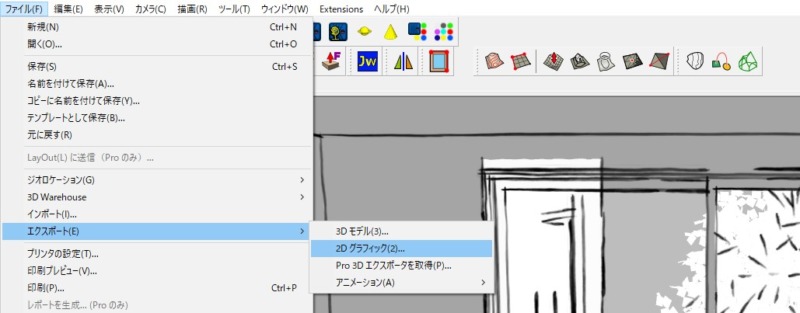

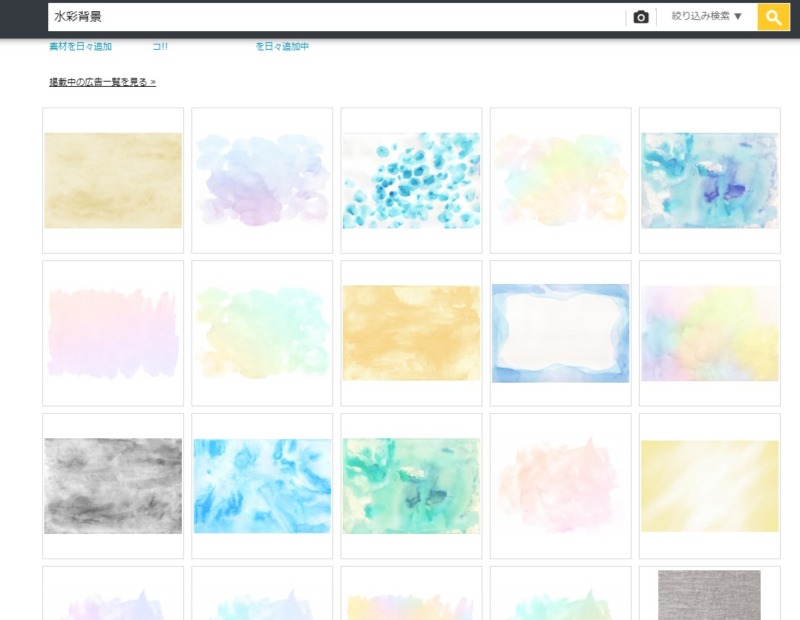
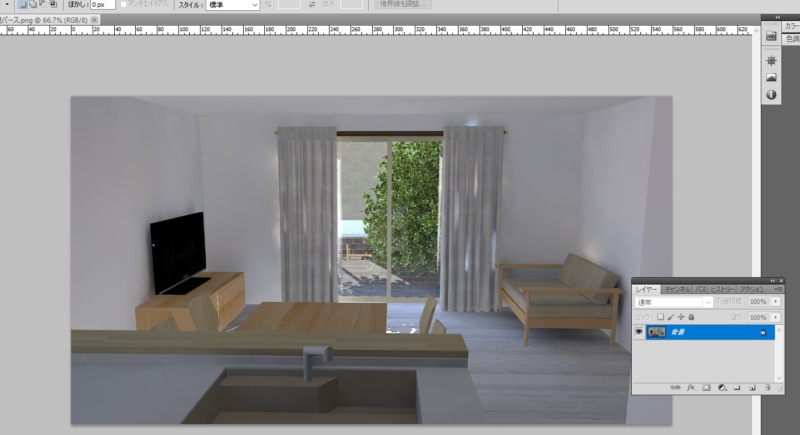
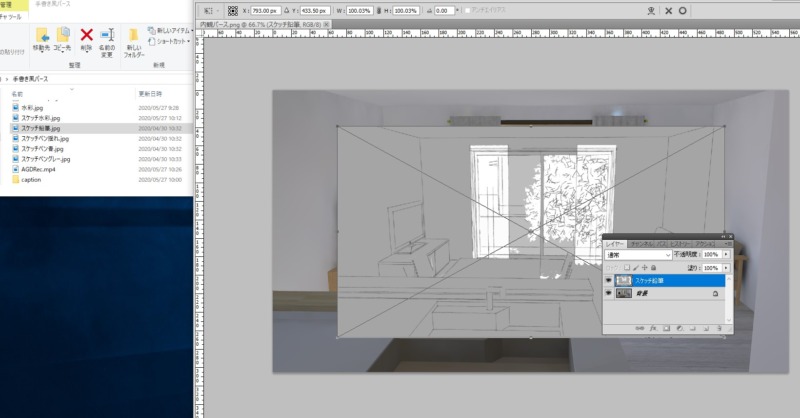
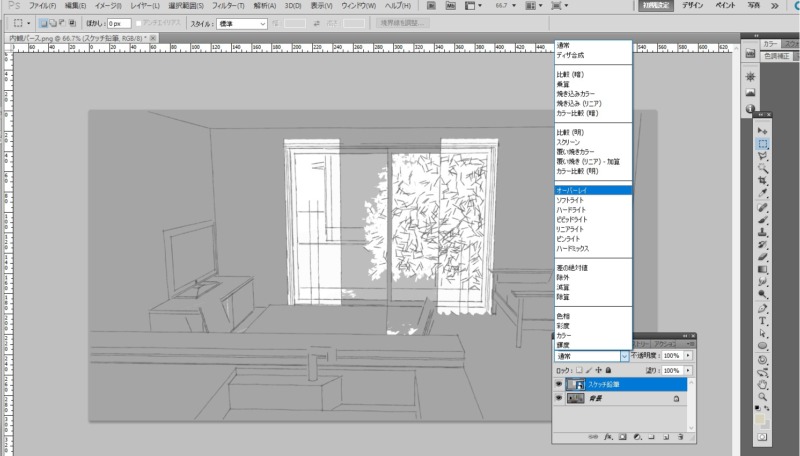

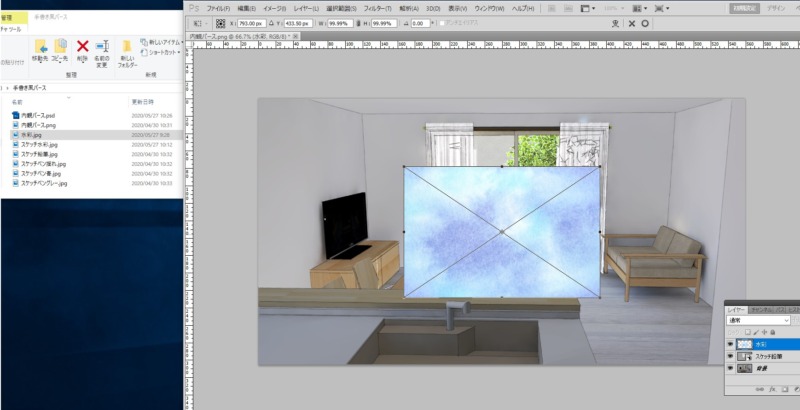


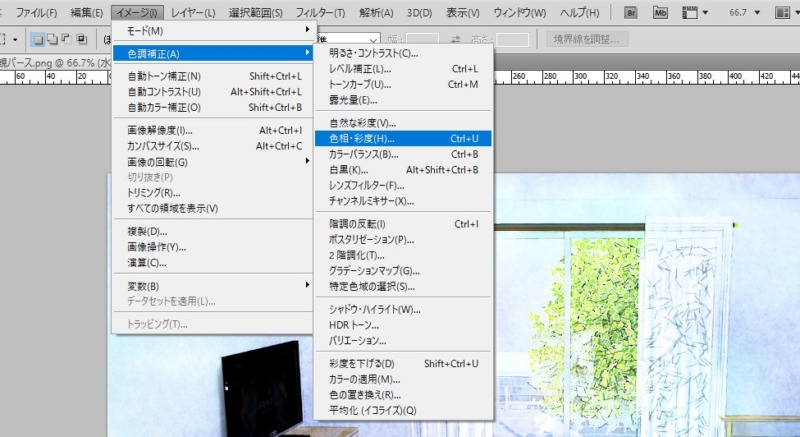
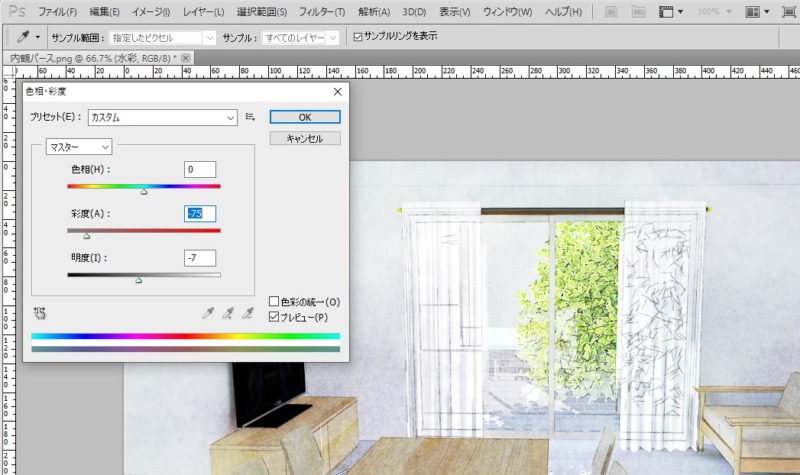






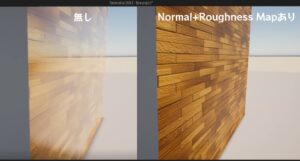


コメント