この記事は
jwcadの作図をスピードアップさせる方法を
ご紹介しています。
私は住宅設計を仕事としていますので、
同じく建築設計でjwcadを利用している方の
参考になれば幸いです。
【Jwcad早く書くコツ】まずはショートカットキーを使いこなすがカギ!
jwcadの作図スピードアップのカギは次の5つだと思います。
- ショートカットキーを使う
- クロックメニューを使う
- コマンドの効率的な使い方を覚える
- 画面移動はスクロールキーで進む
- これまで作った図面や図形登録を最大限利用する
この5つのご紹介と共に
文末には
実際に1/100平面図を描いた動画を
公開しています。
1、ショートカットキーを使う
早速ですが、
“作図のスピードアップができるかどうかは
ショートカットキーが使えるかどうか”
にかかっています。
マウスでアイコンをクリックする場合と、
ショートカットキーを使う場合とでは、
一つのコマンド操作をするたびに
1~2秒の差が生まれます。
先にお伝えしますが、
次にご紹介するクロックメニューよりも
ショートカットキーの方が
スピードアップにつながりますので、
是非習得しましょう。
基本的には使って覚えるしかありませんが、
先に覚え方のコツを
2点ほど紹介しておきます。
ショートカットキーの覚え方1/イラストで覚える
ただやみくもに暗記するより、
イラストを見た方が頭に入ってきやすいです。
ショートカットキーの覚え方2/コマンドとキーには関連性がある
コマンドと
割り振りされているショートカットキーのボタンには
関連性があるということ
を覚えておくこと。
ここで主だったショートカットキーについて
覚え方とともに羅列します。
注:あくまで私の覚え方です。
正しいわけではありませんのでご了承ください。
頭文字と同じ
円はE
連線はL
複線はF
曲線はK
パラメはP
外部変更はG
※図形はZ
※私は使い勝手上“Z”は属性変更にしています。
英語読みで覚えられるもの
四角はB(ブロック)
文字はA(アルファベット)
2線はW(ダブル線)
面取はR(round)
消去はD(delete)
複写はC(copy)
移動はM(move)
後は努力で・・・
線はH
中心線はI
範囲はY
コーナーはV
伸縮はT
包絡はQ
ハッチはX
です。
2、クロックメニューを使う
Jwcadの操作短縮コマンドの一つに
クロックメニューがあります。
自分なりに設定すれば、
非常に多彩なメニューを
クロックメニュー一つで満たせます。
ところが、結構操作が複雑なんです。
設定を増やせば
覚えることも増えてくるので、
負担が大きくなります。
あくまで私の感想ですが、
ショートカットキーの方が
分かりやすく、
また動作も少なくて済みますので、
ショートカットキーでできるモノは
ショートカットキーで対応しましょう。
クロックメニューの中で
私が良く使うコマンドは4つあり、
- 属性取得(先のショートカットキーZと併せて利用します)
- 中心点・A点
- 軸角取得
- 鉛直角
この4つは特に便利です。
3、各コマンドの効率的な使い方や便利技を利用する
私も
もう10年以上Jwcadを使っていますが
全ての機能を把握しているわけではないので、
いまだに、
「こんな使い方があったのか!」と
驚くことが少なくありません。
例えば、
- 文字入力BOX内に式を入力すると計算してくれる
- 〇寸勾配の線を描きたい時は角度入力BOX内に”//.〇〇”と入力する
- 複雑な形状の塗りつぶしでも多角形より四角形で描いた方が早い
など色々あります。
そこでこれまで
これは便利だなと思ったJwコマンドの使い方を
一つの記事にまとめました。
何か一つでもお役に立てれば幸いです。
4、画面スクロールはマウスホイールを回転させた方が早い
Jwcadの画面スクロール方法は
- マウスの左と右ボタンを同時クリックで移動
- マウスホイールをクリックで移動
- マウスホイールを回転させて拡大縮小
とありますが、
画面移動距離が少しある場合
マウスホイールで縮小し
拡大したい部分までマウスを移動させて
マウスホイールで拡大して・・・
と表示させた方が早いです。
画面を広く使う人の場合は
もっと顕著に変わってきます。
ちなみに私は
マウスホイール回転させる
マウスホイールをクリックする
がメインです。
是非上手に利用してください。
マウスホイールによる拡大縮小は
基本設定の一般(2)の右下の
“+”か”-“のチェックを付けると
使えるようになります。
“+”と”-“では
ホイールの回転で拡大縮小する操作が
逆になるのですが、
感覚的には”-“の方が使いやすいと思います。
5、これまで描いてきたCadデータや図形登録を積極的に使う
だいたい同じものを描く人なら、
これまで描いてきたものが資産になっています。
同じものを描くのも意味がないので、
せっかくならデータをコピペして利用しましょう。
ご存知だとは思いますが、
Jwcadデータを2つ開いている状態で
片方でコピーしたものは、
もう片方に持ち込めます。
私の場合はメーカーのサッシCadデータを
まとめて置いていて、すぐ開けるようにしておき
そこからコピペで取ってくるようにしています。
平面図を描くときでも
昔の図面をそのままコピペして
新しいデータに持ってきて、
転用しながら描いています。
またあまり多くては意味がなくなりますが、
図形登録を利用するのも手です。
平面図作図の様子を動画で確認
ここまでご紹介してきた内容(5のコピペは除く)を使って
1/100の平面図をトレースして作図をした様子を動画にしました。
ご参考にご覧ください。

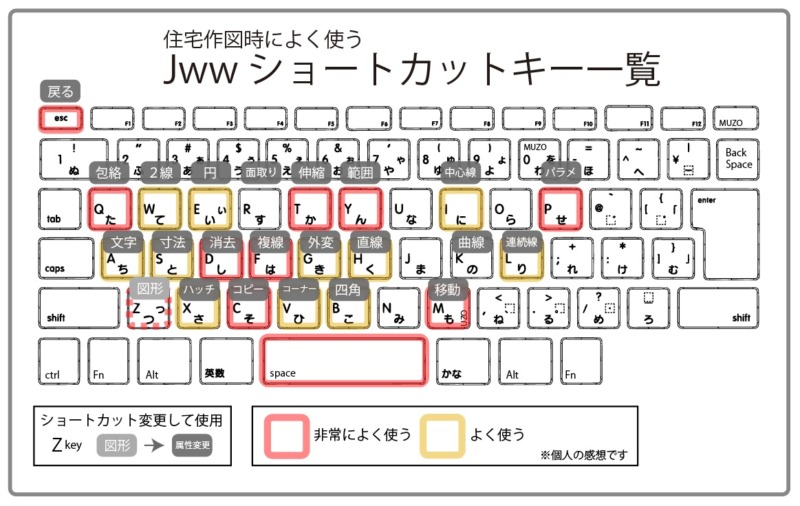
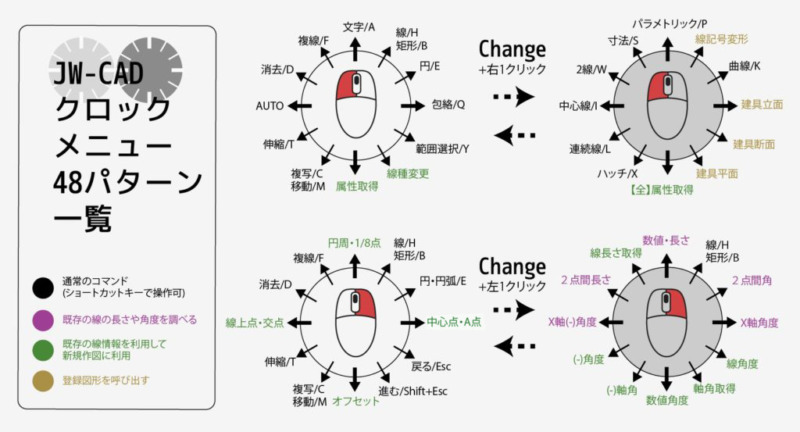
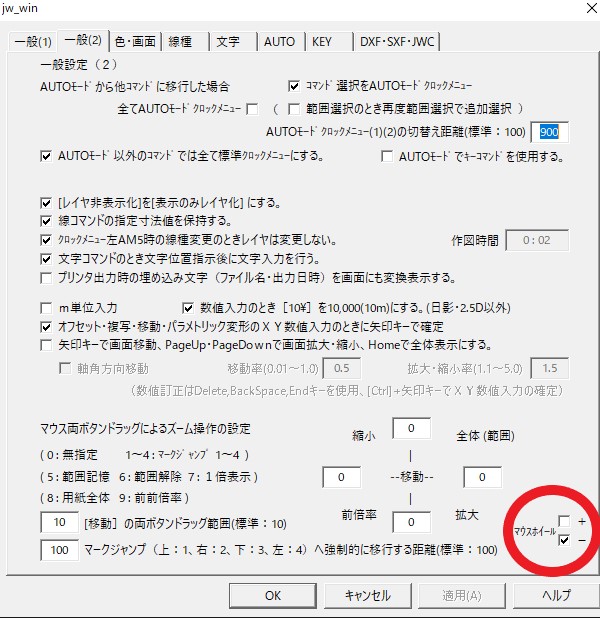
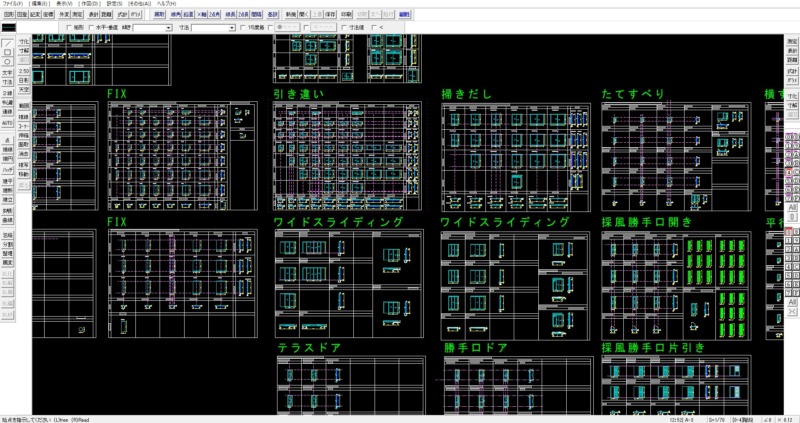
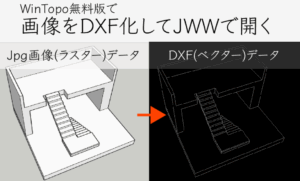




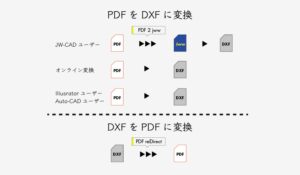

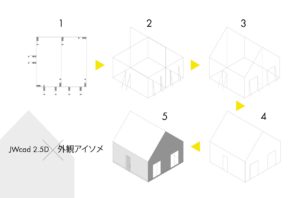
コメント
コメント一覧 (13件)
[…] https://halu-ie.com/jwcad-speed-up-your-drafting/ […]
JWCAD のスピードアップを探して辿り着きました。この度、技能検定を受験しようと志し、練習をしている所でした。一番のネックは作図時間不足でした。Muzoさんの記事を拝見して、ショートカットやMuzoさんの使い方が特に参考になりました。ショートカットZの属性変更は早速真似ました(笑)便利になりました!まだ全部拝見しておりませんが、動画もあってとても参考になります。少しでもMuzoさんのテクニックを習得して、小生のレベルアップを実現したいと思います。記事ありがとうございました。
FUKUIN様
コメントありがとうございます!
大変うれしいお言葉をいただき、
ブログを書いて良かったと心から思います。
技能検定は凄いですね!
私は受験経験が無いため、どの程度お役に立てるのかはわかりませんが、
FUKUIN様が良い結果を得られることを心よりお祈りいたします。
ありがとうございました。
やっと、JWCAD のスピードアップ方法に辿り着きました。小生は齢76ですが、この度、建築CAD検定を受験しようと思い、AutoCADでチャレンジしていましたが、スピードアップをしないと時間内では不可能と思い、JW CADで再挑戦ですが、このサイトでのショートカットキーを習得するほかにないと思いました。Muzoさんの記事を拝見して、ショートカットがこれほどまでに、丁寧にわかりやすくしているものはありません。非常に参考になりました。動画もあってとても参考になります。Muzoさんのテクニックを習得して、小生のレベルアップを実現したいと思います。特に包絡処理「Q」は効果がありますね。
ところで、一つだけご指導いただけませんか?図面を作成していると、どこかに移動してしまうことがありわからなくなることがあります。このとき、ダブルクリックドラッグで移動すると「全体」・「縮小」をクロック操作が可能ですが、この時「全体」などの文字が塗り潰されて見えないのですが・この解決方法を教えていただけませんでしょうか。文字が見えなくても「全体」表示や「縮小」はできます。
よろしくお願いいたします。
西村様
コメントありがとうございます!
実際にチャレンジされている方に参考にしていただけたとのことで
とても嬉しいです。
さて、クロックメニューの文字が見えなくなるという現象になっているということで
私はそのような経験が無いので、的確な解決方法をお伝えすることができず申し訳ありませんが、
考えられるものとして、
基本設定→色・画面と進み、その中の”画面背景色ズーム枠(クロスライン)線色 要素”という部分にある”文字色”をクリックした時に
その色が背景色と同色になっていると(例えば黒背景で操作している場合に、ここの色も黒になっている)文字が見えなくなります。
そこで解消しない場合は、環境設定読み込みでサンプル.jwfを読み込んでみたり、一度再インストールをされた方が良いと思います。
以上になります。
ショートカットキーを使いこなすと本当に効率が変わりますので、
ぜひ検定のお役に立ててください。応援しています。
muzo 様
流石でね。
全くこのような操作はしたことがありませんので、本当に助かりました。
今、考えると何かの時にこの画面を見たことがありますね。
元の表示に戻りました。「全体」「縮小」「拡大」「前倍率」と文字がわかるようになりました。
ありがとうございました。
また、何かにつまずいたときはご教授お願いできますでしょうか?
それとも、会員になれるようなこともあるのでしょうか?
西村様
解消されたとの事で良かったです!
私自身、CADオペレーターの方のように
JWWについてまだまだ理解できていない事も多いと思いますが、
またお尋ねください。
muzo 様
ありがとうございました。
いつも丁寧なご返事感謝しております。
お忙しいのに申し訳ありませんが
ちなみにAutoCADで包絡処理ができるようなショートカットコマンドがありますでしょうか?
または、その操作方法はありますでしょうか?
西村
西村様
AutoCADについては門外漢ですので、
申し訳ありませんがわかりません。
どなたか別の方にお尋ねください。
muzo 様
ありがとうございました。
質問をしても良いとの言葉に甘えて、質問しましたが申し訳ありません。
また、JW CADでわからないところがでてきましたら、ご連絡させてください。
これまで、本当にありがとうございました。
muzo 様
こんにちは。
毎日、暑い日が続いております。体調は崩しておりませんでしょうか?
さて、また、わからないことが起きました。
救いの部屋にお願いせざるを得なくなりました。
図形の拡大・縮小したいとき、パラメコマンドを選択し、対象とする範囲(寸法線も含む)を左クリックで決めると、その範囲が破線に代わります。次に伸ばしたい線で「起点変更」し、起点を移動して
図形を拡大します。その時、寸法値もその移動量にあった表示がでません。最初の寸法のままです。
この寸法値を変化させる方法を教えてください。
よろしくお願いいたします。
西村
西村様
コメントありがとうございます。おっしゃっている状態は
おそらく、寸法→設定をクリックしたダイアログの中の、下から4つめのチェック項目
“寸法線と値を【寸法図形】にする。~”にチェックが入っていないのではないでしょうか。
ここにチェックが入っていると、寸法線の長さどおりの値に変化していくと思います。
muzo 様
早速のご回答、ありがとうございました。
✔が入っていませんでした。
チェックを入れると、思うような回答が得られました。
本当にすごいですね。
また、頑張ってやっていきます。
西村