Jwcadの図面データをsketchupに”無料”でしかも”簡単”に
データを移せる神プラグイン、
【RSJww】のダウンロードの仕方や
操作方法をご紹介していきます。
この記事では
プラグインの話が出てきます。
この機能は無料版だと
Sketchup Make(2017)のみが対応しています。
(2022年1月現在)
Sketchup Webではできませんのでご注意ください。
詳しくはコチラ
JwcadからSketchupへ無料変換できるプラグイン”RSJww”のダウンロードから設定方法、使い方まで全てご紹介します。【真北方向の変更も可能!】
Jwcad(Jww)で住宅図面を書いてるのですが、
立体空間を見ながら、
全体のバランスや日の入り方を確認したい時など
スタディ模型の代わりに、
旧sketchup(ver7)でモデリングする事があります。
無料ソフトの方のsketchupmakeの旧バージョンである
sketchup8までは一部商用利用が認められていました。
手元にはJwwで描いた図面があるので、
できれば
スケッチアップにそのままデータを持っていけると
スムーズですよね。
通常、
“スケッチアップpro”だと”DXF形式”の読み込みが可能なので、
Jww→DXF変換→スケッチアップと持っていくことができますが、
無料版では残念ながら出来ません。
ですが
スケッチアップmake(無料版)でも
可能にするプラグイン(こちらも無料!)が
【RSJww】です。
元サイトはコチラです。
このプラグインを使えば、
下手するとDXF変換でする場合よりも
早くて簡単ですので
Jwwからsketchupにデータを移動させたい全ての方
にとって役に立ちます。
なお、建築でスケッチアップを利用する方に
うってつけのプラグインを別記事でご紹介しています。
そちらもご覧いただければと思います。
https://halu-ie.com/sketchup-my-favorite-plugins/
スケッチアッププラグインの
ダウンロードサイトの利用方法についても
わかりやすく解説しています。
ダウンロード方法からインストールまでわかりやすくご紹介
サイトからダウンロード
まずはコチラのサイトからダウンロードします。
トップ部分にある”ダウンロード”を押します。
すると下の画面に移ります。
“ダウンロード”と書かれた文字のすぐ下にあるファイルを
クリックしてダウンロードします。
ダウンロードしたファイルをインストールする
ダウンロードしたzipフォルダーを解凍します。
フォルダーの中身はこのようになっています。
2つのファイルを、それぞれJwwとSketchupのプラグインに登録します。
わかりやすく
- Jwwフォルダーに入れる用
- sketchupフォルダーに入れる用
と分けてくれています。
“RSJww.txt”ファイルにも説明が書かれています。
2つのフォルダーの中身はこのようになっています。
この各フォルダーの中身を
『Jwwの外部変形ファイルが多く置いているフォルダー』と
『sketchupのプラグインが多く置いているフォルダー』に
それぞれ置くことでインストールは完了です。
Jwwフォルダーにドラッグアンドドロップ
Sketchupフォルダーにドラッグアンドドロップ
解凍後のフォルダーにはまだ残っているファイルもありますが、
プラグインの利用のために必要な作業はこれで終了です。
基本的な使い方(操作方法)を順を追って説明します
基本的な操作方法をさらっと言うと、
- Jww側でコピーして
- Sketchup側で貼り付けする
流れになります。
RSjwwのjww側の操作方法
例えば下のjw図面データをスケッチアップに移すとします。
レイヤを隠していきます。
今回の場合は芯線を隠しておきます。
基本的には”範囲選択”のコマンドと変わらないので、
グレー表示にしている線は選択されません。
準備が整ったら”外部変形”(ショートカットキー G)を押します。
“RSjww~吐き出し専用”をクリックします。
決定後基点設定場所を聞かれるので、
どこでも良いので画面上を左クリックし基点を決めます。
その次に範囲選択と同様の手順で、
スケッチアップに移したいデータ範囲を選択(左クリック→左クリック)
します。
良ければ”選択確定”を押します。
1秒くらいで終了します。
この時画面左上に”未実行”という文字が出てきますが、実際は成功しています。
RSjwwのスケッチアップ側の操作方法
次にスケッチアップ側の操作に移ります。
インストール方法の所でフォルダー内に
きちんとデータを入れていれば、
このようなマークが画面上に出てきていると思います。
クリックすると変換条件の設定画面に変わるので、
各種選択して良ければOKして閉じます。
私はほとんど細かい設定をしていません。
というのも私の場合、
Jwwのデータは下書き線としてしか
利用していないからです。
参考までにいつも設定しているのはこんな感じです。
- グループ化する→グループ化したほうが良いです。
- レイヤを分ける→分けなくて良いです。
- 生成可能な面を貼る→面があると少し楽な気もしますが、生成された面のレイヤを分けていくのが面倒なので、通常は面を貼っていません。
- テクスチャ―の上書きをする→しません。
- 文字を取り込む→取り込みません
- 以下全て設定を変えていません
以上設定が終わったらOKを押してください。
少し待つと画面上にデータが表示されました。
これで完了です。
面を貼ると例えば寸法線の所のように
囲われた部分全てに面が作られたりするので、
データ移管時に選択しないようにするか、
出てきた要らないものを消すか、
みたいなことを考えるのも大変なので、
面を貼らないというのも一つの理由です。
また
面を貼ると一応、それぞれ単独で選択できるようになっています。
スケッチアップmakeでも真北方向の変更が可能!
個人的に一番嬉しいと思える機能が
太陽の方位を変更できる機能
が付いているということです!
スケッチアップで
太陽の方位を変更できるプラグイン
【Solar North】
がありますが、
Pro版のみ使用可能なのです。
スケッチアップver7をまだお持ちの方なら
無料版でも真北の方位変更が可能で、
ウィンドウ→モデル情報→場所と入って
“太陽の方向”というところに
数値を入れて下さい。
そのため
新しいバージョンしか持っておられない方は、
これまでは建物をある程度完成させた後で
回転コマンドを使って
“建物全体を斜めにして”
確認する必要がありましたが、
斜めに傾けたままだと建物と軸線方向が揃わないので、
その場での建物の修正やモノの配置、
長方形ツール等の操作が難しくなります。
軸線方向を変更して揃えるようにするのですが、
グループ内に入ったら
元に戻ったりするので良くわからなくなります。
ですので、
日の入り方を見て建物の直したい部分がある場合は、
もう一度建物全体の角度を元に戻して
修正してもう一度傾ける・・・
そんなことをする必要がありました。
『RSjww』を使えばそんなことからも解放されます。
開発者様本当にありがとうございます!
真北方位の変更方法
では操作方法の説明をします。
全体の流れは
- Jwcadで真北の設定をして
- その設定をスケッチアップに持ってくる
という流れです。
12月の12時で設定すると
普通は上の画像のように緑の軸線と並行に影が伸びています。
それでは新しくjwwを開いて、
試しに45°の線を引いてみます。
3回左クリックすれば完了です。
入力後下の画像のように文字が表示されます。
これで『45°の角度が真北ですよ』と設定されました。
そしてこの線と文字を
外部変形『RSjww』から範囲選択で選択し、
インポートを完了させます。
そしてインポート後、
スケッチアップ画面に戻り
今度は先ほど開いていたスケッチアップで
RSjwwプラグインを使用します。
すると、スケッチアップ側の真北角度が変更されました!
本当に便利なプラグインなので
Jwcad+sketchupを持っている人には強くお勧めします。
使い方を動画でご紹介(真北設定等)
RSJwwの使い方を
よりわかりやすくするため動画を作成しました。
この他にも
Jwcadデータをはじめ、
様々なデータを無料でpdf化できる便利プログラム
【PDF reDirect】についての記事も書いています。
https://halu-ie.com/Jwcad-jww-excel-word-change-pdf/
また、私はこれまで
jwwの操作スピード向上に役立つショートカットキーをまとめた記事や
各コマンドの便利な操作方法、使い方の記事を多数書いています。
お時間ありましたらこちらもよろしくお願いします!

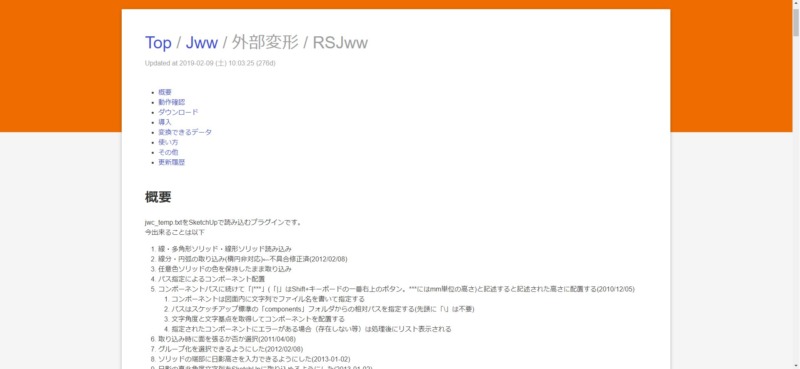
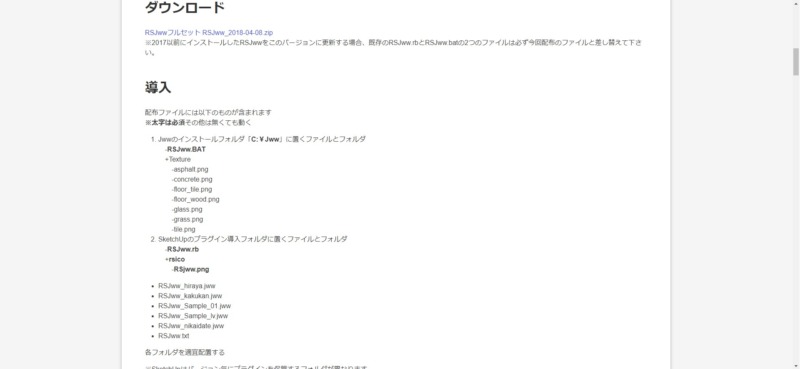
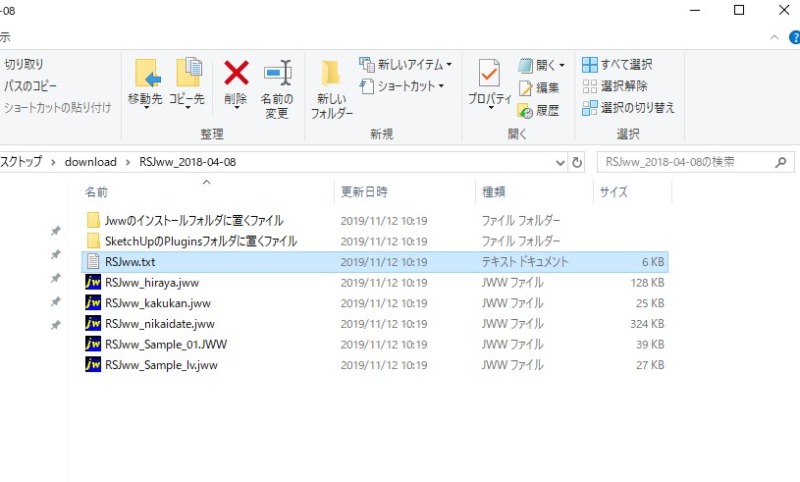
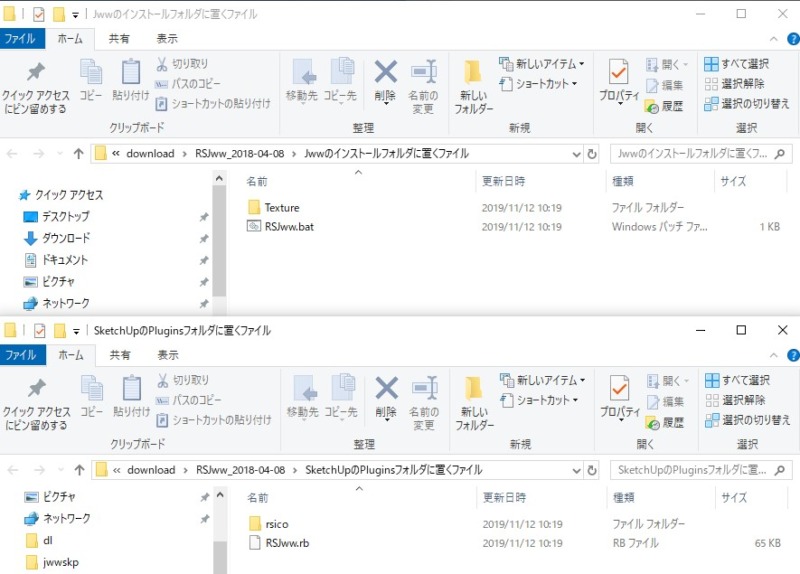
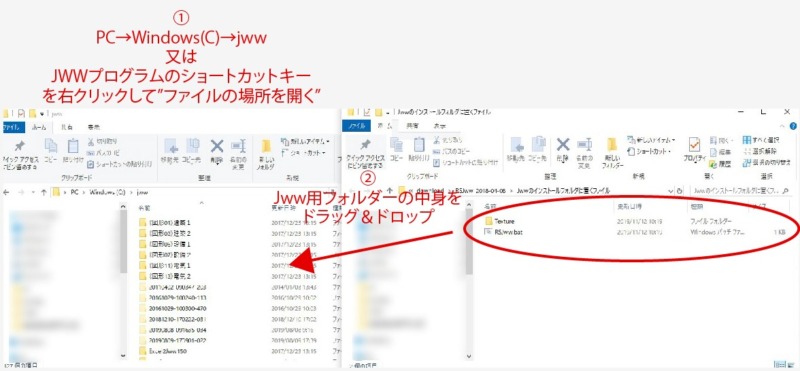
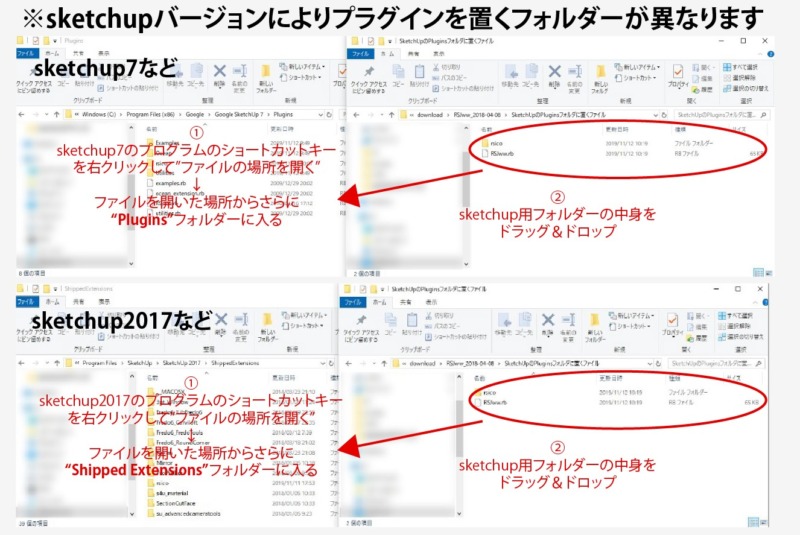
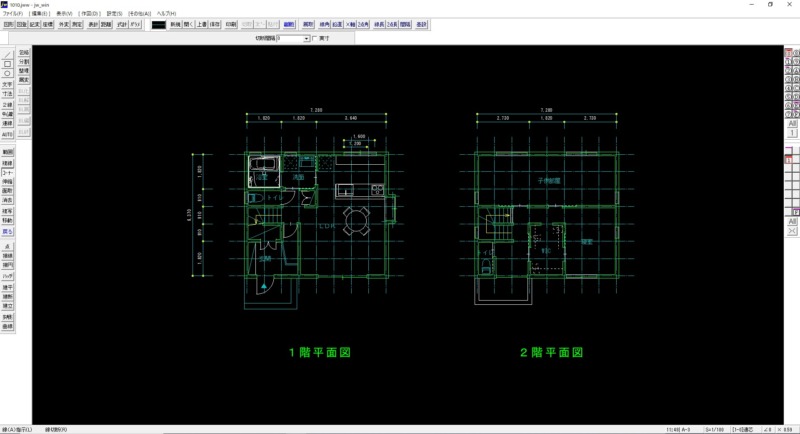
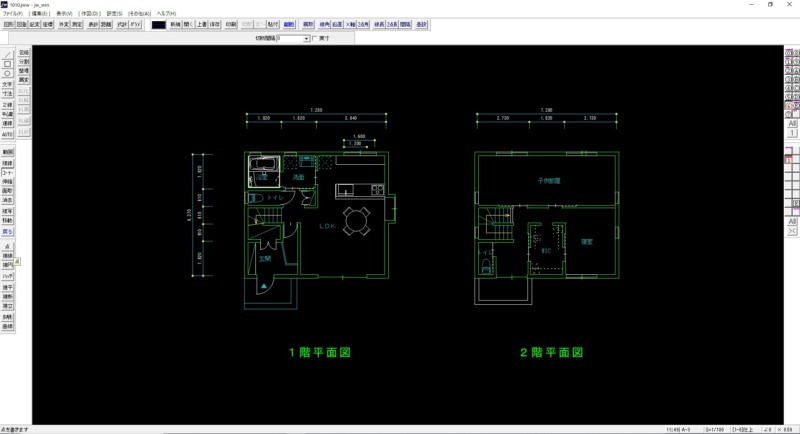
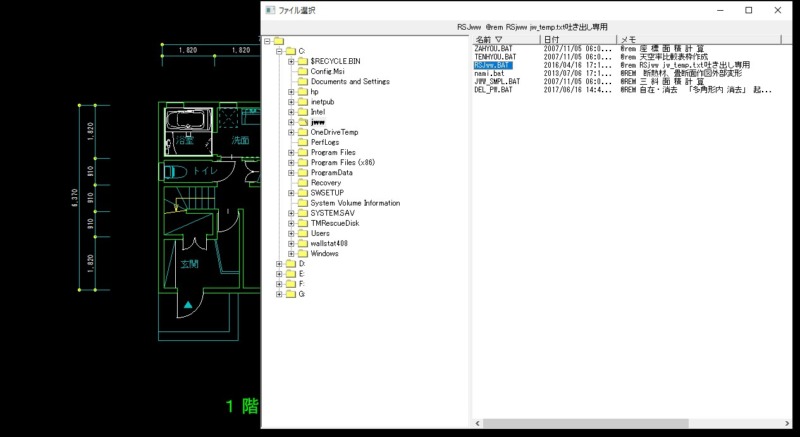
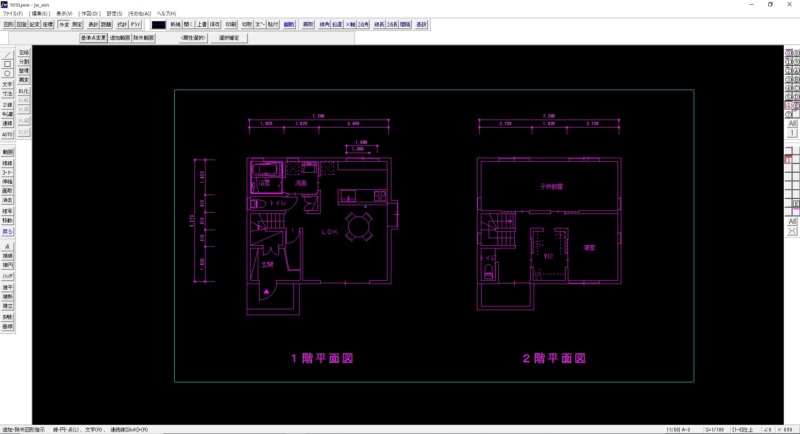
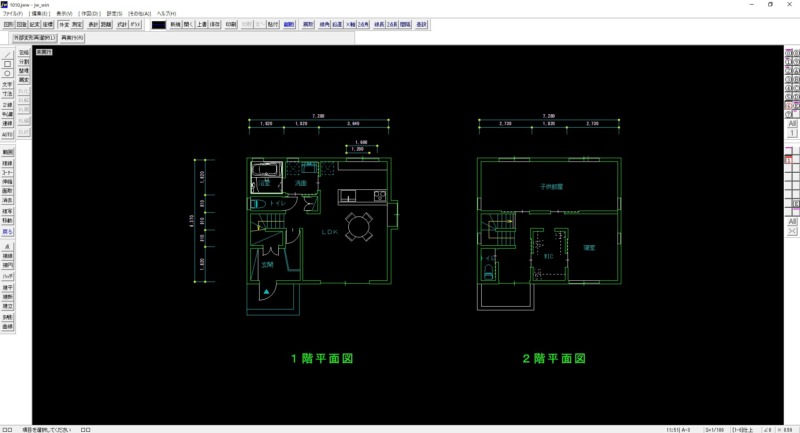
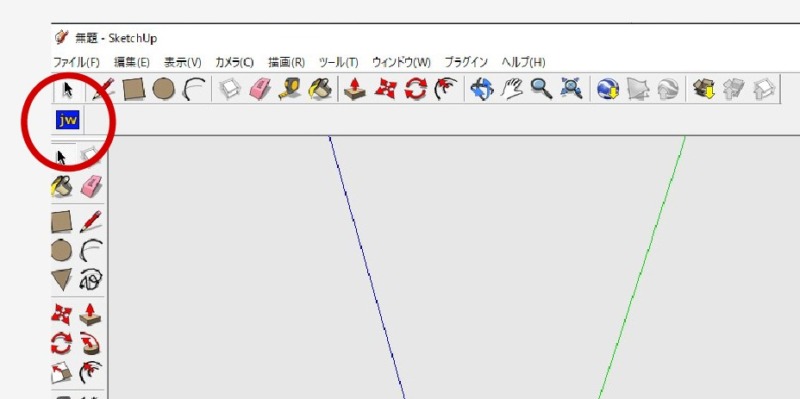
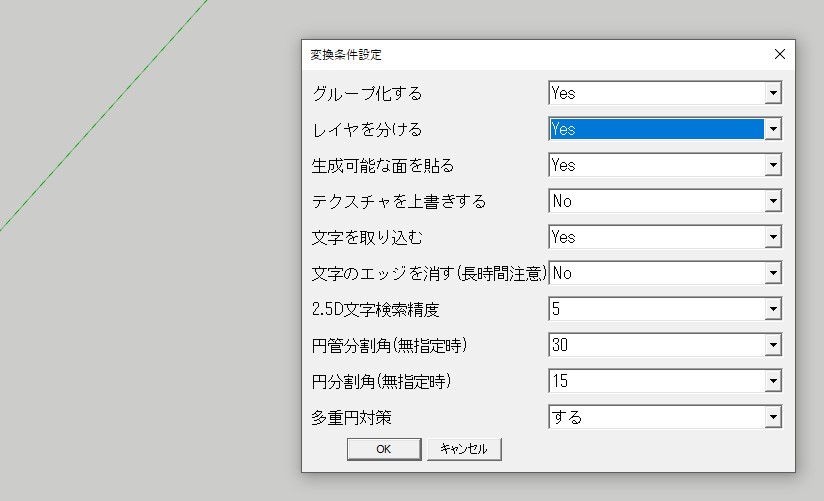
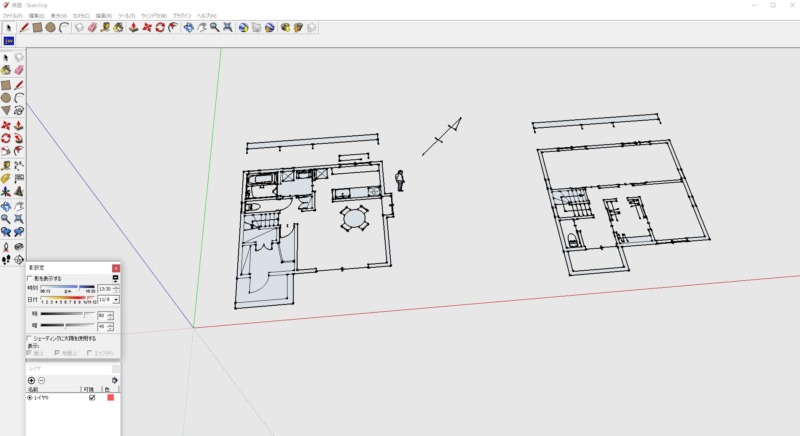
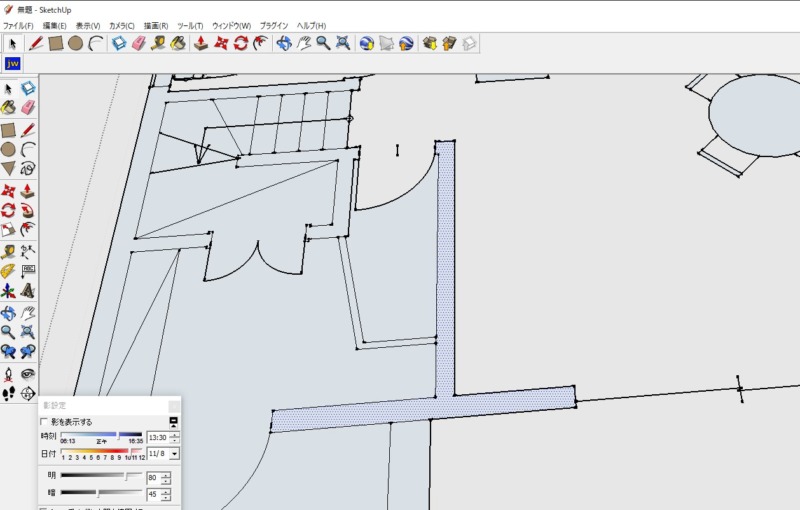
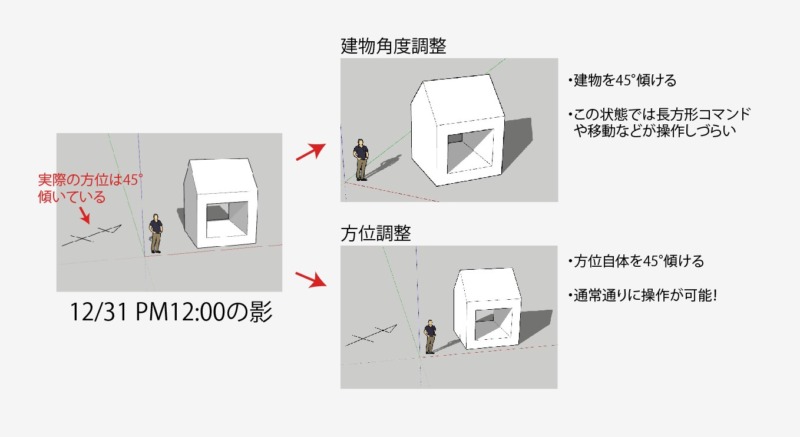
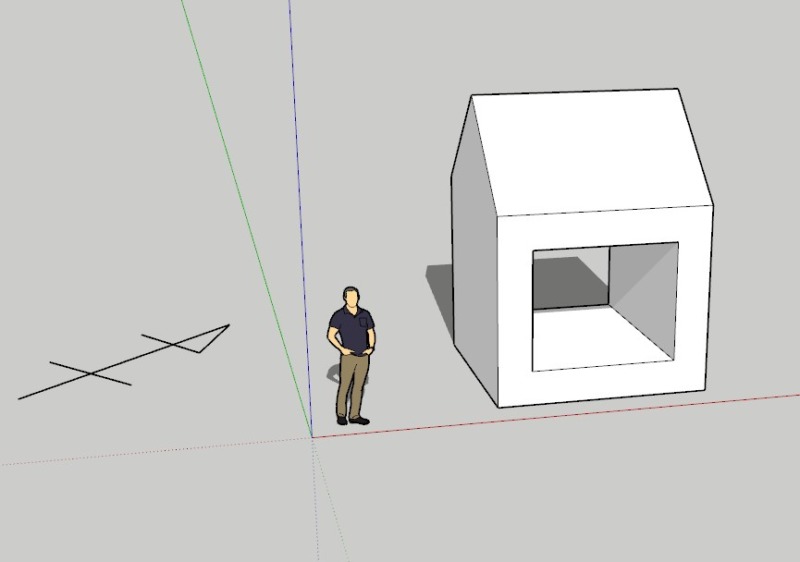

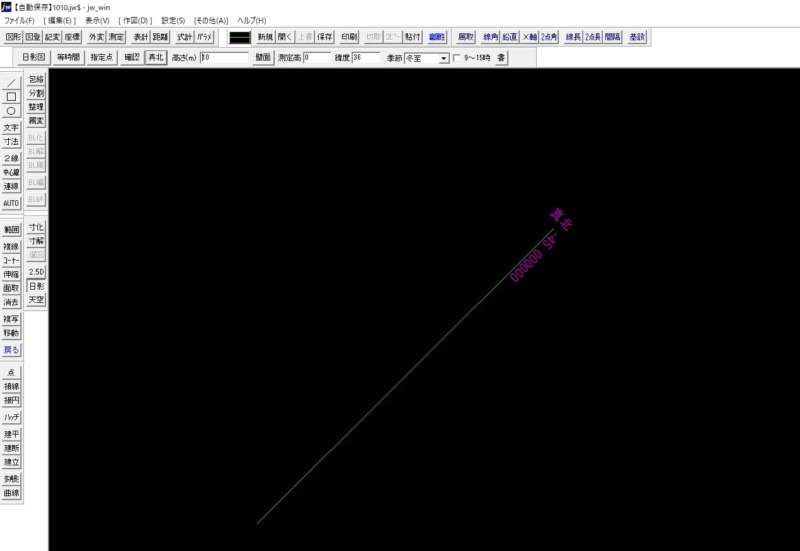
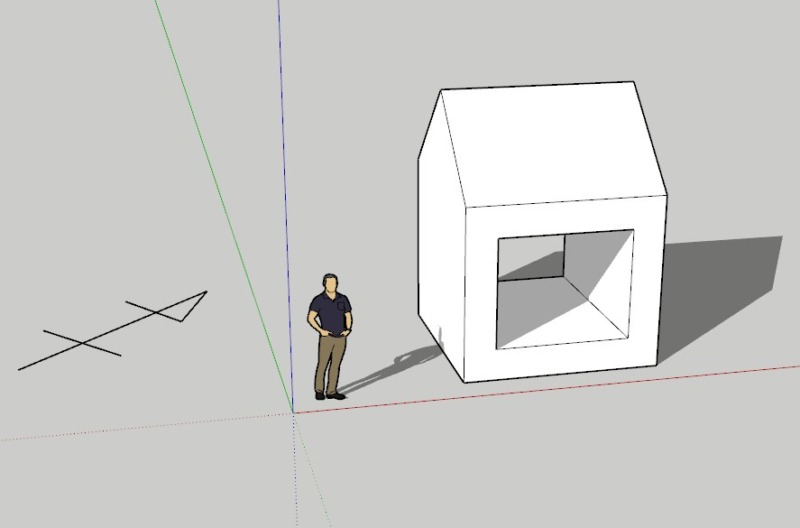
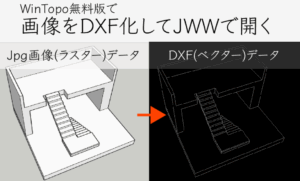







コメント
コメント一覧 (3件)
[…] https://halu-ie.com/jww-cad-plugin-rsjww/ […]
[…] https://halu-ie.com/jww-cad-plugin-rsjww/ […]
[…] https://halu-ie.com/jww-cad-plugin-rsjww/ […]