この記事は主に
建築関係でJWCADを利用している、
又はこれから学ぶ予定の
JWCAD初学者の方向けに書いています。
この記事をご覧いただくことで
レイヤーの構成や使い方が理解でき、
すぐに作業に使えるようになります。
ちなみにJWCADのレイヤーの考え方、
使い方を理解することは
次のようなメリットがあります。
- CAD作図中の編集や修正作業が圧倒的に楽になる。
- 他業者とのCADデータのやり取りをスムーズに行える
- JWCADのレイヤーが理解できれば、JWCADだけでなく他のCADやイラスト系ソフトなどでも応用できる
それでは早速解説していきます。
JWCADのレイヤーは”トレーシングペーパー”と同じ
そもそも『レイヤー』とは何なのか、
というところから始めます。
建築系の方の一番なじみのあるもので例えると、
レイヤーはトレーシングペーパー(以降トレペ)
といえます。
トレペを利用することにより
先に描いた線を消さずに、
上から書き足したり、
修正したりすることもできます。
さらにJWCADのレイヤーは
特定レイヤーのみを
編集可能で表示/非表示/表示のみ(編集不可)
とクリック一つで変更することができます。
レイヤーとレイヤーグループの構成と関係性をイラストで解説
JWCADには
- レイヤー
- レイヤーグループ
の2種類があります。
特徴は以下の通りです。
レイヤーとレイヤーグループは
どちらも16個ずつ存在しています。
レイヤーは先ほど説明した通り
『透明な紙』
レイヤーグループは
その『16枚の透明な紙を一冊に集めたファイル』
です。
レイヤーとレイヤーグループの大きな違いは縮尺を変更できること
レイヤーとレイヤーグループの使い方は
どちらもあまり変わりませんが、
レイヤーグループはレイヤーの要素に加えて
それぞれのレイヤグループ毎に
縮尺を変更することができるところが
大きな違いです。
JWCADの作図画面は
果てのない製図板のようなものなので
いくら広げても問題ありません。
そのため私は一つの画面上に
1/1、1/10や1/30(部分詳細図),
1/50(平面詳細図・矩計図)や
1/100(配置図・立面図)などを
全て置き作図をしていますが、
そんな時にレイヤーグループがあると
重宝します。
レイヤー(グループ)操作の基本は表示・非表示の切り替え
レイヤー(グループ)の操作の基本は
レイヤーの表示・非表示の切り替えをすることです。
操作方法その1/アクティブなレイヤーを左クリック
画面上の、現在そのレイヤー(グループ)で
描いている線が
一時的にピンク色(選択状態)になります。
カーソルを移動させると
選択したものが消えますが、
例えば選択したものを
そのまま編集(消したり、コピーしたり)
したい場合は、
一度選択状態にした後で、
範囲選択コマンドの
”前範囲”をクリックしてください。
そのあとショートカットキーの
C(コピー)、M(移動)、D(消去)
等を押すと、選択範囲への編集ができます。
操作方法その2/アクティブでないレイヤーを左クリック
クリックする毎に
非表示→表示のみ(編集不可)→編集可能+表示→非表示
と順に切り替わっていきます。
操作方法その3/アクティブでないレイヤーを右クリック
クリックしたレイヤー(グループ)が
操作可能(アクティブ)になります。
操作方法その4/”All”は表示を一気に変更する
各レイヤー,各レイヤーグループの
それぞれに下にある“All”ボタンを
左クリックすると
アクティブなレイヤー以外の全てが
一斉に切り替わっていきます。
ファイル内のレイヤー&レイヤーグループを一括で表示・非表示・グレー表示する方法
上で述べた方法はあくまで各レイヤーや
各レイヤーグループのみでした。
ただし、レイヤーが増えてくると
一つ一つクリックして回るのは大変です。
「とりあえず全部編集表示しよう。」
と、おもったときは上の画像のようにクリックすれば
ファイル上にある全てのレイヤー、レイヤーグループ
が編集表示できます。
もちろん、一括グレー表示や非表示も可能です。
グレー表示や非表示は、現在アクティブになっているレイヤー以外となります。
操作方法その5/Ctrl+左クリックでプロテクトレイヤーにする
特定のレイヤーを誤って
消したり編集できないようにしたい場合、
レイヤーをctrlを押しながら左クリックすることで
編集不可能なプロテクトレイヤーにすることが出来ます。
もう一度ctrl+左クリックを押すと解除されます。
ですが私はほとんど使ったことはありません。
私のレイヤー分け実例
レイヤーの分け方は
はっきり決まっている会社もあるので
その場合はどうしようもありませんが、
私の勤め先では特に縛りがありません。
そのため私は以下のように
レイヤー分けをしています。
- 敷地や外構
- 建物の芯(グリッド)線
- 躯体
- 家具・設備
- 電気や水道配管
- ソリッドやハッチング
と、6つ程度のレイヤーしか利用していません。
というのも
JWCADの元々の設定どおりでは、
16種で分けるようになっていますが、
あまり細かく分けすぎると、
レイヤー分けの作業が煩雑で
それだけで時間を取られてしまうからです。
特に私は
作図をするための線色や線種を
属性取得コマンドで取ってくる事が多いので、
そういう方にとっては
細かいレイヤー分けは
逆に作業の弊害になります。
レイヤーを分けるメリットの実例
ここからレイヤーを分けることで
生まれるメリットを実例を元に
書いていきたいと思います。
見やすい+誤動作を防ぐ
たとえば、芯(グリッド)線。
芯線があると作図が
とてもわかりやすく、そして楽になりますが、
芯線自体は作図の途中で編集することは
多くはありません。
そのため、
常に編集不可のグレー表示としておくと
見やすい+誤って編集してしまわない
ので良いです。
建物の配置やソリッド・ハッチングなど、あるレイヤーだけをまとめて移動・編集するときにも便利
例えば配置図兼一階平面図などで
建物内部を描き切った後で配置を移動させたい時や
ソリッド図形、ハッチングを変更するときも
レイヤーをきちんとわけておいてあげると
編集・修正作業が簡単です。
他業者とのデータのやり取りの際にも便利
1つのJWWファイルを他業者とのやり取りで使う場合、
あらかじめレイヤー分けをしておくと
お互いにストレスなく利用できます。
たとえば水道配管や電気配線図など
直接業者に描き込んでもらう場合、
あらかじめコチラが指定したレイヤー(グループ)に
作図してもらうことで、
経路が見やすくなったり、
のちの編集作業もやりやすくなります。
まとめ
このようにレイヤーが使えるようになると、
作図・編集作業が容易になり、
スピードもアップします。
このほか、
JWCADの作図をスピードアップさせたい方は
こちらの記事が参考になるかと思いますので
併せてご覧ください!
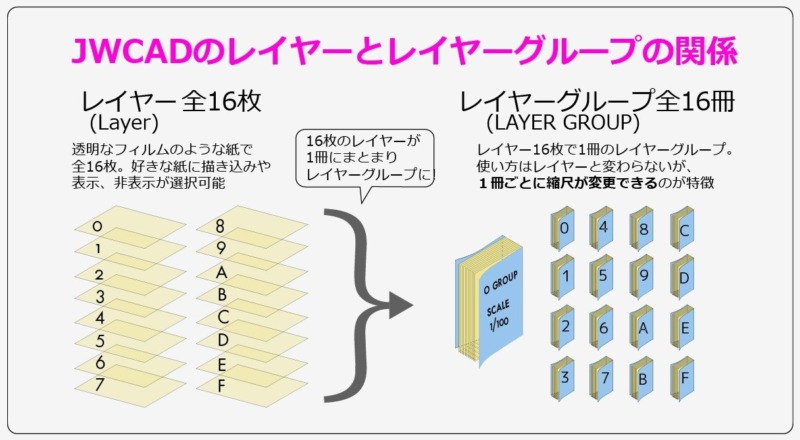

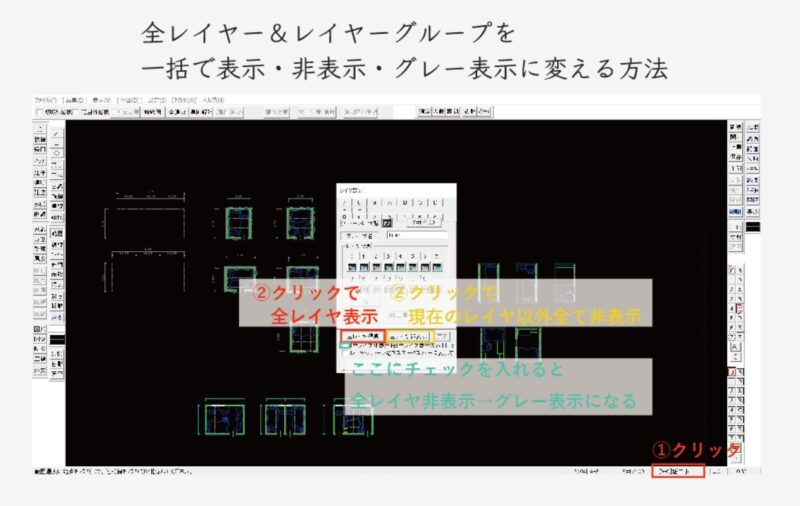
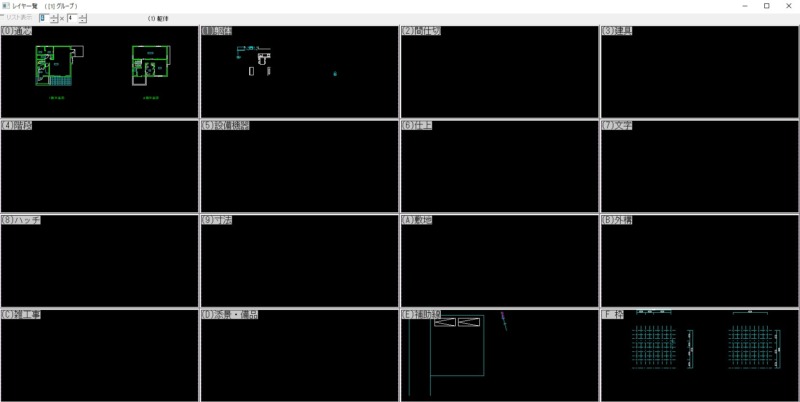

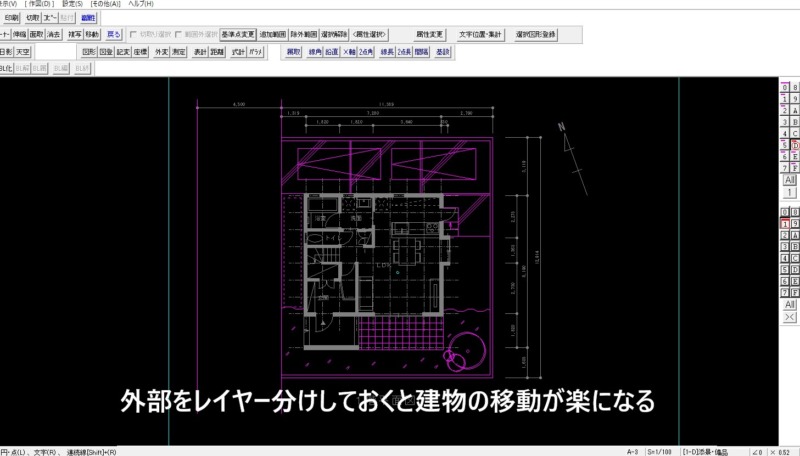
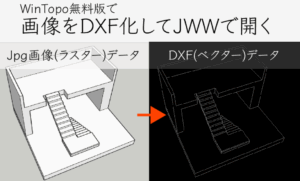




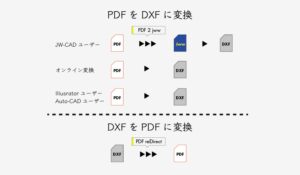

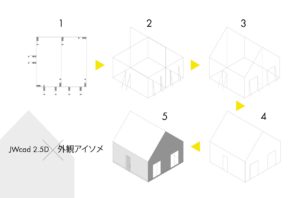
コメント
コメント一覧 (1件)
[…] https://halu-ie.com/jwcad-layer-and-layergroup/ […]