文字コマンドは色々と操作できます。
今回は私が良く操作するものを
ピックアップしてご紹介していきます。
Jwcad(jww) 文字の使い方 自動日付入力や計算式を入れると計算してくれる方法、文読やNOTEPADなどの操作方法をイラストや動画でわかりやすくご紹介します。
基本操作
ショートカットキーは『A』です。
Aを押すと左上に複数のボックスが出てきます。
左上のW=○○ H=○○ D=○○というボックスを
クリックすると次のような画面が出てきて、
文字サイズや文字種類が変更できます。
ちなみに画面上の文字を一括で変更したい場合は、
範囲選択(Y key)で全選択したあとで、
A keyを押すと
文字だけ選択できます。
ここで左上のボックスで
文字種類やサイズを変更すると
一括で文字が変更できます。
他で私が主に使うものは
『連』『文読』『NOTEPAD』あたりです。
文読・・・既に作成済みのtextデータをJWWに流し込みます。
※一番の利用方法はSusieプラグインを先に入れておいて、
jpgデータをJWWに表示する時に使います。
“連”
連・・・複数の文字列を1行にまとめます。
“NOTEPAD(外部エディタ)”でファイル内文字を一括変換も可能!
NOTEPAD(外部エディタ)・・・
JWW内に存在している文字の変換は
通常1行ずつしか文字変更ができませんが、
ここをチェックすることで
複数行や改行などを含めてまとめて入力できます。
さて、NOTEPAD(外部エディタ)は
ファイル内にある
特定の文字列を一括で変換する場合に重宝します。
選択(Y)→全選択をクリック→文字(A)を押すと
ファイル内のすべての文字列を選択できます。
この状態で”NOTEPAD(外部エディタ)”をクリックすると
選択した文字列が全て表示されます。
ここでCtrl+Fを押すと文字検索できるようになりますので、
変更が簡単にできます!
さらにエディタの上にある編集→置換を押すと
検索する文字列と置換後の文字列が入力できる
窓が出てきますので、
検索する文字列に変更前の文字を
置換後の文字列に変更後の文字を
入力し、保存して閉じると
一括で文字の変更ができます!
上手くいくと、指定文字列を一括変換できる優れものですが、
私の場合、何故か他の文字列も全て入れ替わってしまう現象が
起きたことがあります・・・
変更前にファイルの複製保存をしておくことをおススメします。
その他、ファイル内の特定の文字列を検索する方法1
ファイル内に書き込みが多くなってくると、
特定の文字列を探すのが難しくなってきます。
そんな時は
Ctrl+Shiftを押しながら文字コマンドをクリック(ショートカットキーは不可)
すると
いつもと少し違う文字コマンドが出現します。
ここに検索したい文字列を入力し検索を押すと、
文字列のある部分まで画面がジャンプします。
その他、ファイル内の特定の文字列を検索する方法2
文字を含めて全選択、又は範囲選択し、
“文字位置・集計”をクリックします。
そして、”文字検索”をクリックすると検索窓が出てきますので、
文字を入力するとジャンプします。
文字間隔をあける時は入力最後尾に・を付ける
文字間隔を開けたいときは文字入力最後尾に”・”(“は不要です)
を付けます。
“・”の数だけ文字間隔が開いていきます。
印刷した日付が自動で入力される
文字入力の時に$j(又は$J)
とだけ入力すると、
普段変化はありませんが、
印刷した時にその日の日付が表示されています。
小文字jだと西暦に、
大文字Jだと和暦(バージョンアップされるといずれ令和に?)に
なって印刷されます。
文字入力ツールに計算式を入れると計算してくれる
実は文字入力の部分に”3*3=”と入力して
ctrlkeyを押しながらエンターキーを押すと
“3*3=9″と勝手に計算してくれます。
*が×で、/が÷です。
(ちなみに”3*3″と=を打たずに入力すると9と答えだけでてきます。)
動画で紹介
Jwcad(jww) 文字 利用用途
文字入力と『文読』とSusieプラグインを利用してJPGデータをJWWに表示させる時に
利用します。
リンク
その他コマンドの便利技については
こちらでご紹介しています。
https://halu-ie.com/effective-use-of-jwcad/
また今回ご紹介した
効率的なコマンド使用も利用した
作図スピードアップ法があります。
それらの詳しい方法のご紹介と
実際に1/100の平面図を作図した様子を
記事にしました。
是非ご覧ください!
https://halu-ie.com/jwcad-speed-up-your-drafting/
またショートカットキーを覚えたい方は
コチラもよろしくお願いします。
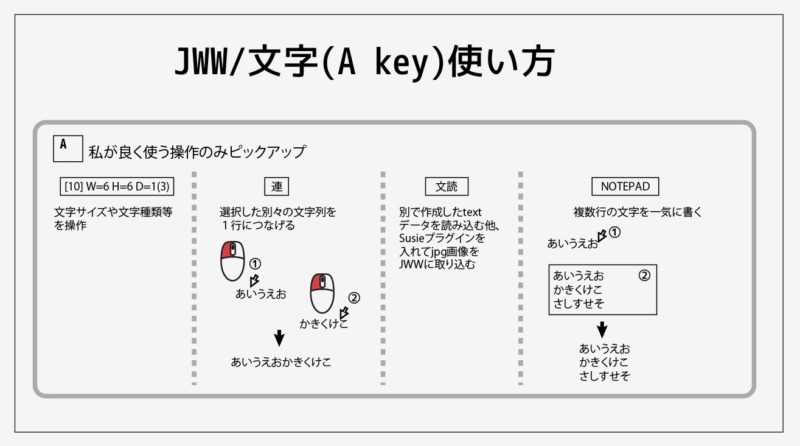
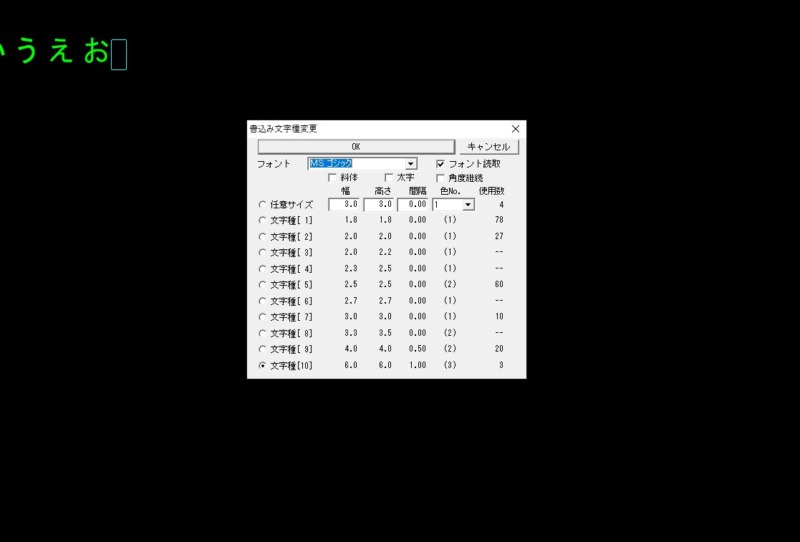
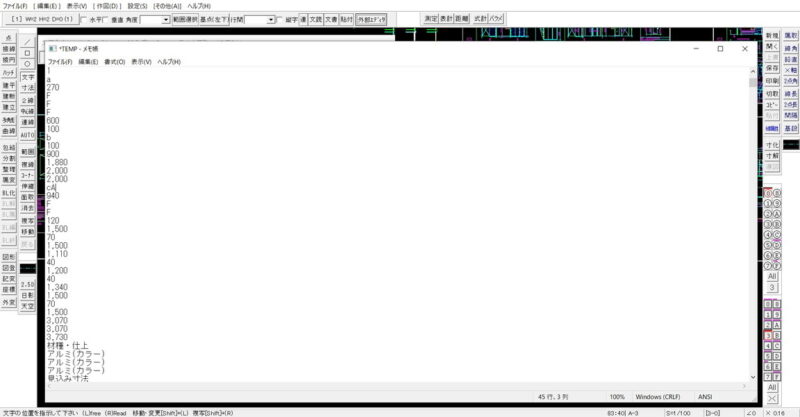
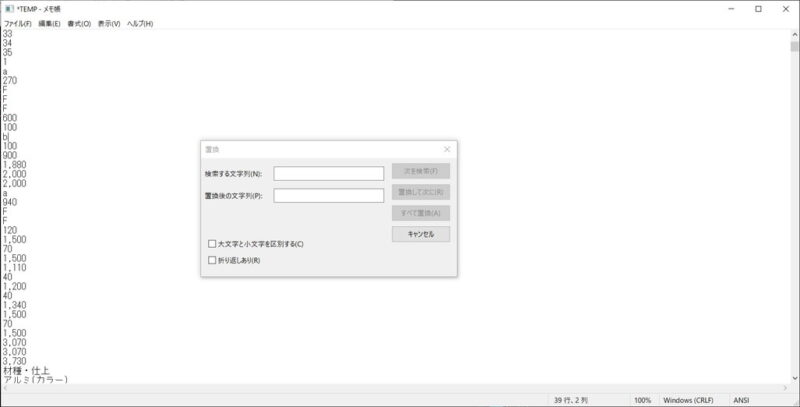
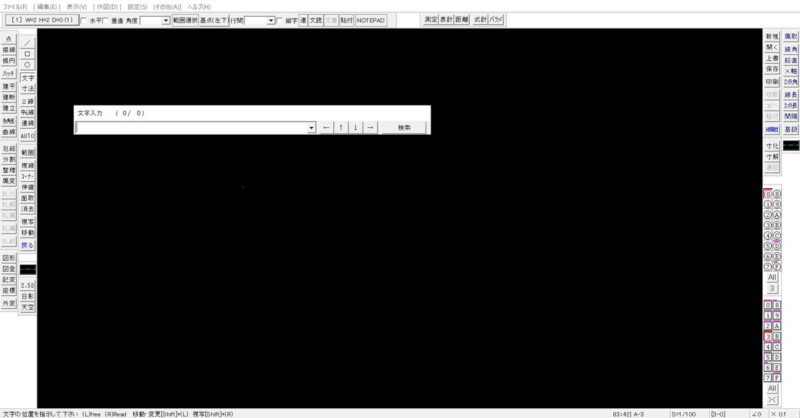

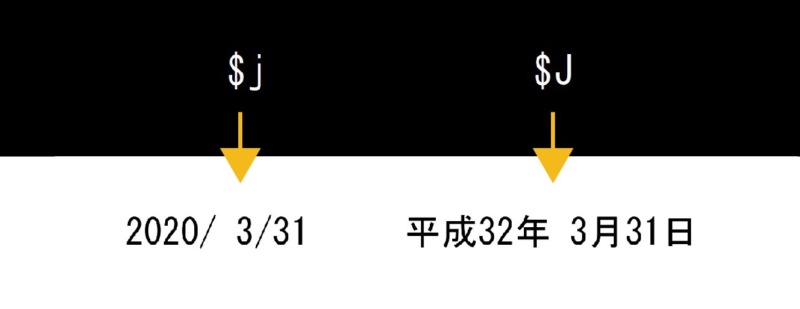
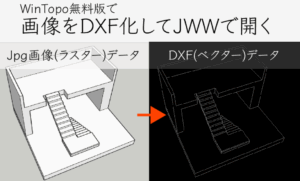




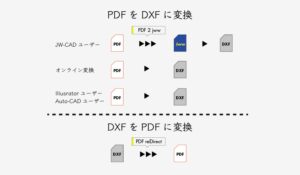

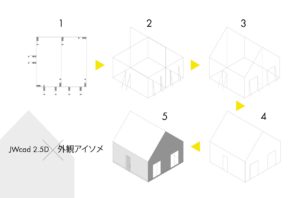
コメント