この記事は
Jw-CADだけを使って
1/100の手描きスケッチ風平面図・立面図
を描く方法をご紹介します。
「お客様にプレゼンするのにCAD図面だとどこか物足りない。」
「手描きのような味わいのある図面を描きたいけど正直手描きは大変・・・」
そんな方にはお役に立てる記事だと思います。
記事最後に作成風景動画も用意しています。
気になる方は目次から飛んでください。
【最短工程わずか2~3分】CAD元図を利用した手描きスケッチ風図面作図方法をご紹介します。
普段見込み客の方に
Jw-CADで1/100の平面図、立面図で
プレゼンすることが多いのですが、
絵的に少し物足りないので、
雰囲気のある図面を描きたいと思いました。
さらに、
- Jw-CADのみでできること
- 元図を利用して簡単にできること
- 変換後も修正・編集が簡単にできること
この3つの条件を満たすよう
試行錯誤しているうちに
普通の図面を
3分から10分程度で
「手描きスケッチ風図面」に変換
することができました。
※一から手描き風図面を描いていくこともできます。
それでは
元図を手描きスケッチ風図面に変換する
手順をご紹介していきます。
元図を用意する
まず元図はこんな感じです。
私は平面図の躯体の断面や立面の窓に
ソリッドを利用することが多いです。
白黒印刷するとこのようになります。
レイヤー構成を整える
手描きスケッチ風図面にする前に
レイヤー構成を次のように整えておきます。
- 躯体線レイヤー
- 家具他レイヤー
- 破線、一点鎖線レイヤー
- 寸法レイヤー
- ソリッドレイヤー(色別毎に分ける)
ここまで済んだら
次から変換作業に移っていきます。
全ての線を細くする
まずすべての線を細く(私の場合は水色線)に
変更します。
全選択→属性変更から水色に変更
躯体線を直線からランダム線(2)に変更
手描き線の特徴といえば
細かく揺れる線ですよね。
躯体レイヤーのみを選択し、
全ての線を選択後、
線種変更からランダム線(2)に変更します。
すると次のようになります。
他線コマンドの便利な作図方法についてはコチラをご覧ください。
家具レイヤーを直線からランダム線(3)に変更
続いて家具の線もランダム線化しますが、
躯体よりもさらに強めに揺れる線に
した方が雰囲気が良かったです。
ランダム線(3)を選択します。
今回は寸法線については
直線のままで残しましたが、
好みの問題なので、
ご自身で一度試して判断してください。
躯体線よりも強い揺れ線になりました。
画面上では線の揺れがものすごく
キツく感じますが、
印刷して確認してみると
程よい仕上がりになっています。
ソリッドの色を調整する
私の元図面の躯体断面色は
かなり黒い色を採用していましたが
少し明るくした方が
馴染みやすいと思いました。
微調整をしながら変更します。
ソリッドを色別でレイヤー分けしたのはこのためです。
印刷で出してみてちょっとずつ変更してみてください。
ソリッドの使い方についてはコチラをどうぞ。
任意:文字を手描きの雰囲気に合うものに変更する
MSゴシックは太く力強いため
文字だけが浮いてくるように感じたので
柔らかめの書体に変更しました。
手描き風図面第一段階完成(作業後2~3分程度)
ここまでで一度図面を印刷してみます。
これで完了でもありだと思います。
ここまで2~3分で
変換することができます。
家具に影(なんちゃって)を付けていく
もう少し雰囲気を出していくために
家具の影を付けていきます。
使うのはソリッドです。
色は少し薄めの方が良いと思いますが、
こちらも仕上がりをみて微調整してください。
影のレイヤーは新しく作ります。
この時、躯体断面レイヤーより
後ろになるように
レイヤー選択をしておいてください。
家具の輪郭に少し被るように引いていった方が
手描き感がでます。
家具のどこに影を付けるか、ですが適当です。
一応窓の位置なども考慮していますが、
本気で描きだすと際限が無くなり、
ちっともお手軽ではなくなるので
適当に済ませましょう。
続いて立面にも影を描いていきます。
これも適当です。
手描き風図面第2段階完成(作業後10分)
影を描くと結構時間を取られますが、
それでも10分程度で完成します。
EX.ポイントで着色
先ほどで終わっても良いと思いますが、
カラーで出す場合はポイントで色を付けると
もっと楽しい図面になります。
今回は植栽にカラーを入れてみます。
当初図面には
1本の植栽しかありませんでしたが、
量を増やした方が雰囲気が良くなりそうなので
少しコピペで増やしました。
完成したのがコチラです。
手の入れ方一つで
皆さんの特徴が出てくると思います。
是非自分なりの作図法を完成させてください!
動画:手描きスケッチ風図面作成手順

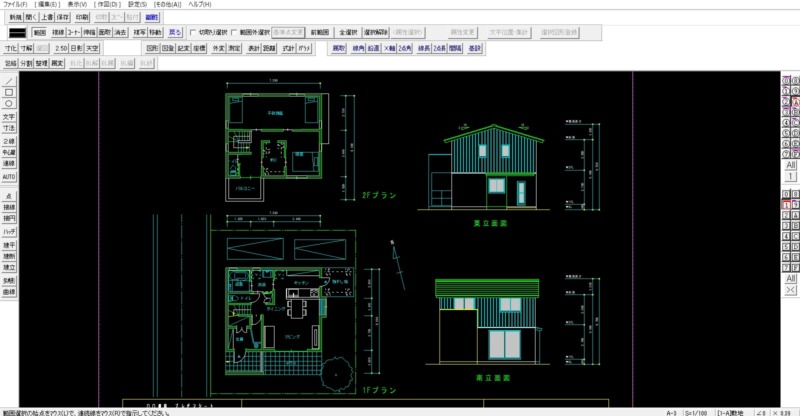

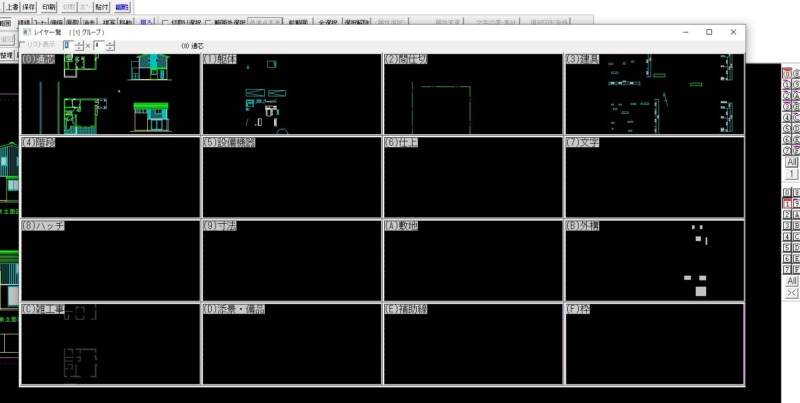

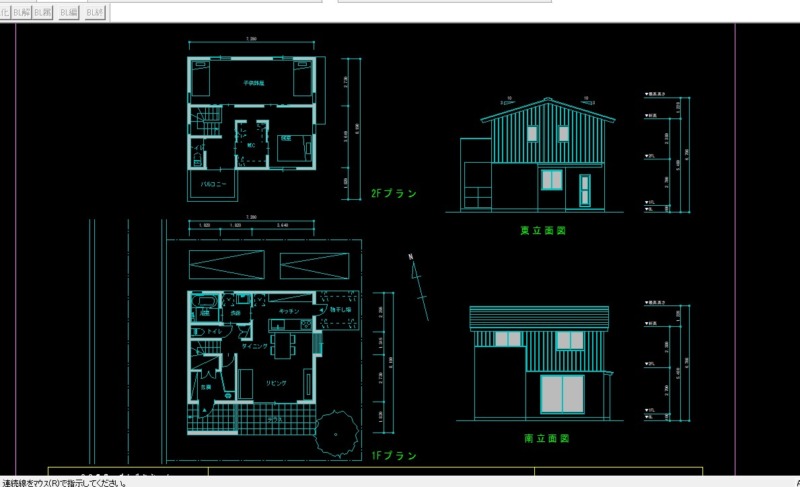
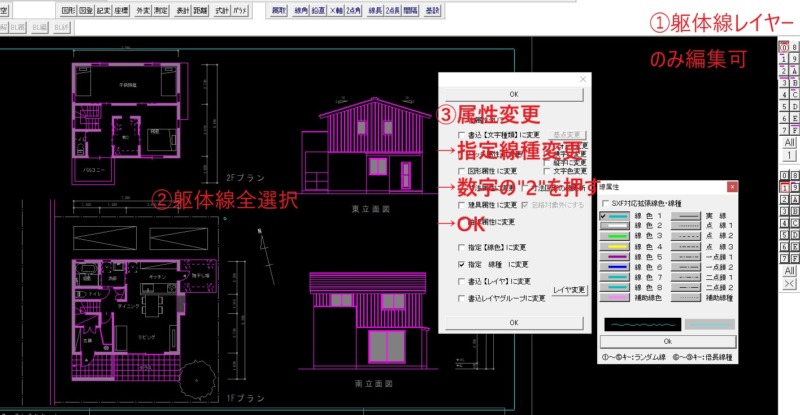


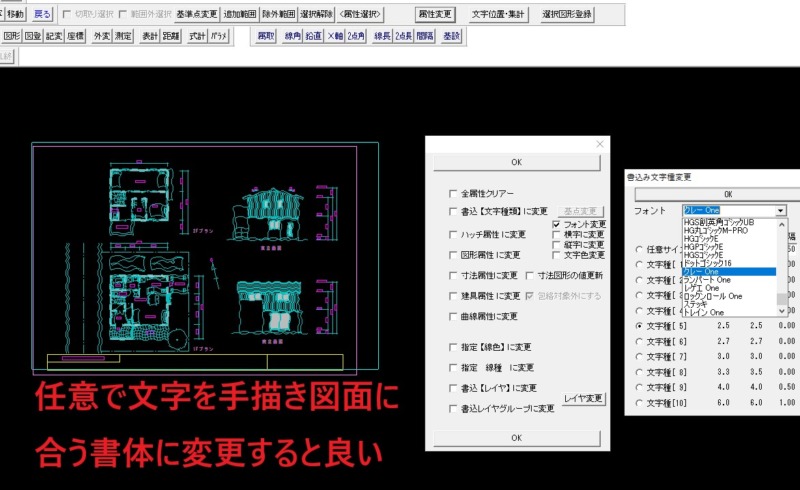
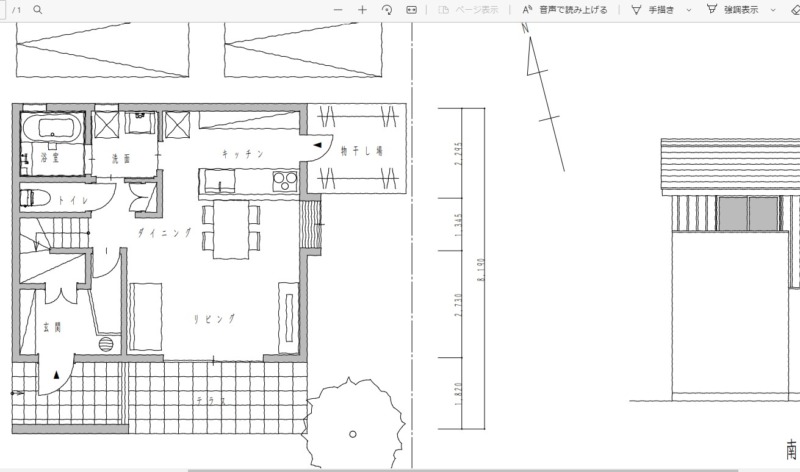
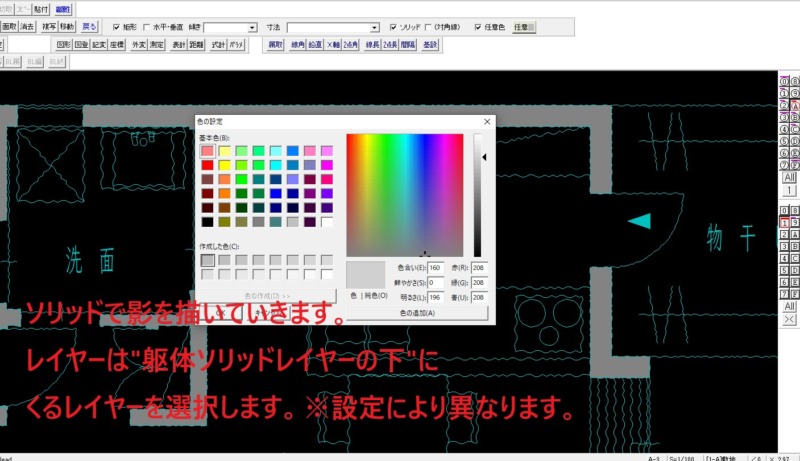
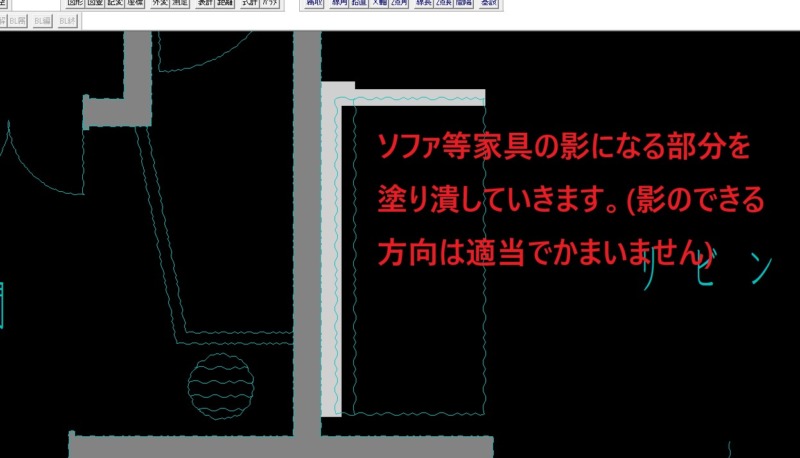

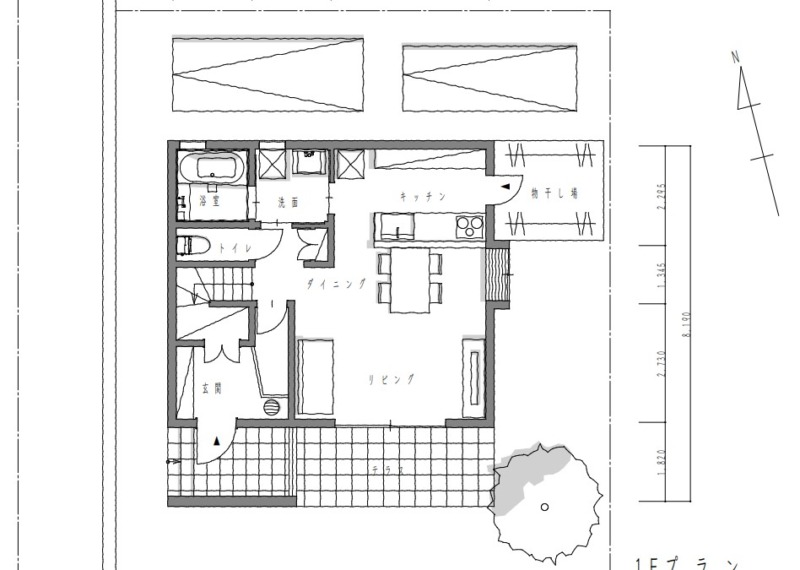



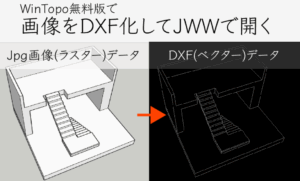




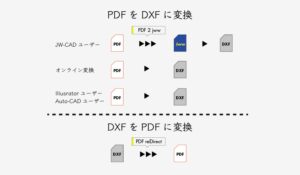
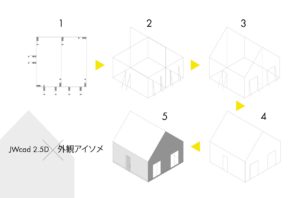

コメント