PDF図面をJwwに変換できるソフトを
長年探していましたが、
【PDF to JWW】というソフトを
利用したところとても便利でした!
ソフトの入手方法だけでなく実際の利用方法や注意点なども紹介します!
【PDF を JWWに変換できるフリーソフト】”PDF to JWW”のダウンロードから使い方まで詳しくご紹介!
昔は、
せっかくPDFという
デジタルデータをもらったのに、
いちいちスケールで測って、
Jwwにトレースするという
大変無駄な作業をしていました。
PDF→DXF→JWWは変換精度がイマイチ・・・
Adobe社の
“Illustrator”
を手に入れてからは
PDFをDXFに変換し、
そのDXFをJWWで読み取り変換する
ことができるようになりました。
しかし、
2回も変換するとその手間もあるのですが
なにより、
- 線が途中で切れている
- 大きく端部が崩れている
- 文字化けが激しい
- データがびっくりするぐらい思い
と、使えるデータになっていない事も多かったです。
PDF to JWWはとにかく”簡単で早い”
今回ご紹介する
【PDF to JWW】でも
もちろん、誤差は出ます。
ダウンロードをした後に
まず読んでおきたいテキストファイル
“このソフトで出来ること、出来ないこと”
の中にも次のような文言があります。
「一旦 PDF化された図形等のデータは 変換しても CADの精密な作図には利用し辛い」
という残念な結果になっています。
例えば私が試したところ、
1,000mmの長さの所が1,000.1663…mm
になっていました。
この誤差が許せるか。
このくらいの数値であれば、
例えば紙に打ち出して利用する場合は
全く問題ない範囲だと思います。
一方で設計者としては気持ちの良い寸法で
描いていたいという気持ちもありますが・・・
ということで、
“完ぺき!”とはならないものの、
なにより圧倒的に簡単で早いのが助かります。
それほどデータが大きくなく、
またこのソフト側で縮尺設定をしない
のであれば10~15秒で完了します。
注意:スキャナーで読み取ったPDFデータの線読み取りは不可能
CAD上で直接PDFにしたものは
デジタルデータの線として
読み取りができますが、
一度紙に出したものを
スキャンしたPDFは
デジタルデータとして
読み取ることはできません。
どうしてもスキャンしたPDFを
JWWに変換したい方は、
“Illustrator”のライブトレース機能を利用して、
画像データを
一度デジタルの線に変換したうえで、
そのPDFをJWWに変換するという
方法も考えられます。
ただし内容が複雑だと、
そもそもデジタルデータに
変換できないことが多いです。
↓スポンサーリンク
PDF to JWWのダウンロード方法
ここからはダウンロード方法をご紹介していきます。
Vectorをはじめ、色々なサイトからダウンロードできるようです。
私はVectorからダウンロードしました。
まずはダウンロードページから
ダウンロードしてください。
zip圧縮されたダウンロードデータを
解凍すると
中身は次のようになっています。
ここでまずは
- “ReadMe”
- “このソフトで出来ること、出来ないこと”
を見ましょう。
上記を読まれた方向けの説明です。
PDF読み取りの際
GS (GhostScript)が必要な場合がある
ということですが、
試しに手近なPDFをいくつか入れてみたものの、
問題なく開けています。
あとこちらのソフトは
インストールする必要がありません。
解凍したフォルダ内の
“PDF2JWW.exe”をダブルクリック
すると起動します。
PDF to JWWの使い方
では使い方を順にご紹介していきます。
1、ソフトを開く/”PDF2JWW.exe”をクリック
“PDF2JWW.exe”をクリックすると
このような画面が出てきます。
まず初めに左上のフォルダーの絵をクリックし、
該当するファイルを開きます。
複数のページがあるPDFの場合、
何枚目を開くか選ぶこともできますが、
モノによっては正しく表示されない場合もあります。
その場合は、“該当ページだけをPDF化”してみましょう。
ここで”該当ページだけをPDF化”が分からない方は↓の記事をご覧ください。
PDF reDirectで複数枚のPDFの内、
1枚を印刷処理で簡単に抜き出すことができます。
無事開けるとこのような感じになります。
2、縮尺を設定する(JWW側でしても良い)
ReadMe.txt中にこのように書かれています。
PDFには縮尺情報は含まれていないので、「図面」を変換する場合に縮尺を
合わせる為に必要な操作です。「一般文書」の変換では不要でしょう。「縮尺設定」というコマンドは特に設けていません。
変換後の画面が表示された時点で、即、2点を指定できる状態になって
いて、線の端点・交点が右クリックでスナップ可能です。
入力された2点間の実際の寸法を入力してください。
縮尺の設定はこのソフトでしても良いですし、
JWW側でしても良いです。
私は最終的にJWW側でも微調整が必要なため、
たいていこのソフトでは縮尺設定せずに先に進みます。
が、一応説明しておきます。
まず左上の”ヘルプ”から”縮尺設定”をクリックします。
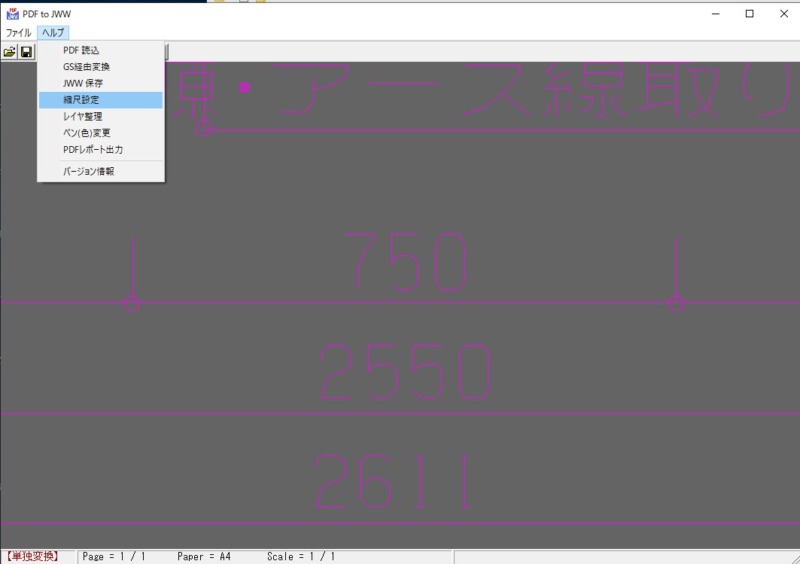
縮尺が出ている寸法線などの両端を右クリックします。
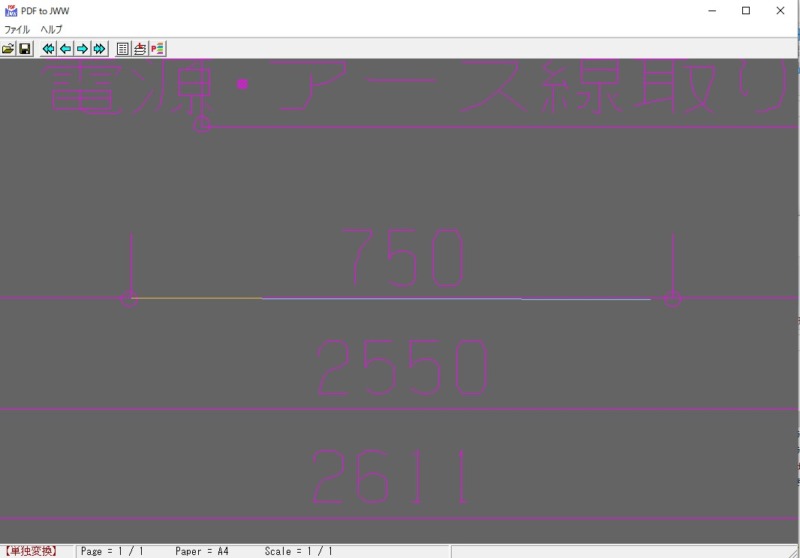
その両端が何mmか数値入力。この場合”750″ですね。
また先ほど設定した数字が赤文字で表示されます。
3、ファイルをJWW形式で保存する
左上の保存ボタンで保存するだけです。
基本の流れは簡単ですね。
このソフトで
レイヤや線色をさわることもできるようですが、
少し難しそうだったので操作はしていません。
全てJW-cad側でしたほうが早いと思います。
4、JW-cad(JWW)で開いたあとの注意点
あとは開いてJWWの操作をすればよいのですが、
私が出会った注意点について補足説明しておきます。
画面を開いても線が見えない場合は線色を変更する
変換したJWWを開いても線が見えず、
失敗かなと思ったのですが、
少し見てみると線色が全て黒色になっていました。
試しにその辺を範囲選択するとデータはしっかり存在しています。
まずは線色を変えましょう。
何故か変換したJWWデータ内では
線色自体の変更が出来なくなっていますので、
新しいJWWを開いて、
一度そこにコピーしてから
線色の変更をしました。
またレイヤーは綺麗に分かれていないことが多いので、
必要な方は適宜レイヤ―変更していきましょう。
文字が全て線になっているため変更不可能なのと、データが重い
変換したデータを
そのまま利用したい場合に注意したいのですが、
文字や寸法値など全て線データに置き換わっています。
(良い方法があるかもしれませんが、見つけることができませんでした)
JWWデータにしてはとても重いファイルになっていますので、
面倒ではありますが、
一旦文字は削除しておきましょう。
「PDFが開けない!」場合にやってみること
元のデータがPDF形式なのに
【PDF to JWW】で開けない時の
対応策を1つご紹介します。
お使いのPDFリーダーなら開ける、という場合にお試し下さい。
例えばこれは、
とある設備のPDF図面です。
ダウンロードしたPDFをそのまま
取り込もうとすると・・・
エラーが出ました。
しかし、ADOBE Readerでは
読み込めるという場合、
一度ADOBE Readerで開きます。
そしてここでもう一度PDF化します。
新しくできたPDFをもう一度、
PDF to Jwwにドラッグ&ドロップをします。
すると次のような画面が出てくることがあります。
無視してOKしましょう。
他にも出てくることがあるかもしれませんが、
OKしないと前に進めませんのでOKとしましょう。
すると、インポートできました!
これで無事PDFをJwデータに変換できました。
操作方法を動画でチェック!
ここまでの話をYoutubeでまとめています。(音声無し・字幕有り)
※この他YouTubeでお仕事関連のお役立ち動画(字幕のみ、無音)を随時配信しています。
まとめ:無料でPDFデータをJWWデータに変換できるだけでも十分に価値のあるソフト
ソフトを開発された方は、
色々と苦労されている点もあるでしょうが、
私にとっては非常にありがたいソフトです。
気になった方は是非一度お試しください!
リンク
このブログでは
他にも作図スピードアップ法などの
JW関連の情報をご紹介しています。
お時間ありましたら是非ご覧ください!
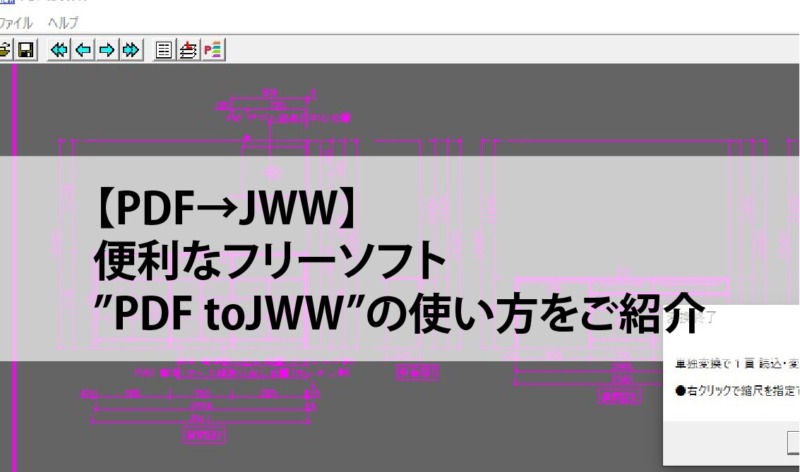
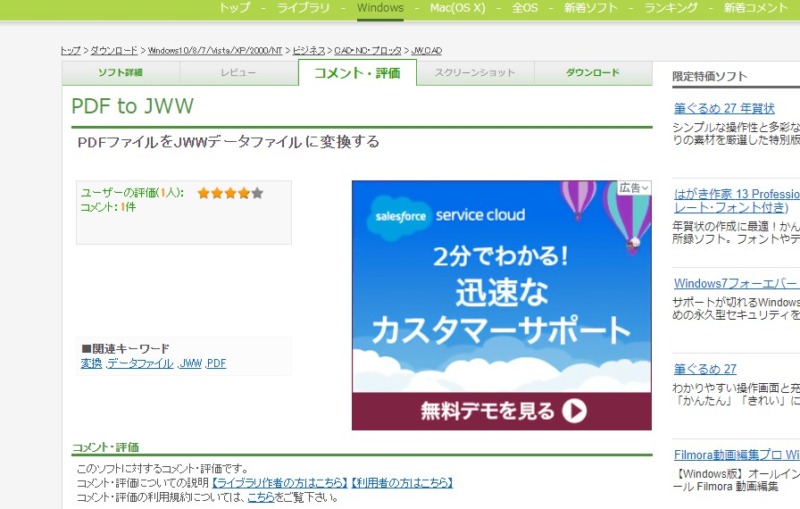
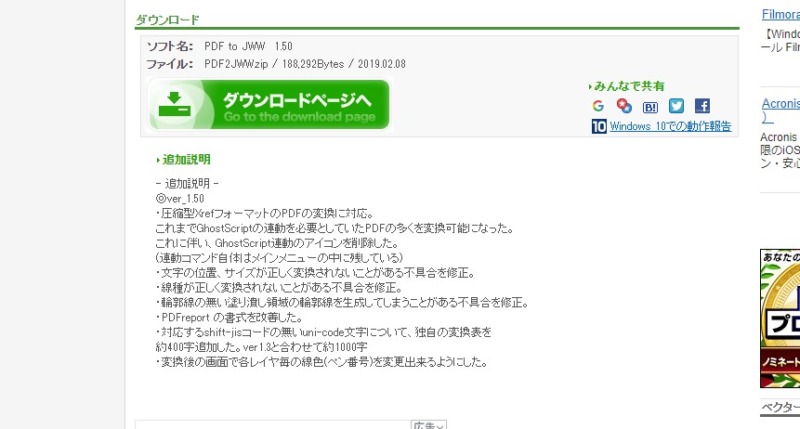
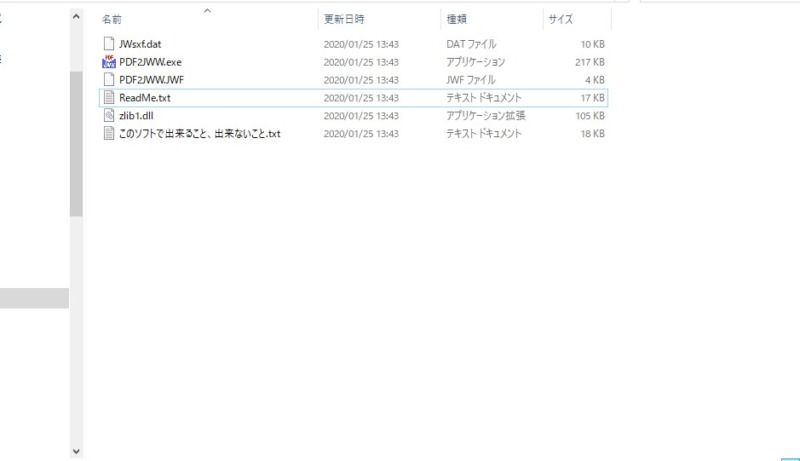
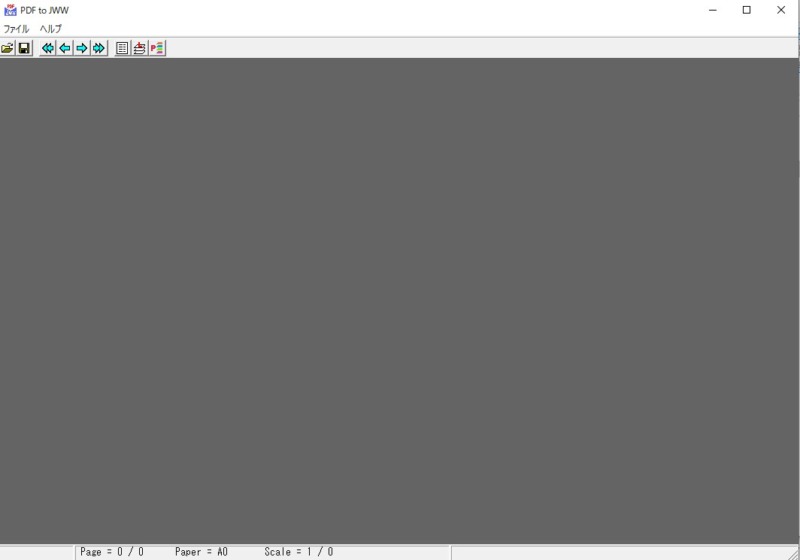
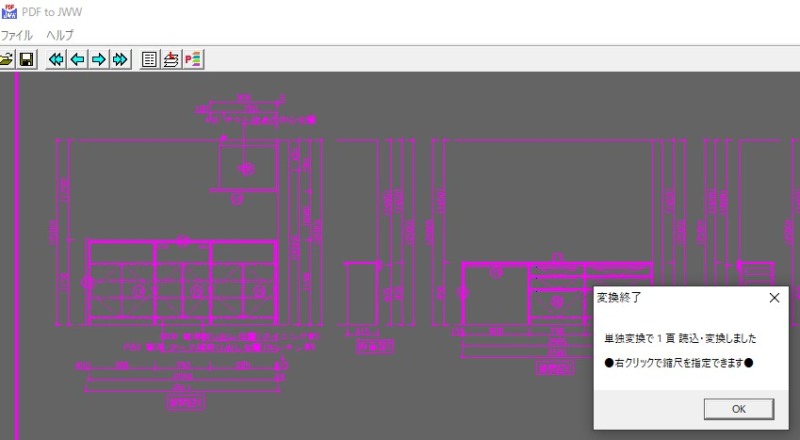
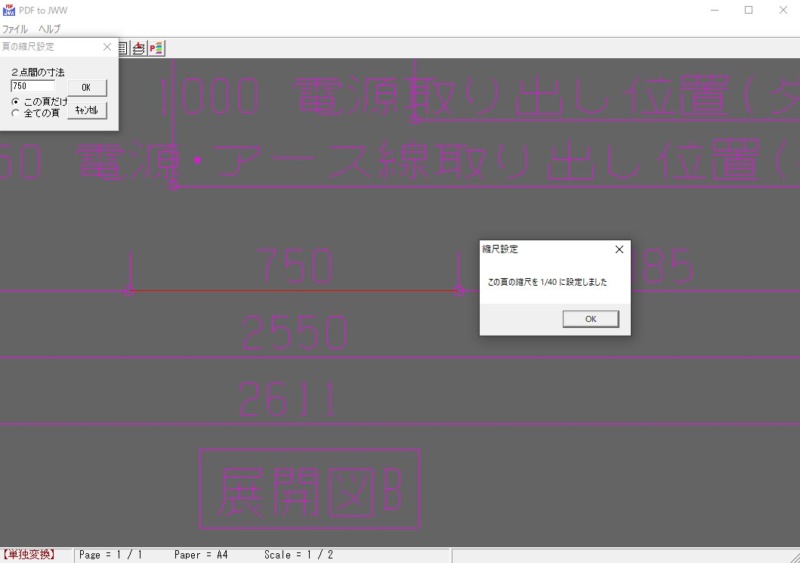
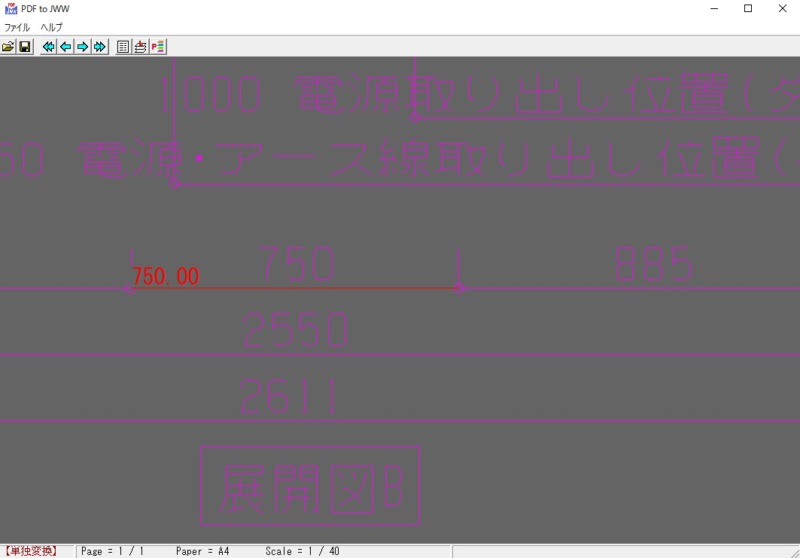
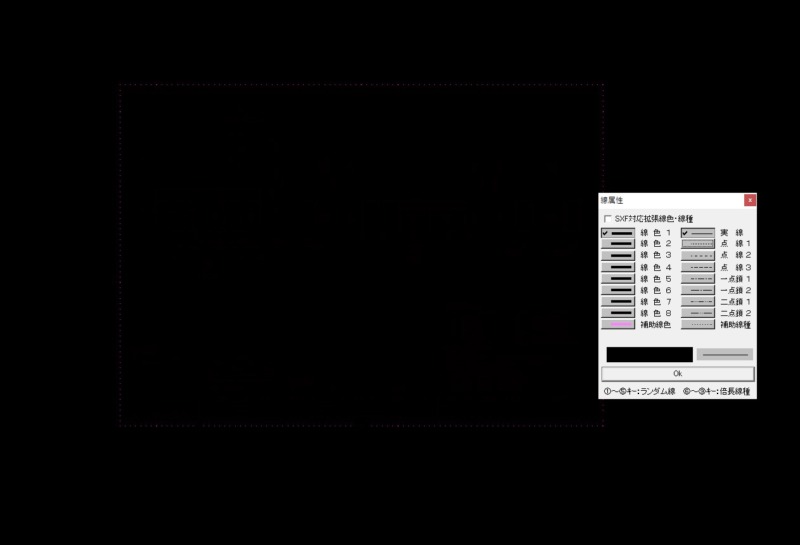
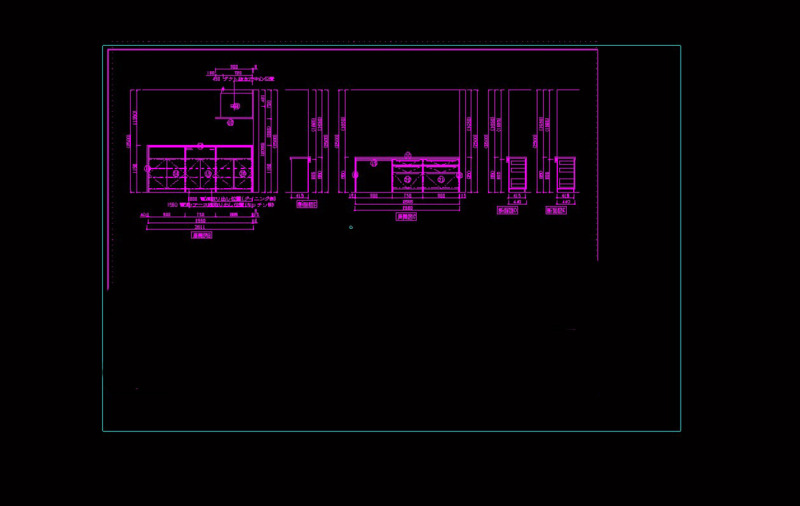

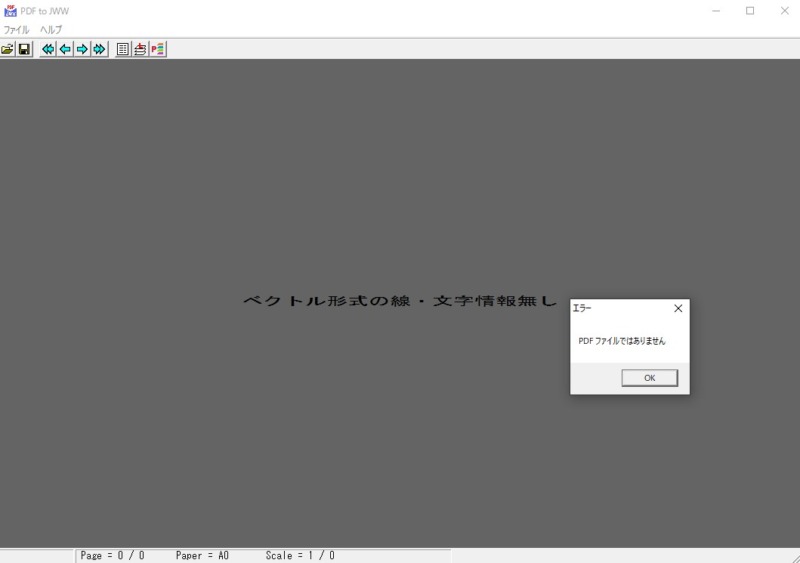
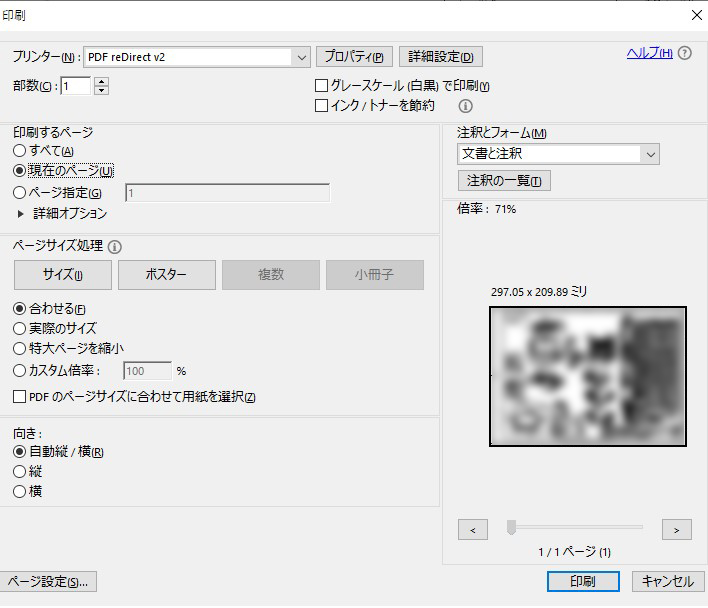
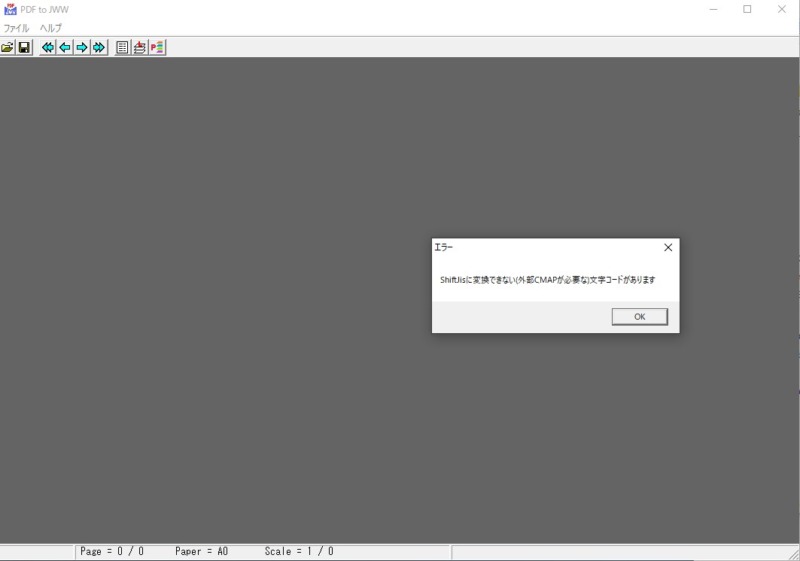

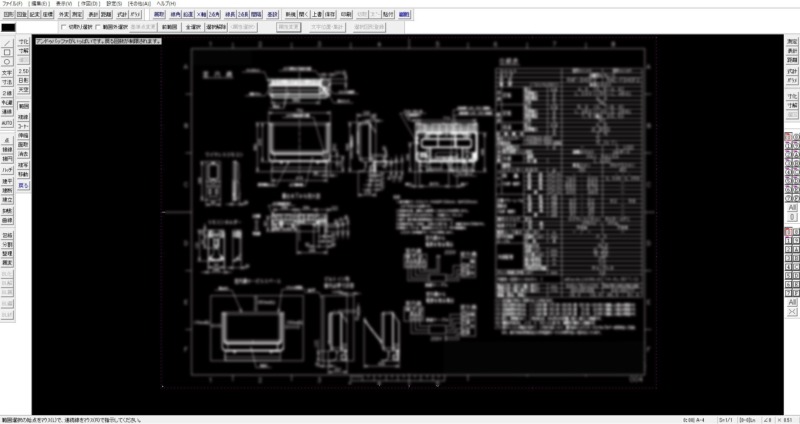




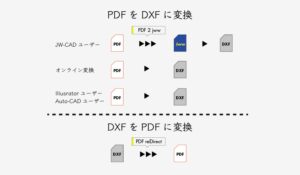

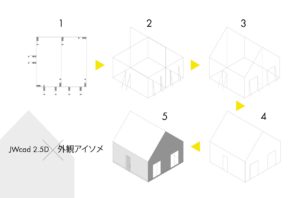

コメント
コメント一覧 (4件)
[…] https://halu-ie.com/pdf-to-jww/ […]
[…] https://halu-ie.com/pdf-to-jww/ […]
初めまして。jww初心者です。
PDF を JWWに・・・検索してたどり着きました。
で、何とか【画面を開いても線が見えない場合は線色を変更する】まで成功しました。
環境設定ファイルの読込みで、線?図面が表示されました。
またじっくりと拝見させて頂きますm(__)m
ありがとうございます。