線コマンドで図形を描き上げることはありません。
しかし補助的な役割を持たせることで
使えるコマンドになり、
よく利用しています。
Jwcad線の使い方 基本的な操作方法から屋根勾配の簡単な描き方などすぐ使える便利な方法もご紹介します。
基本操作
Hを押した後、
左(右)クリック、移動して左(右)クリック
という簡単な操作で線が引けます。
寸法
寸法に数値を入力するとその長さの線が描けます。
傾き
角度を入力することで、角度がロックされます。
水平・垂直
建築設計で自由な線を引くことは少ないと思います。
チェックボックスにチェックを入れることで、
水平・垂直線のみ描けるようになります。
15°毎
15°30°45°・・・と15°毎で角度がロックされます。
寸法値
ここにチェックボックスを入れていると
線を引き終わった時に、
引いた線の長さが表示されます。
<
ここにチェックボックスが入れていると
選択した線の端に矢尻が付きます。
線を選択した時に、
その線のどっち側寄りかで
矢尻が付く側が決まります。
動画で紹介
スペースキーで描写を水平・垂直に固定
初めにHを押した後、
スペースキーを押すたびに水平・垂直固定か
自由線かに切り替わります。
角度入力の便利技
角度入力ボックスで『//.数値』と入力すると、
『”数値”寸勾配』の角度で線が引けます。
(//.30だと3寸勾配)
プラスなら右上がり、マイナスにすると右下がりの線が描けます。
動画で紹介
Jwcad(jww) 線 利用用途
線コマンドは最初の線のみで
後は基本的には
複線や2線などを使っている方が多いかもしれません。
それでも
屋根勾配の線を描くのと
線に矢尻を付けること、
寸法値にチェックを入れて
“アタリ”をつける時に特に便利です。
リンク
その他コマンドの便利技については
こちらでご紹介しています。
https://halu-ie.com/effective-use-of-jwcad/
また今回ご紹介した
効率的なコマンド使用も利用した
作図スピードアップ法があります。
それらの詳しい方法のご紹介と
実際に1/100の平面図を作図した様子を
記事にしました。
是非ご覧ください!
https://halu-ie.com/jwcad-speed-up-your-drafting/
またショートカットキーを覚えたい方は
コチラもよろしくお願いします。
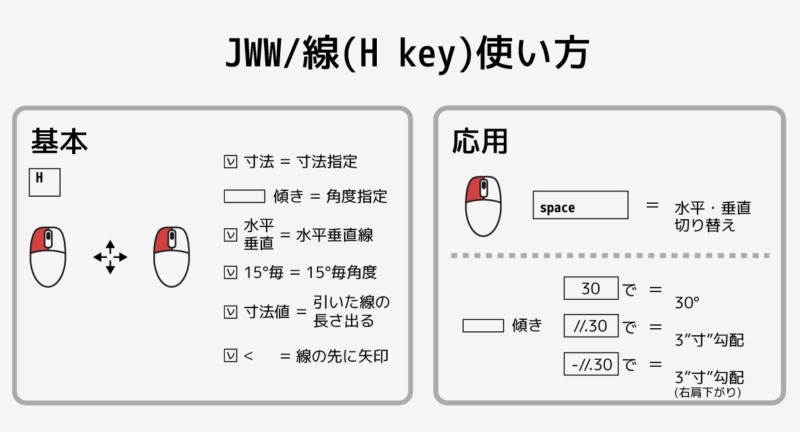
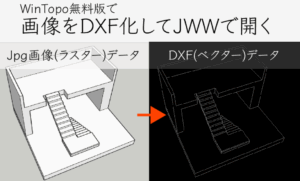




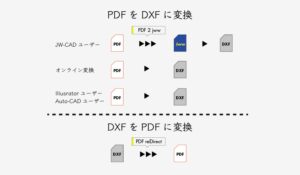

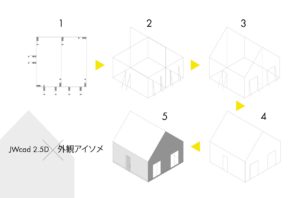
コメント