この記事では
無料で使える高機能なPDF編集ソフト
【PDF-XChange Editor(体験版)】の
インストール方法から便利な使い方まで
わかりやすくご紹介します。
【使いやすい無料PDF編集ソフト】ならPDF-XChange Editor(体験版)がおすすめ
実務で触れる機会の多いPDFですが
PDFを少しだけ編集したい時って結構ありますよね。
もし
【無料で簡単に操作できるPDF編集ソフト】
をお探しでしたら、
PDF-Xchange Editor(体験版)をおススメします。
PDF-XChange Editorは
PRO(有償版)にすることでさらに
便利になります。
PDF-XChange Editor(体験版)でできること、できないこと
| できること | できないこと |
|---|---|
|
|
普段私が利用していた感じた部分だけを
まとめたものです。
要は『既存のPDFに何かを足す』
のはできるけど
『元データを直接編集したり、
PDF自体の編集』
はできないという事です。
より詳しくできること、できないことを
知りたい方はこちらのサイトの表がわかりやすいです。
なおPRO版にすると
無料版でできない内容も含めて
大概出来るようになります。
最大手のソフトと違い、
買い切りタイプで
価格も安いですし、
おススメです。
PDFの結合、並び替えなどは別ソフト(無料)に任せてもよい
ちなみにPDFの結合、並び替えなど
PDF自体の編集については
PDF reDirect(無償版)
が使いやすいと思います。
コチラは別の記事で詳しくご紹介しています。
無料ソフトの中でPDF-XChange Editor(体験版)をおススメする理由
以前探していた時に、
このような機能を持つ無料ソフトは
他にもありましたが、その中で
私がこのソフトおススメする理由を書いておきます。
- 操作画面や操作中に余計な広告が出ず、煩わしさが無い
- 高機能だが操作画面がわかりやすくシンプルに使いたい人にもおススメ
- ツールバーのカスタマイズでさらに自分好みの編集ソフトになる
要は
『シンプルに使えて煩わしさがない』
この点でこのソフトは優れていると思います。
私は以前から
“Acrobat Reader Pro DC”という
別会社の有償版も持っていましたが
画面の見やすさ、
シンプルさなどの点から
PDF-XChange Editor(体験版)を
デフォルトで利用し、
込み入った操作をするときだけ
先述のソフトを利用しています。
PDF-XChange Editor(体験版)のインストール方法
まずはソフトを窓の社からダウンロードします。
ダウンロードしたexeファイルを開くと
セットアップウィザードが現れます。
“Next”を押して次の画面へ。
“Custom”か”Complete”かと
インストール先を選択します。
“Complete”を選択すると
このソフト以外のものまで
入ってしまいます。
まずは”Custom”を選択しましょう。
ソフトを選ぶ画面になるので・・・
一番上の本ソフトだけ
ダウンロードするようにします。
この中で有ると便利そうなのは
PDF-XChange Lite
です。
仮想プリンターとして
データをPDF変換することができます。
(私はPDF reDirectを利用しているので
外しています。)
ご自身の使用状況に応じて
選択し”Next”を押します。
“Free Version”を選択します。
インストールが完了しました。
試しにPDFを開いてみます。
操作画面を使いやすくカスタマイズする
そのままのツールバーで
操作し続けることもできますが、
個人的にはごちゃごちゃして
わかりにくいと感じたので、
私なりに必要最小限にまとめてみました。
参考にしてください。
インストール当初は
エクセルのようにリボンUIを採用しているようです。
私には合わないので、
クラシックなツールバーに変更しました。
この辺は好みです。
あとは
(私にとって)不要なボタンを
消していきます。
画面を参照ください。
ソフトの使い方
使い方については
それぞれ別記事で詳しくまとめています。
文字の挿入方法
- 新しく文字を挿入する
- 文字スタイルを変更する
- 注釈を加える
- 新しい文字を上に重ね、元文字を書き換えた風にする
などについて書いています。
https://halu-ie.com/input-additional-text-into-a-pdf/
画像の挿入方法
- jpg,png形式の画像の挿入
- excel,word,pdf形式のデータの挿入
- サイズの変更や貼り付け方法の違いについて
について書いています。
https://halu-ie.com/paste-word-excel-and-pdf-formats-into-pdf/
をご覧ください。
線や図形を描く方法
線なら直線だけでなく各種点線や矢印線、雲線なども引けます。
また図形であれば
四角形だけでなく円形、n角形や任意の形まで自由に描けます。
詳しい操作方法はコチラをご覧ください。
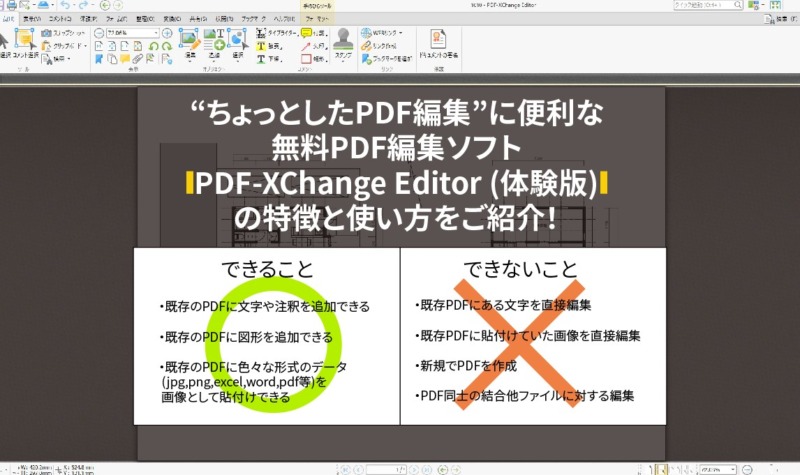



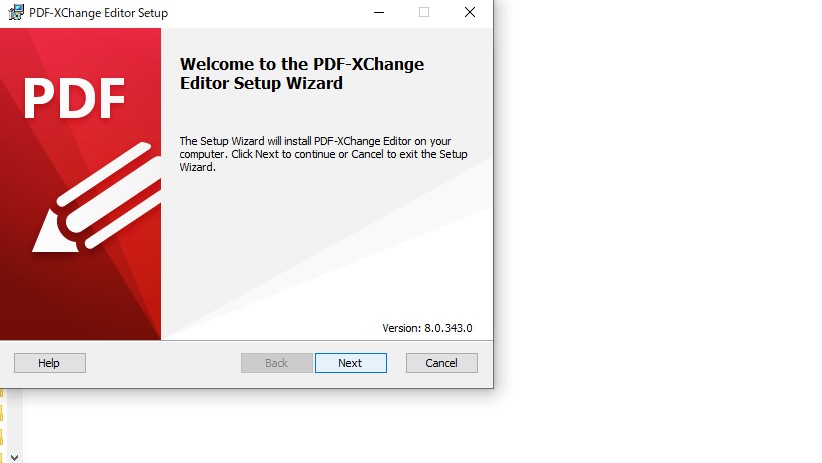

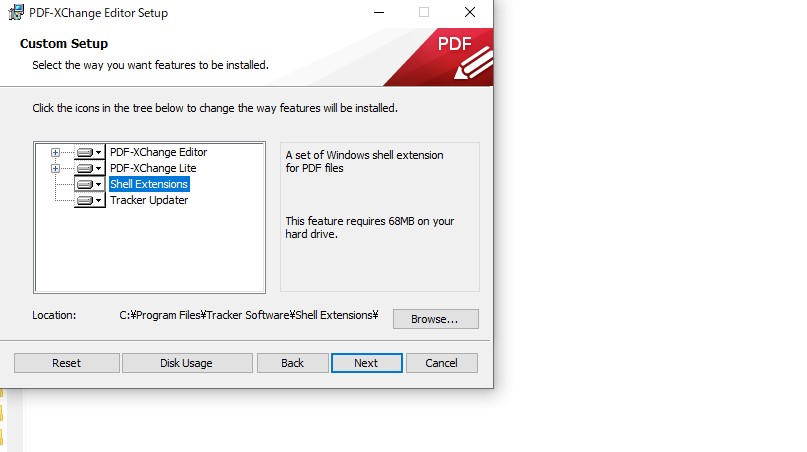
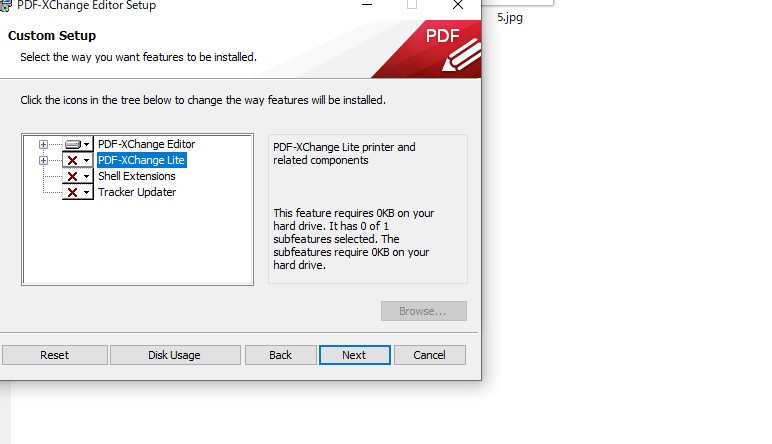
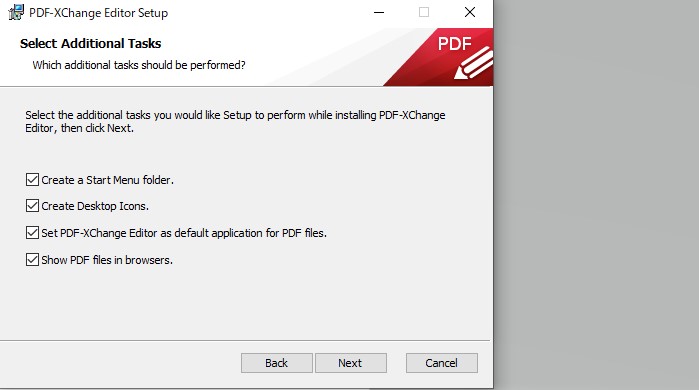
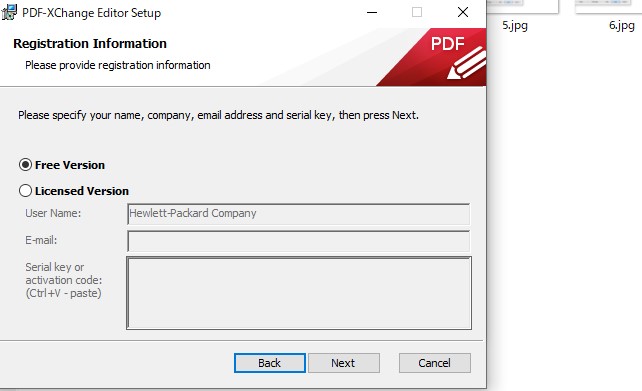
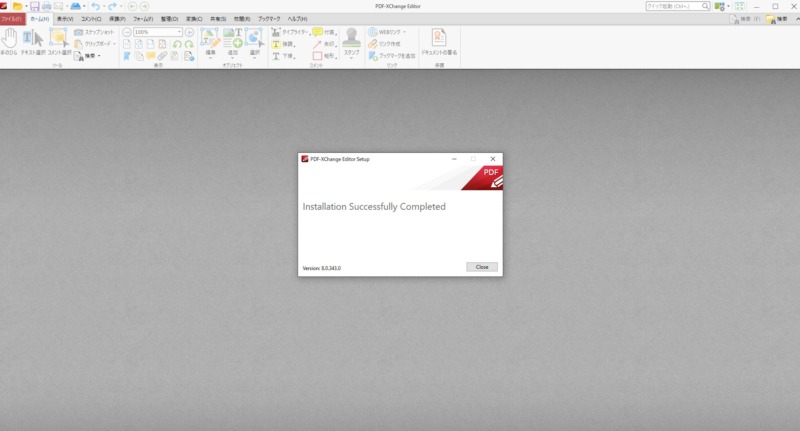
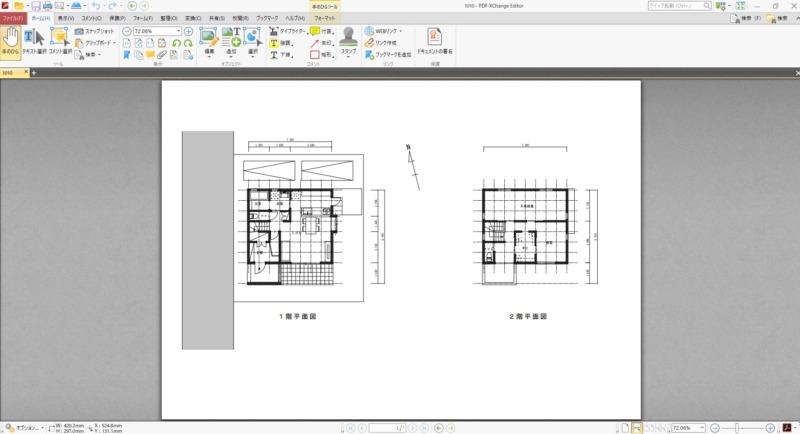
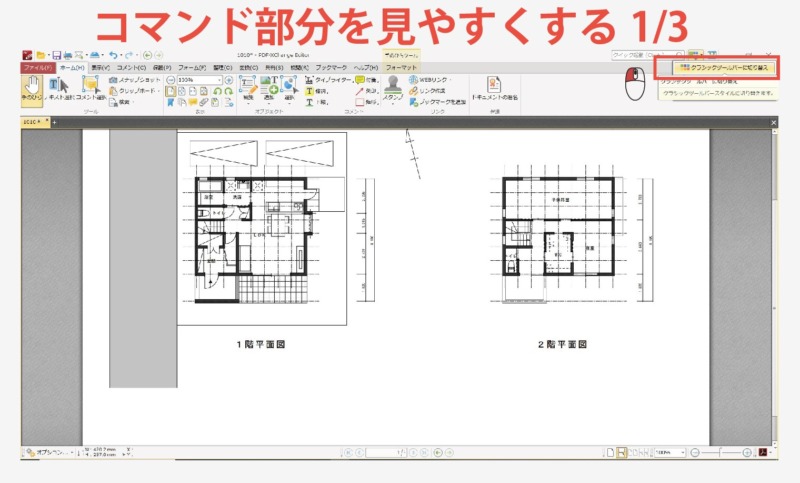
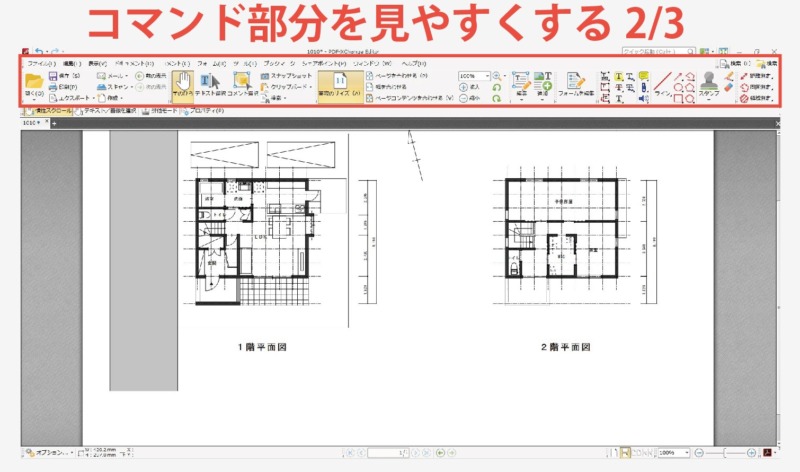
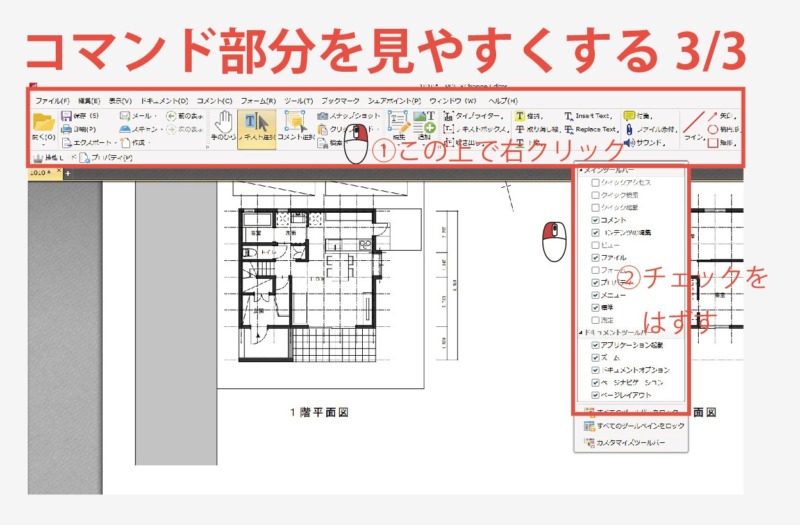

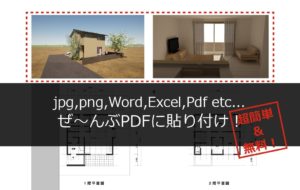

コメント