この記事では
無料の高機能PDF閲覧・編集ソフト
“PDF-Xchange Editor”
を使って、
PDFにjpgやpngの他、Word,Excelまで貼り付けする方法を
ご紹介します。
PDFにjpg,png画像からWord Excel,PDFなどを簡単操作で貼り付け!
PDFで簡単な編集できるソフト
“PDF-Xchange Editor”
は高機能なのに無料!
おまけにダウンロードも簡単です。
今回ご紹介する画像入力の他、
- 図形入力
- 新しい文字入力
- WordやExcel画像の貼り付け
なども可能なので
取り入れて損はないです。
PDFにjpg,pngなど画像形式を貼り付ける
画像追加のアイコンをクリックし、
イメージを追加をクリックします。
私は前バージョンのツールバーが
使い慣れているので
“クラシックツールバー”に変更しています。
ツールバー右上に切り替えボタンがあります。
さらに自分なりに使いやすく変更しています。
詳しくは別記事で描きたいと思います。
すると次のような画面が出てきます。
“矩形イメージ”をドラッグをクリックします。
まず初めに挿入したい位置を
ドラッグアンドドロップで
四角く囲みます。
サイズや位置は後で自由に変更可能です。
そのあと任意の画像を選択します。
次の画面でひとまず
“スタンプとして追加”を選択し決定します。
この2つの違いについては
この記事の最後でご紹介しています。
画像が配置できました。
配置した画像を選択して
移動や拡大縮小、
回転など編集が可能です。
PDFにWordやExcelを貼り付ける
このソフトはjpgやpng形式だけでなく
様々な形式の貼り付けに対応しており、
なんとWordやExcel,PDFも貼り付けることもできます。
操作方法は画像を貼り付ける場合と
全く同じ手順なので迷いません。
追加操作が必要なのは
一つのファイルの中に複数ページ存在する
場合です。
といっても
どれか1ページを選択、決定するだけです。
“スタンプで追加”と”コンテンツで追加”の違いについて
この2つの違いは以下になります。
例えばWord文書を
“スタンプで追加”した場合は
画像として貼り付けされた状態になり、
配置後も自由に移動や拡大縮小が可能です。
一方あくまで画像なので
文字としては認識されません。
一方”コンテンツとして追加”した場合は
ページ内に埋め込まれます。
配置後は移動や拡大縮小など
ができない代わりに、
埋め込まれた文字は
文字として認識されます。
ただし、元データにあった文字と同様
文字種、文字サイズなどは変更できません。
このため”スタンプで追加”を選択するのが
メインになりそうです。
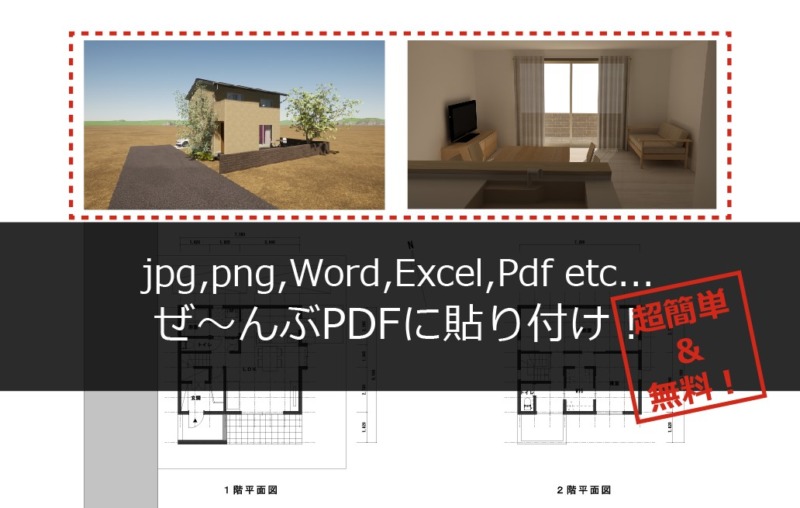
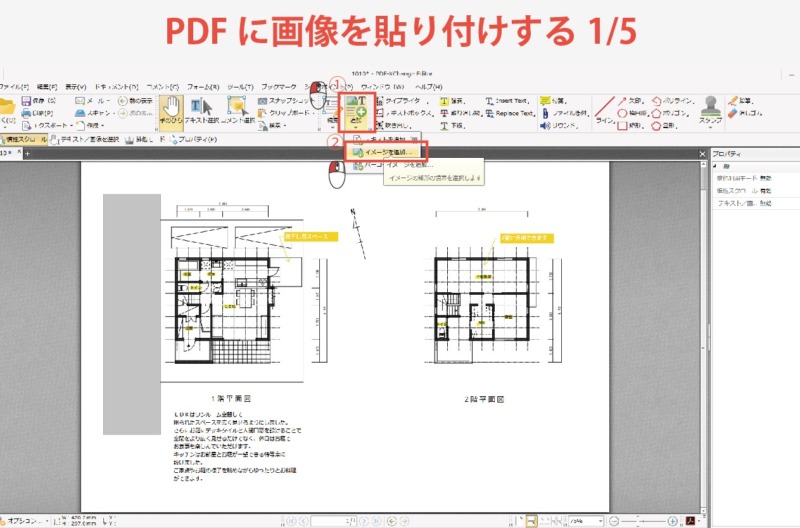
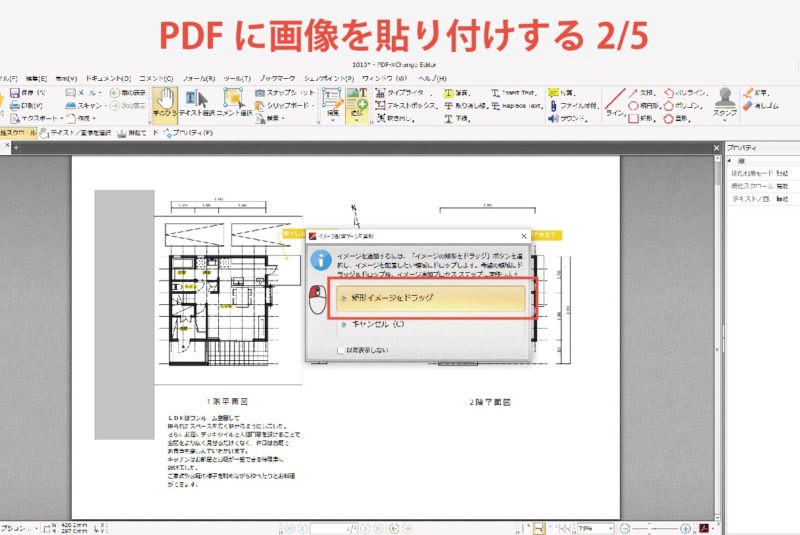



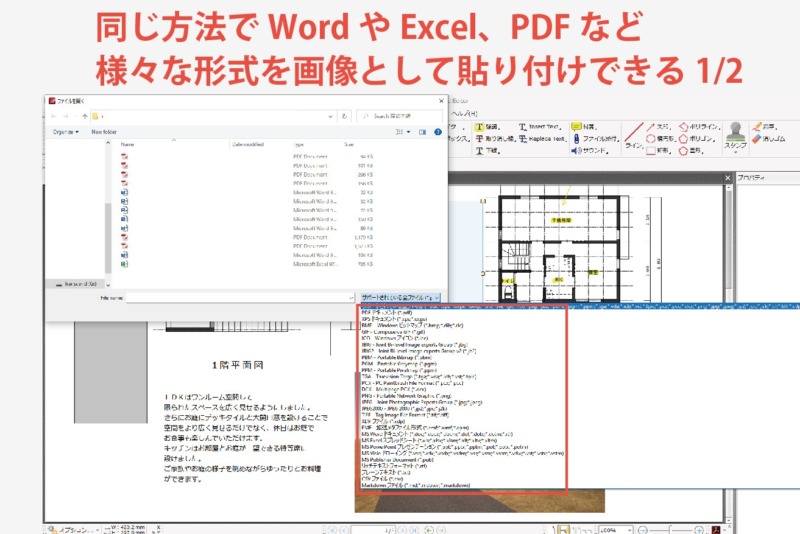
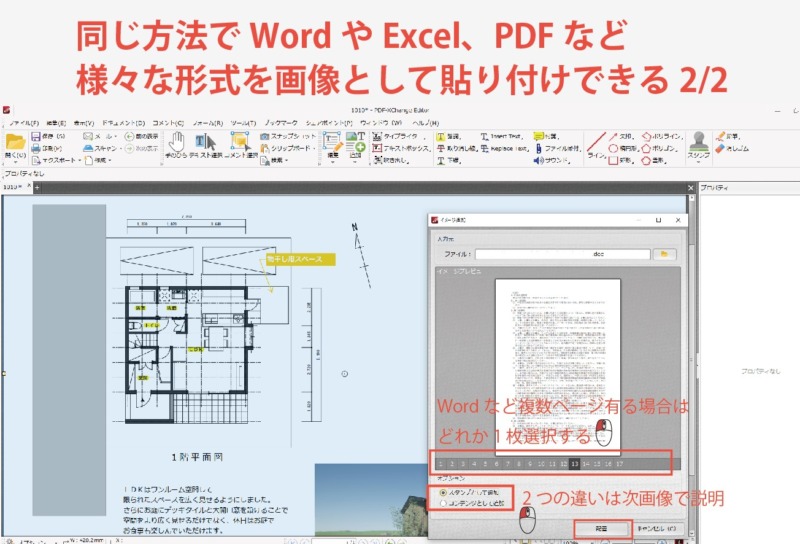
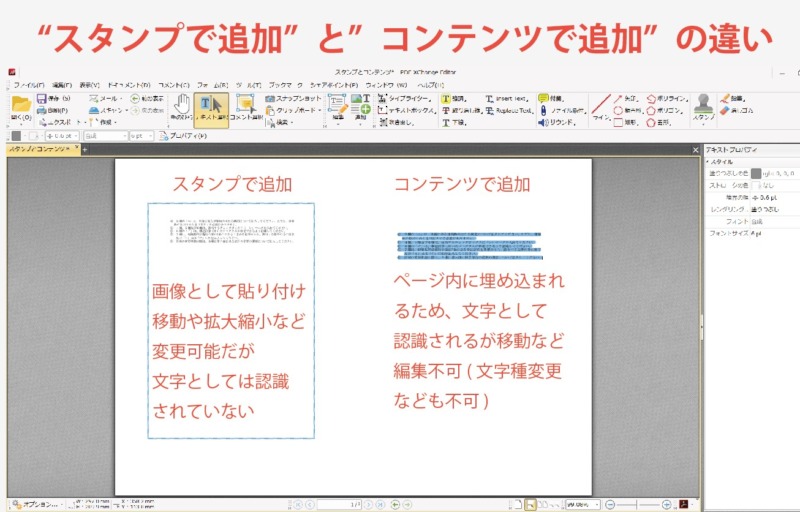



コメント