プレゼン提出など、最近は3DCGでインテリアパースを作成し、
画像(jpg・png)データとして貼り付けることが
多いと思います。
一方、フォトリアルなパースではなく、
味わいのある(だけどスケール感は正しい)
手描きパースの作成の下書きとして線データの
パースがあると楽です。
また、基本図や実施図段階などで
画像データの添付が難しい場合や、
線データは拡大しても
画質が劣化しないという点や、
編集・加工が容易という点もあるため、
ベクター(線)データで作成したい、
という状況もあります。
そこで、この記事では
SkechupとJwwを使った作成方法をご紹介していきます!
SketchupとJWWを使った、線データのインテリアパースの作成方法をご紹介!
作成順序は
- Jwwで平面図他を作成し、下書き用DXFに変換
- Sketchupでモデルを作成し、パース画角を決めDXFに変換
- Jwwで仕上げ
となります。
今回は”2”のSketchupでのモデル作成が済んだ段階から
の手順をご紹介します。
Skechupでパースの画角を決め、データの編集・加工を行う

まず初めに、
Sketchupでパースでどこを切り取るかを決めます。
この際注意点がいくつかあります。
邪魔になる手前の壁は消去(非表示)する
インテリアパースで画角を決める時に、
手前の外壁が邪魔になる事が多く、
“断面平面”を使って内部を覗くこともあります。
しかし、断面平面だと、
実際には手前の外壁はデータとして残ったままなので、
DXF化すると手前の外壁が復活しており、
内部を映すことはできません。
そのため邪魔になる壁は、
消去や非表示で対応する必要があります。
私の場合は、
タグ(レイヤー)管理とブロックで
モデルを細かく分類しているため、
タグ非表示で一時的に壁を消しています。
Sketchupで一点透視法にする場合は、標準ビューを利用する
Sketchupのコマンドでは”2点透視法”はありますが、
“1点透視法”のコマンドはありません。
ですが、
遠近法にチェックが付いた状態で
標準ビュー(正面、左右側面、背面)をクリックした直後は
1点透視法になっています。
このまま良い位置まで画面を動かします。
ビューを少しでも傾けると
1点透視法ではなくなるため、
視点を移動させる時はパン表示を利用します。
パン表示は
Shift+マウスのホイールをクリックしながら(できないマウスの場合は不可)マウス移動
でも行えます。
フローリングやタイルなど目地線を引く/Sketchup側
マテリアルを張り付けているだけでは、
DXF変換してもフローリング線やタイル線が
描かれていないため、
のっぺりとした印象になってしまいます。
このため、上記画像では
フローリング目地やキッチン横のタイル目地を
引いています。
このような線を
Sketchup側で引くか、
それともJww側で引くか?
という悩みは結構でてきます。
私は一点透視法の時に
パースがかかる線(奥行に関わる線)は
Sketchupで、それ以外はJwwで描く方が早いので
Jww側でという風に分けています。
SketchupでDXF出力をする
ある程度できたと思ったらエクスポートを行います。
ファイル→エクスポート→2Dグラフィック→ファイルの種類をDXFにしてエクスポート
JWWでDXFファイルを開く
先ほどエクスポートしたDXFをJwwで開きます。
インポートしてもデータが無いと感じることがありますが、
これは元の縮尺が縮小されていることが原因です。
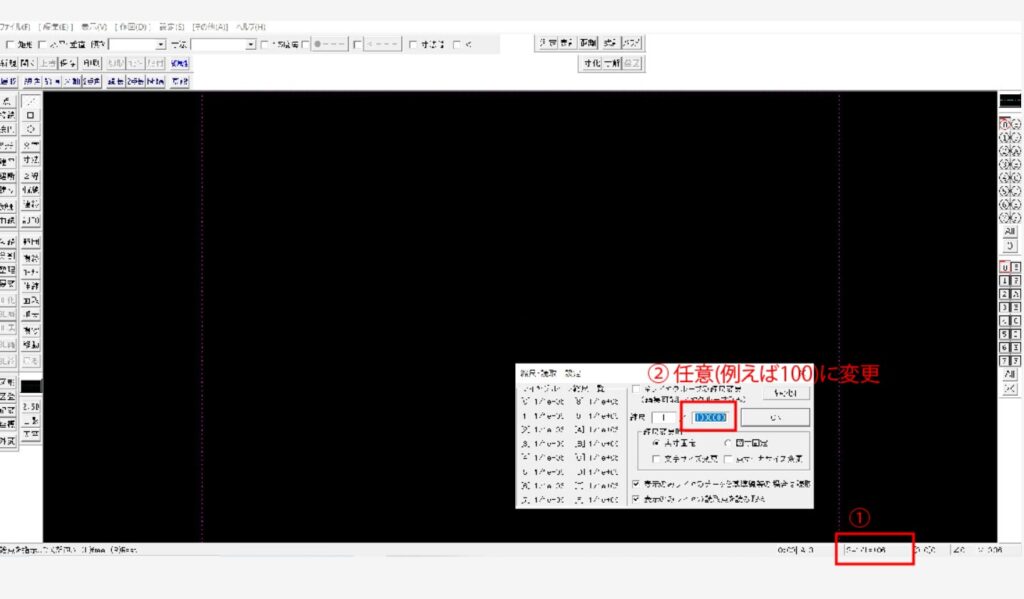
倍率を任意にすると、綺麗に表示されます。
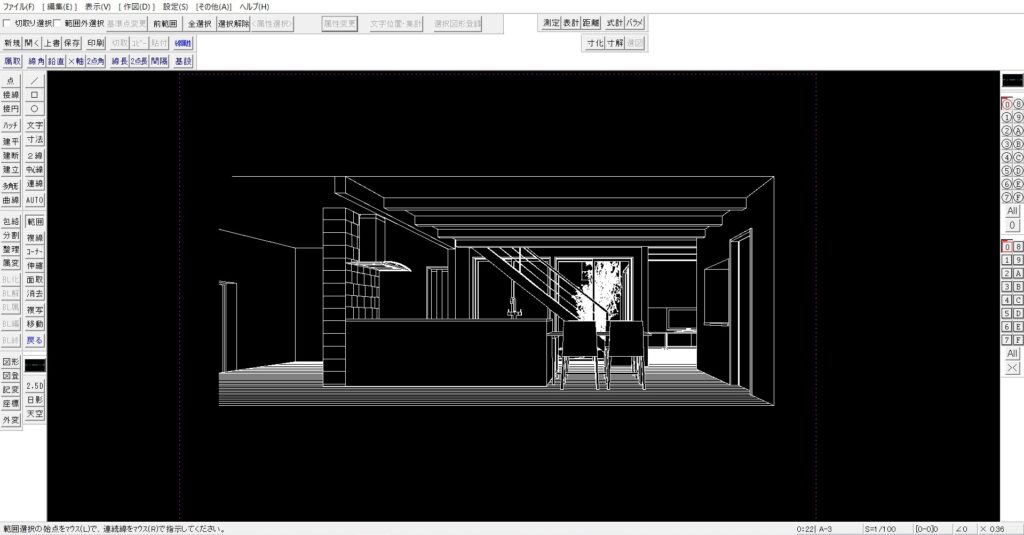
注意:SketchupからのDXFデータをJwwでインポートした時に線が上手く表示されない場合
表示した時に、思ったより線として出力されていないことがあります。
考えられるのは次のような時です。
- モデルが曲面で出来ている
- 複雑なモデルがグループ、若しくはコンポーネント化されている
- モデルが別のモデルにめり込んでいる
1については、残念ながらどうしようもありません。
エッジが無いものの外形線を拾うことはできないです。
2ですが、
感覚的にはこの現象が多いと思います。
解決するにはSketchup側でモデルのグループ化を
全て解除する必要があります。
Ctrl+A→右クリック→グループ化を解除→この作業を繰り返します。
一方、グループ化を全て解除してしまうとSketchupのデータとしては
使い物にならなくなります。そのため、必ず別データを複製してから
作業をして下さい。
3は今回のモデルでいうと、
キッチンのレンジフードが壁にめり込んでいる
梁が壁にめり込んでいる
などです。
Sketchup側で移動しても良いですが、
多少のことであれば、Jww側で描き足しても良いでしょう。
線の太さの調整/Jww側
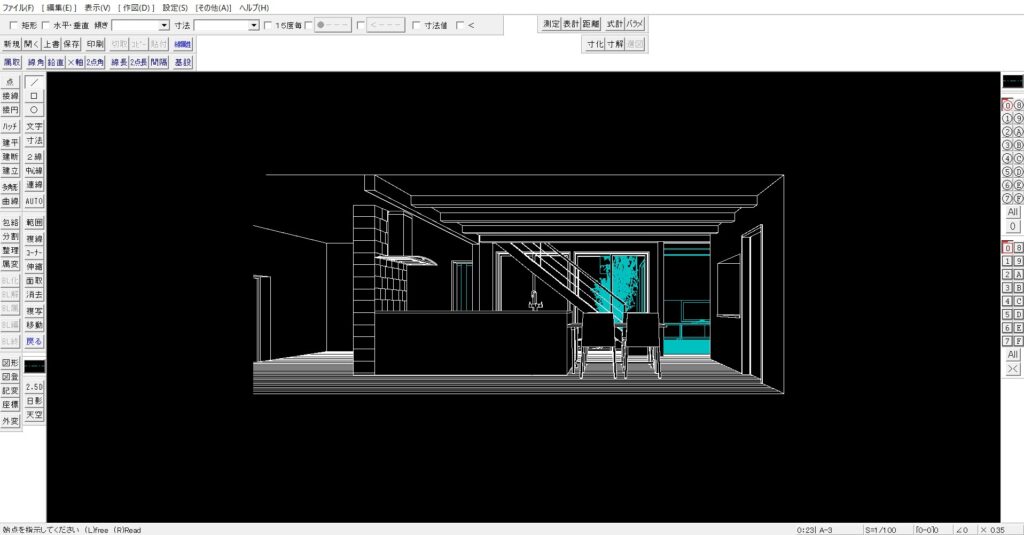
線の太さを調整するために、
線色を調整していきます。
DXFにインポートしたばかりだと、
SXF対応拡張線色が割り当てられているため、
デフォルトの線色に直しておきます。
続いて奥行き感を出すために
画面奥の方の線色を細い線色に
変更します。
PDFで出力する/Jww側
線データをどのように利用するのかによりますが、
試しにPDF化してみます。
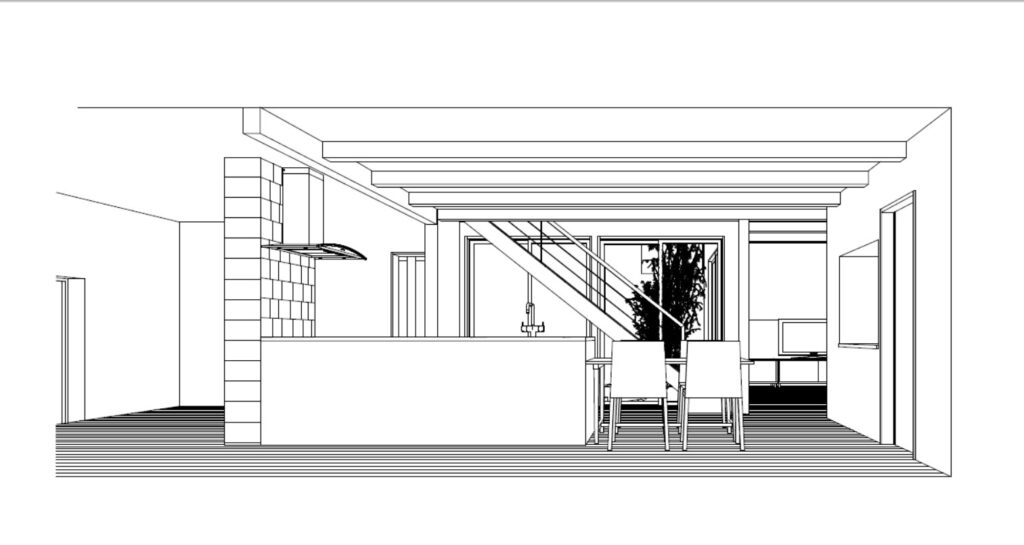
このようになりました。
イラストレーターを使わずに着色する場合、
Jwwでソリッドを使います。
PDF化がわからない方は下記をご覧ください。

EX:スケッチ風パースに変更する/Jww側
もう少し味のあるスケッチ風パースにしたい場合、
Jww側で線種変更から簡単に変更できます。

全選択→線種変更→次のダイアログでテンキー若しくは数字キーの1~5を押す
これで線が波波になります。
この波線のメリットは直線の性質が残っているところです。
このため、編集・加工が通常の直線と同様に行えます。
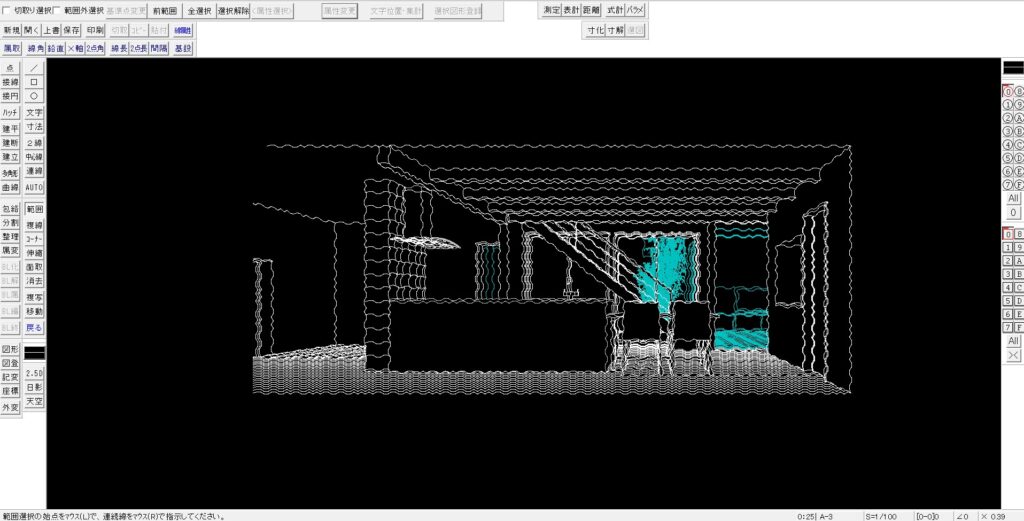
Jww上で見るとかなり激しい波波ですが、
PDFに変換するといい感じになります。
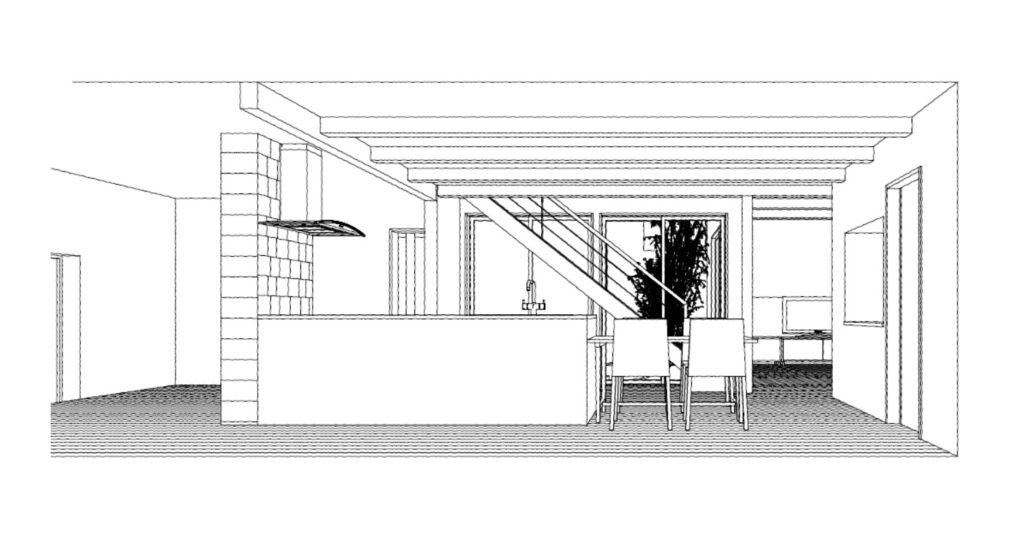
インテリアパース作成手順動画
ここまで一連の流れを動画で解説しておりますので、
気になった方はコチラもご覧ください!
Sketchup+Jwwで描く、断面パースの作成手順

続いて断面パースの作成に移ります。
一点透視法での作成方法はほぼ同じ流れです。
- Sketchup側でフローリングやタイル目地などパースに必要な部分の描きこみを行う
- 断面平面ツールを使い、パース作成ポイントで止める
- 標準ビューで断面線と平行のビューに変更する
- エクスポートから2Dグラフィック※を選択しDXF出力する
- Jww側で断面部の描きこみや他、修正を行う
エクスポートの際、断面スライスを選択すると断面部しか出力されないので
必ず2Dグラフィックを選択してください。
簡単な断面パースと断面詳細パースでSketchupとJwwの作図割合が異なる
簡単な断面パースの場合、
8割はSketchupで作図し、2割をJwwで加筆・編集する程度ですので、
結構早く完成します。
一方断面詳細パースはJwwで、断面部の加筆が必須ですので、
6割のSketchup作業のあと、そこからさらに4割Jww側の作業が発生します。
逆に言うと、Jwwで既に矩計図などが完成している場合は、
10分程度で断面パースにすることができます。
断面パース作成手順動画
断面パースの作成手順についても動画で解説しております。
よろしければコチラもご覧ください。
このブログでは他にもJwwやSketchupにまつわる情報をご紹介しています。
ブックマークしていただけると嬉しいです!

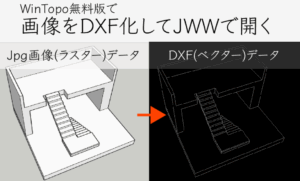







コメント