JwcadにPDFを読み込む場合
- 画像データ(jpgやbmpなどのラスターデータ)
- 線データ(ベクターデータ)
方法が分かれば
どちらも無料で読み込みが可能です。
今回2つの方法についてご紹介していきます。
JwcadでPDFを画像(jpg等)として読み込む場合と、線データとして読み込む場合それぞれの操作方法をわかりやすくご紹介します。
2つのソフト
- “Susie”プラグイン
- “PDF to Jww”プラグイン
この無料プラグインがあれば、
PDF形式で出力されたデータ、
例えば
パース画像などを
Jwに貼り付けてプレゼンシート
を作ったり、
PDFを線データのまま読み込んで
JWCAD上で編集する
ことが可能になります。
JWCADにPDFをjpg画像として読み込み貼り付けする方法
JWCADにPDFを【画像データ】として読み込むには
次の3つの作業が必要です。
- PDFを画像データ(bmpやjpg形式など)に変更する
- 画像データを任意のサイズに切り抜きする
- 変換した画像データをJWCADに貼り付ける
1、PDFを”画面キャプチャー”+”ペイント3D”で画像データ化する
PDFを画像データ(jpg等)に変換するには、
有料ソフトの場合は
イラストレーターやフォトショップを使えば
高解像度で変換できますが、
手っ取り早く無料で画像データに変更するには
ウィンドウズの基本の機能、
- 画面キャプチャー(PDFを画像データ化)
- ペイント3D (画像を任意の大きさに切り取り)
この2つのソフトを使います。
またwindows10になってできるようになった、
画面キャプチャー+適宜画像サイズ切り取りの方法も
ご紹介します。
画面キャプチャーはprt scキーを押すだけ
画面キャプチャーの方法は非常に簡単です。
画像データ化したいPDFが画面に映った状態で
“プリントスクリーンキー”を押すだけです。
これだけで
その時PCに映ってる画像を画像化
できてしまいます。
解像度を少しでも上げるためには
できるだけ拡大して、
大きくキャプションできるようにします。
このプリントスクリーンした結果は
次の工程に移ると確認できるようになります。
2-a、ペイント3Dで画像を切り抜きする
プリントスクリーンをしただけだと
PC画面のいらない部分まで
画像取得をしてしまうため、
自分が欲しい画像部分だけを
切り抜きする必要が出てきます。
それがWindows10に標準で入っているソフト、
“ペイント3D”です。
Windowsではこれまでデフォルトで
“ペイント”というツールがありましたが、
Windows10からは少しレベルアップして
“ペイント3D”になって画像の切り抜きが
より使いやすくなりました。
ペイント3Dはスタートメニューから選びます。
ソフトを開いた後は
- トリミング
- サイズを調整
- エンターを押すかトリミングをクリック
- メニューから名前を付けて保存(形式選択を忘れずに)
という順番に操作します。
名前を付けて保存するときは
jpg形式にしておいた方が
一番使いやすいと思います。
2-b、[windows]+[shift]+[s]で画面キャプションとサイズ変更を同時に行える!
windows10になってから
ショートカットキー[windows]+[shift]+[s]で
画面キャプチャーと切り取りが
一回でできるようになりました。
切り取った画像はクリップボードに保存されます。
操作を完了すると
保存された旨が
画面右下に出てきますので、
クリックして保存してください。
3、変換したjpg画像をJWCADに貼り付けるために”Susie”プラグインを利用する
Jwcadで通常読み込める
画像形式は”bmp”のみです。
ですが、
良く使う画像データは
大概”jpg”ですよね。
Jwcadでjpgを読み込み、
貼り付けできるように
するために必要なのが
無料Jwプラグインソフト”Susie”です。
JWCADでPDFを線データとして読み込み、編集できる”PDF to JWW”が凄い
PDFをJWCADで読み込み、
なおかつ編集できるようにしたい・・・
これまでは有料のソフトである、
イラストレーターで
PDF→DXF→JWW
という変換方法しかありませんでしたが、
有料であるうえに、
それほど変換精度も良くありませんでした・・・
しかし今は
同程度以上の性能の無料プラグインソフトが
開発されています。
その名も
[PDF to JWW]です。
PDF to JWWを使えば
JWWにPDFを線データとして読みこみ
貼り付けすることが出来ます。
リンク
私はこれまで作図のスピードアップ法など
JWCADに関する情報を色々と発信してきました。
ぜひご覧ください。
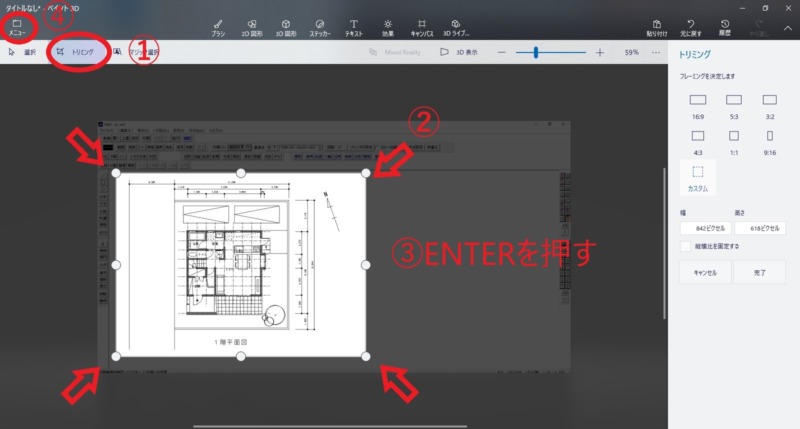
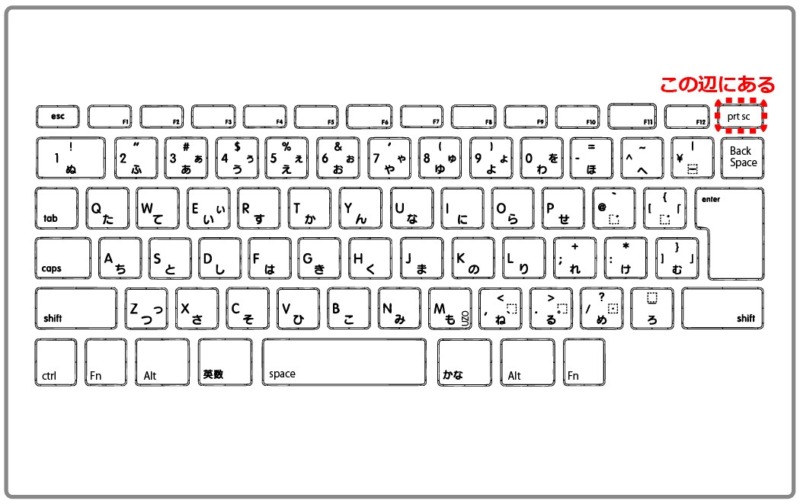
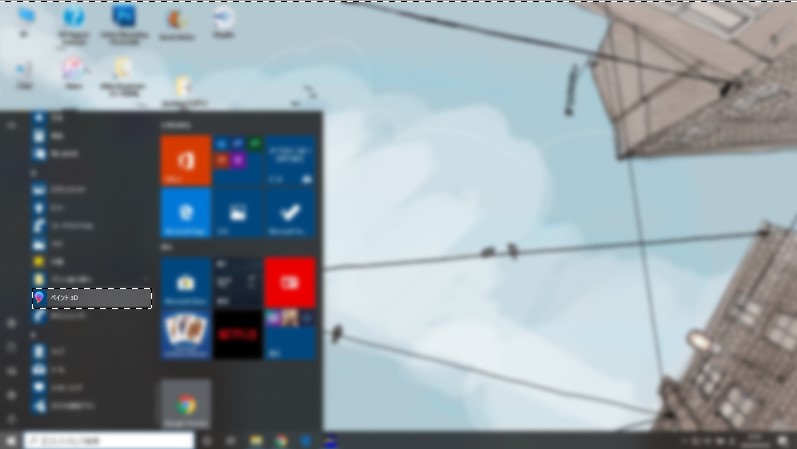
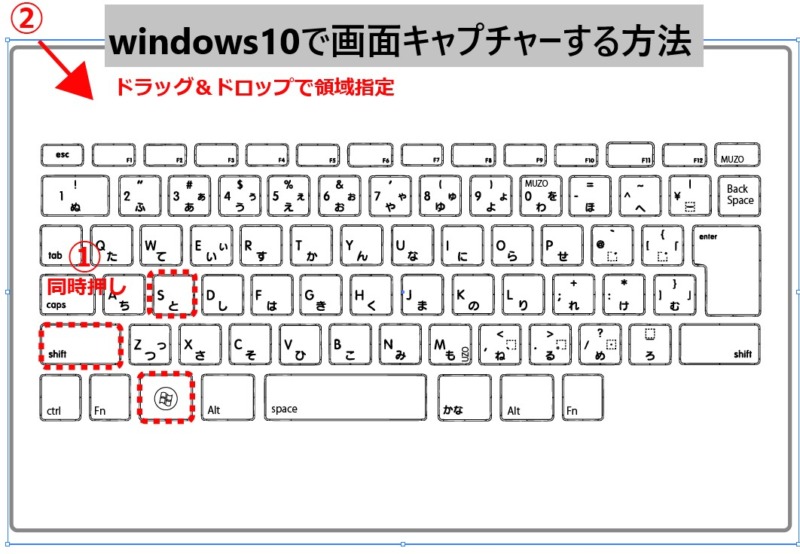
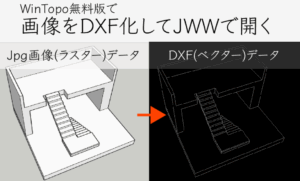




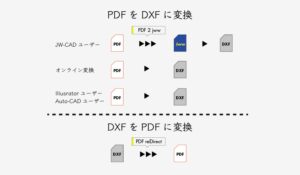

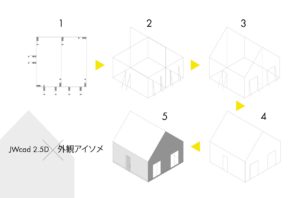
コメント